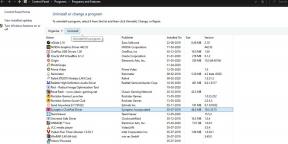Jak instalovat aktualizace systému Windows v nouzovém režimu
Různé / / August 04, 2021
Reklamy
Počítač se nespouští normálně nebo má problémy s nejnovější instalací WIndows? Chcete nainstalovat nejnovější aktualizace systému Windows, ale počítač nefunguje správně? Neboj se; v nouzovém režimu systému Windows můžete tyto problémy vyřešit instalací aktualizací přímo v nouzovém režimu.
Systém Windows je dodáván s nouzovým režimem pro řešení kritických chyb a problémů, které vám brání v normálním spuštění počítače. I když v nouzovém režimu toho nemůžete udělat hodně, protože nebudou spuštěny všechny součásti, které jsou vyžadovány pro normální fungování vašeho systému. Dostanete jen minimum možností a funkcí.
To znamená, že pokud váš počítač čelí nějakému problému a nespouští se, můžete zkusit aktualizovat svůj systém. Aktualizace přinášejí nové funkce a opravy chyb. Aktualizace také opravuje jakékoli poškození systémových souborů. Jak ale můžete aktualizovat svůj systém, když se váš počítač ještě nespustí? Aktualizace systému Windows můžete instalovat v nouzovém režimu. V tomto článku tedy vysvětlíme, jak můžete do systému instalovat aktualizace v nouzovém režimu.
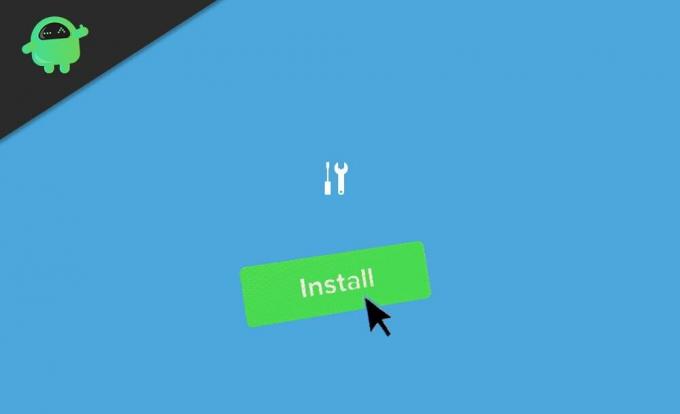
Reklamy
Obsah
-
1 Jak instalovat aktualizace systému Windows v nouzovém režimu
- 1.1 Krok 1: Vstupte do nouzového režimu
- 1.2 Krok 2: Nainstalujte aktualizace
- 1.3 Měřená připojení a vypnuté aktualizace
- 2 Závěr
Jak instalovat aktualizace systému Windows v nouzovém režimu
Nouzový režim je k dispozici pouze k řešení problémů. Společnost Microsoft nedoporučuje instalovat aktualizace do vašeho systému v nouzovém režimu, protože by to mohlo způsobit určité problémy. I když se váš počítač nemůže správně spustit, můžete zkusit aktualizovat systém v nouzovém režimu.
Krok 1: Vstupte do nouzového režimu
Existuje několik způsobů, jak vstoupit do bezpečného režimu v systému Windows. Dáme vám však jednu snadnou metodu.
- Když je počítač spuštěn, nepřihlašujte se.
- Klikněte na ikonu napájení na uzamčené obrazovce.
- Nyní podržte Posun klíč a klikněte na Restartujte.

- To by přinutilo systém restartovat se do režimu obnovení.

- Nyní klikněte na Řešení potíží> Nastavení záloh> Nastavení spouštění.
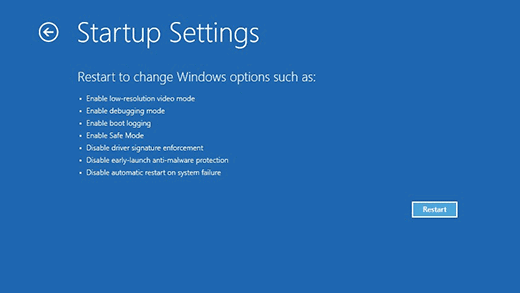
- Nakonec klikněte na Restartujte.
Nyní nechte počítač restartovat a po spuštění stiskněte číslo 5 pro Nouzový režim se sítí. Nyní jste tedy v nouzovém režimu, ale se síťovými funkcemi. To vám umožní přístup na internet a stahování aktualizací.
Krok 2: Nainstalujte aktualizace
Nyní, když jste v nouzovém režimu, pojďme na nastavení a nainstalujte aktualizace systému Windows.
- Otevřete aplikaci Nastavení a klikněte na Aktualizace a zabezpečení.
- Nyní klikněte na Zkontrolovat aktualizace. Zde se zobrazí všechny dostupné aktualizace. Pokud se nezmění žádná nastavení, aktualizace by se měla začít stahovat.

- Pokud ne, měli byste změnit některá nastavení, jako je Měřené připojení nebo Nastavení aktualizace.
- Počkejte, až stáhne a nainstaluje aktualizace. Po dokončení se počítač restartuje.
To je vše, a nyní jste nainstalovali aktualizace systému Windows z nouzového režimu.
Reklamy
Měřená připojení a vypnuté aktualizace
Chcete-li stáhnout aktualizace, musíte zakázat měřené připojení.
- Klikněte na ikonu Síť na hlavním panelu.
- Pravým tlačítkem klikněte na síť, ke které jste aktuálně připojeni, a klikněte na Vlastnosti.

- V aplikaci nastavení, která se otevře, najděte měřené připojení a deaktivujte jej pomocí přepínače (pokud je povoleno).
Pokud jsou automatické aktualizace vypnuté, musíte je povolit, abyste mohli bez problémů stahovat a instalovat aktualizace. Udělat to tak,
- Otevřete Nastavení a klikněte na Aktualizace a zabezpečení.
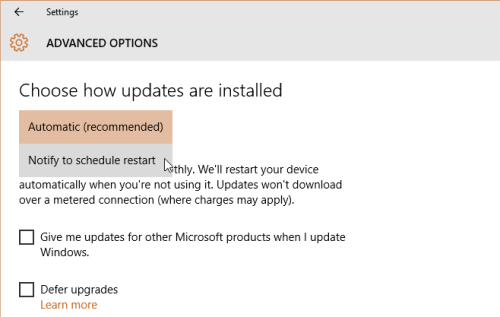
- Klikněte na Pokročilé možnosti a Zapnout automatické aktualizace z možností.
Závěr
Takto můžete nainstalovat aktualizace systému Windows na svůj počítač z bezpečného režimu. V situaci, kdy nemůžete běžně spustit počítač, vám tato možnost přijde vhod.
Tímto způsobem můžete zabránit resetování nebo přeinstalování systému Windows. Tuto metodu však nedoporučujeme, protože by to také mohlo způsobit určité problémy. A měli byste to zkusit, pouze pokud se nemůžete zavést do počítače, jako byste to obvykle dělali.
Reklamy
Výběr redakce:
- Jak opravit chybu číslo 0x80080008 v aktualizaci Windows 10?
- Oprava: Smrt obrazovky po selhání souboru CorsairVBusDriver.sys
- Oprava: Automatická oprava nemohla opravit můj Windows 10
- Jak opravit, když klávesnice zadává nesprávná písmena, čísla nebo znaky?
- Oprava: Chyba Windows Update 0x80240023

![Snadná metoda pro rootování Doogee S60 pomocí Magisk [není potřeba TWRP]](/f/2e40434af4b67c518fd2488f3b8676a0.jpg?width=288&height=384)