Jak opravit chybový kód Netflix U7361-1253-C00D6D79
Různé / / August 05, 2021
V tomto tutoriálu vám ukážeme kroky k opravě chybového kódu Netflix U7361-1253-C00D6D79. Netflix je centrem pro řadu typů televizních pořadů a filmů. Pokrývá širokou škálu žánrů, má jeden pro každou věkovou skupinu. Ačkoli občas přicházejí i další streamovací služby, včetně rád Disney Plus, Hulu a Amazon Prime, přesto sesadit Netflix z představitele není snadný úkol.
Aplikace je však v poslední době svědkem problému nebo dvou. Mezi nimi je jeden z běžných chybový kód Netflix U7361-1253-C00D6D79. Mohlo by toho být docela dost. V této poznámce se podívejme na všechny možné důvody pro tuto věc a poté s ní spojené opravy. Takže bez dalších okolků začneme.
Obsah
-
1 Jak opravit chybový kód Netflix U7361-1253-C00D6D79
- 1.1 Oprava 1: Aktualizace systému Windows
- 1.2 Oprava 2: Aktualizace aplikace Netflix
- 1.3 Oprava 3: Použití Poradce při potížích se systémem Windows
- 1.4 Oprava 4: Dokončete čekající stahování
- 1.5 Oprava 5: Resetujte aplikaci
- 1.6 Oprava 6: Přeinstalujte aplikaci
- 2 Závěr
Jak opravit chybový kód Netflix U7361-1253-C00D6D79
Uživatelé systému Windows 10, kteří používají aplikaci UWP (Universal Windows Platform) Netflix, jsou svědky výše uvedené chyby. Při pokusu o přístup k obsahu se uživatelům údajně zobrazuje následující chybová zpráva: „Právě teď máme potíže s přehráváním tohoto titulu. Zkuste to znovu později nebo vyberte jiný titul. “ Mohly by se vyskytnout problémy související s aplikací nebo problémy s počítačem se systémem Windows 10. Chcete-li tedy opravit chybový kód Netflix U7361-1253-C00D6D79, postupujte podle níže uvedených metod.
Oprava 1: Aktualizace systému Windows
Windows obvykle občas vydávají nové aktualizace. To přináší nejen nové funkce, ale také opravuje chyby a přináší vylepšení stability. Pokud jste tedy svůj počítač neaktualizovali na nejnovější Windows, můžete čelit výše uvedené chybě. Proto se doporučuje postupovat podle níže uvedených kroků, zkontrolovat aktualizaci a nainstalovat ji, pokud je k dispozici.
- Přejděte do nabídky Start a vyhledejte Spustit. V dialogovém okně Spustit. vepište nastavení ms: aktualizace systému Windows a udeřit Enter.
- Tím se otevře Windows Update dialogové okno pod Nastavení strana. Na pravé straně obrazovky klikněte na Zkontrolovat aktualizace.

- Windows poté vyhledají novou aktualizaci a pokud je k dispozici, stačí kliknout na Nainstalujte.
- Po stažení a instalaci aktualizace restartujte počítač. Poté zkuste přejít na Netflix a zkontrolovat, zda byl opraven chybový kód U7361-1253-C00D6D79. Pokud ne, postupujte podle níže uvedené metody.
Oprava 2: Aktualizace aplikace Netflix
Pokud používáte Netflix prostřednictvím jeho univerzální platformy Windows, nikoli z prohlížeče, můžete také čelit tomuto problému. Může se stát, že jste aplikaci dlouho neaktualizovali, což způsobuje problémy s jejím normálním fungováním. Postupujte tedy podle níže uvedených kroků a získejte nejnovější verzi aplikace.
- Stejně jako u předchozí opravy spusťte dialogové okno Spustit. Můžete také použít klávesovou zkratku Windows + R.
- Dále zadejte ms-windows-store: // home do pole a stiskněte klávesu Enter.
- Nyní budete přesměrováni na stránku Microsoft Store. Klikněte na tři vodorovné tečky umístěné vpravo nahoře. Vybrat Stahování a aktualizace z nabídky.
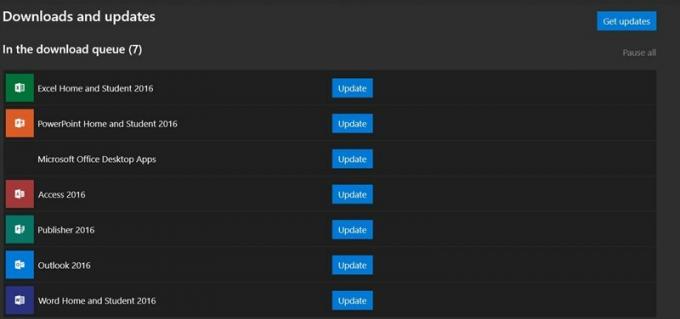
- Na obrazovce Stahování a aktualizace klikněte na ikonu Získejte aktualizace volba. Aplikace Netflix bude poté aktualizována na nejnovější verzi.
- Jakmile to uděláte, restartujte počítač, spusťte aplikaci Netflix a zkontrolujte, zda byl chybový kód U7361-1253-C00D6D79 opraven nebo ne.
Oprava 3: Použití Poradce při potížích se systémem Windows
Pokud aktualizace systému Windows a aplikace Netflix nedokázala problém vyřešit, mohl by se hodit Poradce při potížích se systémem Windows. Tento nástroj nejenže najde problém, ale ve většině případů také přinese potenciální opravu. Existuje mnoho metod přístupu k Poradci při potížích se systémem Windows. Ale zvolíme nejkratší možnou cestu:
- Otevřete dialogové okno Spustit pomocí kombinace klávesových zkratek Window + R, zadejte ms-settings: troubleshoot a stiskněte klávesu Enter.
- Zobrazí se nabídka Řešení problémů. Z pravé strany přejděte na ikonu Najděte a opravte další problémy a klikněte na Aplikace Windows Store.

- Dále klikněte na Spusťte nástroj pro odstraňování problémů volba. Poradce při potížích pak vyhledá chyby a přinese také související opravy.
- Klikněte na Použít tuto opravu a restartujte počítač. To by mělo opravit chybový kód U7361-1253-C00D6D79. Pokud ne, můžete udělat ještě něco.
Oprava 4: Dokončete čekající stahování
Pokud existuje nějaké nevyřízené stahování a pokoušíte se streamovat obsah přes Netflix, může to být problém nebo dva. Než budete pokračovat, nezapomeňte dokončit všechna nevyřízená stahování. To lze provést následovně:
- Otevřete aplikaci Netflix a přejděte na její řídicí panel. Klikněte na tlačítko akce umístěné vlevo nahoře a vyberte Moje soubory ke stažení z nabídky.
- Další, klikněte na Spravovat možnost přítomná vpravo nahoře a můžete buď dokončit čekající stahování, nebo je odstranit ze seznamu.
- Chcete-li odebrat jakékoli soubory ke stažení, vyberte soubor a klikněte na ikonu Vymazat volba. Po dokončení aplikaci zavřete a znovu spusťte. Pokud ano, měli byste opravit chybový kód Netflix U7361-1253-C00D6D79.
Oprava 5: Resetujte aplikaci
Pokud se žádné z výše uvedených metod nepodařilo problém vyřešit, můžete aplikaci vrátit do výchozího stavu. Postupujte podle následujících kroků:
- Otevřete dialogové okno Spustit, zadejte ms-settings: appsfeatures a stiskněte klávesu Enter. Tím se otevře Aplikace a funkce na stránce Nastavení.

- Nyní přejděte dolů, dokud nenajdete Netflix aplikace. Kliknutím na něj rozbalte nabídku a poté vyberte Pokročilé možnosti.
- Nakonec stiskněte znovu tlačítko Rest Resetovat v potvrzovacím dialogovém okně, které se zobrazí. Po dokončení procesu spusťte aplikaci a zkontrolujte, zda byl opraven chybový kód Netflix U7361-1253-C00D6D79.
Oprava 6: Přeinstalujte aplikaci
Pokud možnost Reset neudělala nic dobrého, je jedinou možností odinstalování a přeinstalování aplikace. Takto by se to dalo udělat:
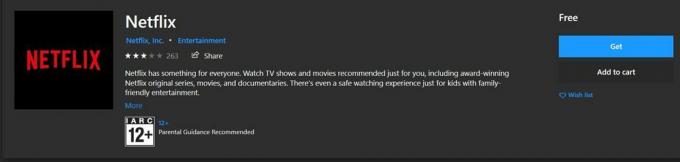
- Za použití ms-settings: appsfeatures V dialogovém okně Spustit otevřete příkaz Program a funkce Jídelní lístek.
- Nyní přejděte do aplikace Netflix a klikněte na nabídku Upřesnit. V rozbalené nabídce klikněte na Odinstalovat. Po dokončení procesu odinstalování jej znovu nainstalujte podle níže uvedených kroků.
- Znovu otevřete dialogové okno Spustit a tentokrát zadejte ms-windows-store: // home. Nyní budete přesměrováni do obchodu Windows App Store.
- Vyhledejte Netflix aplikaci a poté klikněte na Dostat stáhnout a nainstalovat do počítače. Po dokončení spusťte aplikaci a chyba by měla být nyní opravena.
Závěr
Tímto tedy uzavíráme průvodce, jak opravit chybový kód Netflix U7361-1253-C00D6D79. Sdíleli jsme šest různých typů oprav. Kdokoli z výše uvedených může problém vyřešit. Dejte nám vědět, který z výše uvedených způsobil práci za vás. Stejně tak zde jsou některé Tipy a triky pro iPhone, Tipy a triky pro PC, a Tipy a triky pro Android že byste se také měli podívat.



