Jak používat virtuální pozadí na schůzkách Webex na iPhone a iPad?
Různé / / August 05, 2021
Čas izolace přináší interakci mezi dvěma lidmi nebo skupinou lidí digitálním způsobem. Obchodní konference, týmové schůzky, schůze představenstva a diskuse s klienty jsou možné pomocí videohovorů.
Pokud používáte Webex Meetings společnosti Cisco pro jakékoli konferenční hovory, společenské akce, obchodní jednání nebo hovory s klienty může funkce virtuálního pozadí pomoci při zachování profesionálního slušnosti.
Je nepravděpodobné, že budete mít správné pozadí během převodu videohovoru doma nebo mimo domov. Webex Meetings společnosti Cisco poskytuje vlastní virtuální pozadí pro uskutečnění nebo připojení k videohovoru bez jakéhokoli zaváhání. Pomáhá, když potřebujete soukromí během hovoru, nepořádek v místnosti nebo pokud nechcete vědět ostatní o vaší poloze. Pojďme, jak můžeme tuto funkci použít v Webex Meetings společnosti Cisco.
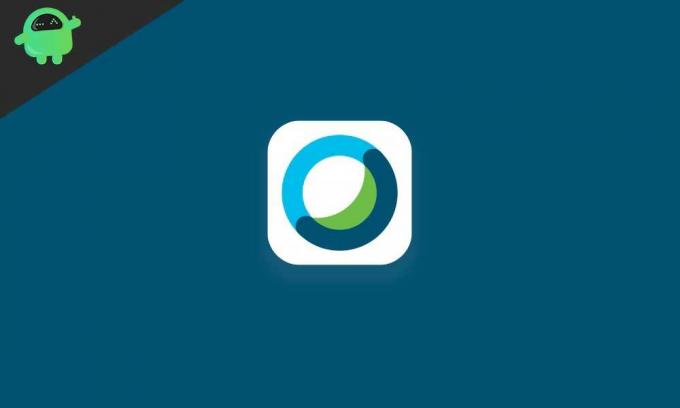
Jak používat virtuální pozadí na schůzích Webex na iPhone a iPad
Primární požadavek před skokem na kroky používání virtuálního pozadí, musíte stáhnout a nainstalovat aplikaci Webex Meetings společnosti Cisco
na vašem zařízení. A nezapomeňte se přihlásit do systému.- Otevřete na svém iPhonu nebo iPadu aplikaci „Webex Meet“.
- Pokud se připojujete ke schůzce, klepněte na tlačítko „Připojit se ke schůzce“ a zadejte číslo schůzky nebo adresu URL, ke které se chcete připojit. Chcete-li zahájit nové volání, přihlaste se pomocí pověření.
- Jakmile se dostanete do hlavní nabídky aplikace, přejetím prstem doleva přejdete na další obrazovku.
- Klepněte na „Zahájit schůzku“ a na další obrazovce klepněte na „Zahájit“ pro zahájení konferenčního hovoru.
- Na další obrazovce klepněte na červenou ikonu videa na konci obrazovky. Existují dvě možnosti „Start My Video“ a „Virtual Keyboard“. Klepnutím na „Virtuální klávesnice“ své video maskujete.
- Uvidíte již nějaké pozadí, které můžete vybrat. Pokud chcete přidat obrázek ze svých fotografií jako pozadí, můžete jej přidat klepnutím na znaménko „+“. Můžete klepnout na tlačítko „Rozmazat“ a rozostřit pozadí. Po provedení každé změny můžete zahájit hovor klepnutím na „Spustit mé video“.
Stačí jen pár kroků a všichni máte nastaveno virtuální pozadí pro videohovor.
Webex poskytuje nejlepší zážitek z virtuálního pozadí, pokud máte jednotné osvětlení se zelenou obrazovkou. Na zelené obrazovce poskytuje dobré výsledky, které streamery používají k maskování pozadí.
Rozlišuje pozadí zelené obrazovky a vy lépe maskujete pozadí. Pokud nemáte zelenou obrazovku, není problém, pokud se tolik nepohybujete.
Webex vám také poskytuje použití snapchatových filtrů s vaší snap kamerou. Sdílení obrazovky iPhonu nebo iPadu se členy, kteří se účastní zápisu, je snadné. Je to jednoduché, rychlé sdílení a výhody, když jsou nutné informace potřebné ke sdílení s členy, jako je prezentace, spolupráce, vysvětlení grafu atd.
Konkurenční Zoom poskytuje stejný druh funkce maskování pozadí. Jedinou podmínkou je, že k němu musíte přistupovat na PC nebo Mac. Webex poskytuje nástroj pro rozostření, který chybí v Zoom. Kromě toho neexistují žádné časové limity pro volání 100 účastníků Webexu, které jsou nyní zdarma.
Myslím, že vám to může pomoci zamaskovat pozadí videohovoru na Webexu. Dejte nám vědět, jak používáte virtuální pozadí na schůzkách Webex. Sdílejte své myšlenky v sekci komentářů níže.
Nirav je člověk, který rád ví o nejnovějších technologiích a nových produktech. Může vám poskytnout podrobné informace o technologii a produktech. Kromě toho rád čte knihy a navštěvuje nová místa.



