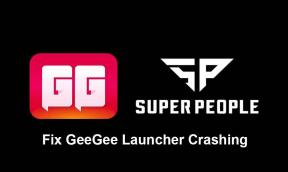Oprava: Windows 10 PC Stuck on Restart Screen
Různé / / August 04, 2021
Reklamy
Naposledy aktualizováno 14. března 2021 v 9:30
Několik uživatelů počítačů by se spoustou času setkalo s problémy se zamrzáním obrazovky. Co když však obrazovka Restart zamrzne nebo se zasekne? Určitě by to oddálilo veškerou vaši práci a způsobilo by to také spoustu problémů. Občas se obrazovka PC Stuck na obrazovce Restart po chvíli vrátí do normálu, ale existují situace, kdy obrazovka zůstane po dlouhou dobu zamrzlá.
Obsah stránky
-
1 Jak opravit problém „Windows 10 PC uvízl na obrazovce restartu“?
- 1.1 Oprava 1: Vynutí vypnutí systému Windows 10:
- 1.2 Oprava 2: Spustit Poradce při potížích s Windows 10:
- 1.3 Oprava 3: Ukončení nereagujících procesů:
- 1.4 Oprava 4: Restart bez připojení periferních zařízení:
Jak opravit problém „Windows 10 PC uvízl na obrazovce restartu“?
Uvedená situace může být výsledkem různých důvodů. A abychom označili všechny možnosti, sestavili jsme seznam nejlepších 4 oprav, které vám pomohou vyřešit Windows 10 PC Stuck na obrazovce Restart. Podívejte se a vyzkoušejte je.
Reklamy
Oprava 1: Vynutí vypnutí systému Windows 10:
Může existovat několik důvodů, kvůli kterým se váš počítač může zaseknout na obrazovce Restartovat. Navzdory tomu však ve většině případů vypnutí síly pomáhá eliminovat zaseknutou obrazovku a znovu zahájit nový start.
Vše, co musíte udělat, je stiskněte a podržte tlačítko napájení po dobu nejméně 4 až 6 sekund nebo dokud neuslyšíte zvuk kliknutí. Počítač se vypne. Nyní začněte s procesem zapnutí.
Oprava 2: Spustit Poradce při potížích s Windows 10:
Windows 10 je dodáván s integrovanými nástroji pro odstraňování problémů a nabízí jednu z nejrychlejších pomocníků s většinou chyb a problémů. U počítače, který se zasekl na problému Restartovat obrazovku, mohou uživatelé spustit nástroje pro odstraňování problémů s integrováním a problém vyřešit trvale.
POZNÁMKA: Chcete-li použít tento krok, zvažte provedení první opravy a jakmile úspěšně dosáhnete obrazovky na ploše, aniž byste se zasekli, proveďte následující kroky:
- Nejprve přejděte na vyhledávací lištu plochy, zadejte Kontrolní panela otevřete příslušný výsledek hledání.
- Nyní na Okno Ovládací panely, klikněte na Zobrazit podle a poté vyberte Velké ikony.
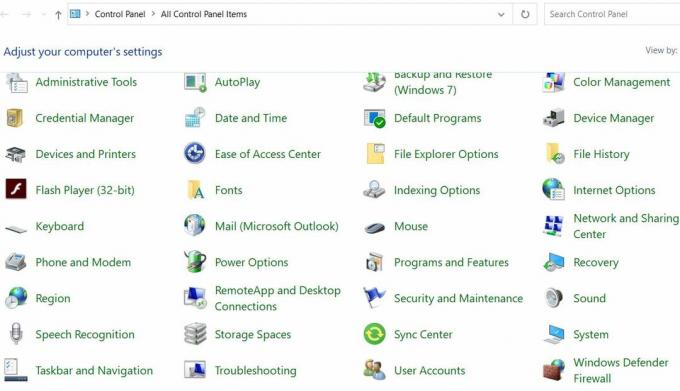
- Dále vyhledejte a vyberte řešení problémů.
- V okně řešení problémů přejděte do levého podokna a klikněte na Zobrazit vše.
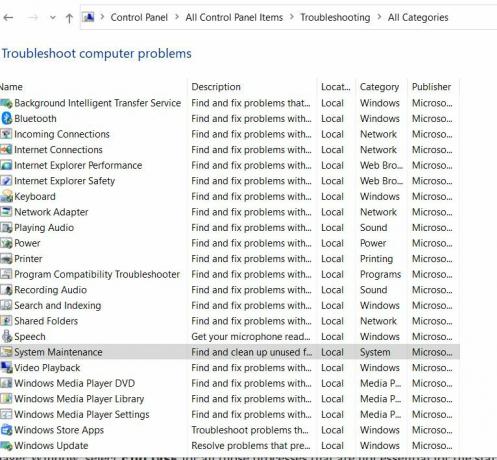
- Dále přejděte dolů v seznamu a klikněte na Údržba systému a poté vyberte možnost Provádět opravy automaticky. Postup dokončete podle pokynů na obrazovce.
- Nakonec Restartujte váš počítač. Uvedený problém by byl nyní trvale vyřešen.
Oprava 3: Ukončení nereagujících procesů:
Několik nereagujících procesů běžících na pozadí může také způsobit, že se počítač uvízne v problému Restartovat. Chcete-li ukončit všechny nereagující procesy, postupujte podle následujících kroků:
Reklamy
- Na obrazovce načítání Windows 10 stiskněte Ctrl + Alt + Odstranit a otevřete Správce úloh.
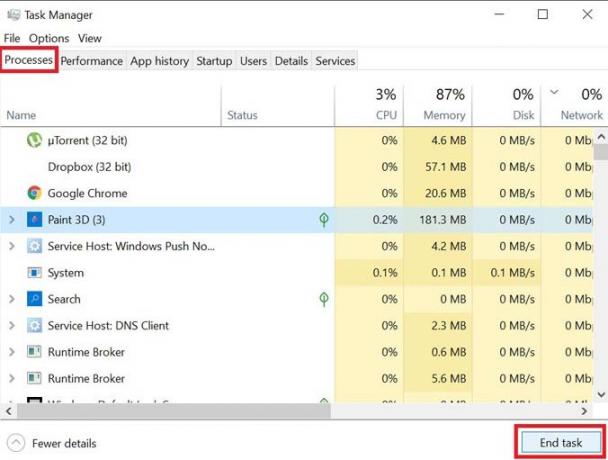
- V okně Správce úloh vyberte Ukončit úkol pro všechny procesy, které nejsou nezbytné pro spuštění.
- Nyní zavřete Správce úloh.
Dále, v době, kdy se Windows pokouší použít jakoukoli nejnovější aktualizaci, může něco během operace restartování přestat fungovat správně. Pokud problém přetrvává, protože aktualizaci nelze použít, postupujte podle následujících pokynů:
- Spusťte Výzva RUN stisknutím Windows + R celkem.
- Do prázdného textového pole zadejte „cmd ” a poté klikněte na OK. Spustí Příkazový řádek okno. Nezapomeňte jej spustit pomocí Přístup správce.
- V okně Příkazový řádek zadejte net stop wuauserv a poté stiskněte Enter.
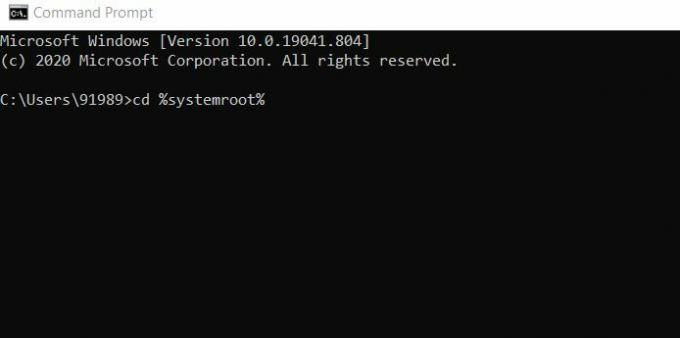
- Dále zadejte nebo Kopírovat + Vložit Příkaz jeden po druhém a držte stisknuté Enter po každém z nich:
cd% systemroot%
ren SoftwareDistribution SD.old
net start wuauserv
Reklamy
- Poté se restartuje proces aktualizace.
Oprava 4: Restart bez připojení periferních zařízení:
Poslední možností problému PC Stuck on Restart je restart bez připojení periferních zařízení. Za to
- Za prvé, odpojte všechna externě připojená zařízení a pak restartujte váš počítač.
Zkontrolujte, zda to pomáhá. Pokud ano, znovu připojte všechna zařízení.
- Dále stiskněte Windows + X a klikněte na tuto možnost Správce zařízení z kontextové nabídky.
- Nyní rozbalte požadovanou kategorii, abyste viděli název zařízení, a poté klikněte pravým tlačítkem myši ten, který chcete aktualizovat.

- Nyní z podnabídky klikněte na tuto možnost Aktualizujte ovladač. Podobně můžete ovladač také odinstalovat a později jej nainstalovat nově.
- Konečně, restartujte váš počítač.
Také několik dalších ovladačů pro tyto hardwarové součásti, pokud je poškozeno nebo zastaralé, může zmrazit obrazovku Restartovat. Zde je proto vhodné aktualizovat všechny požadované ovladače zařízení. K tomu doporučujeme použít jakýkoli nástroj pro aktualizaci ovladačů jiného výrobce. Ruční provedení úkolu může být časově náročné a obtížné. Použijte tedy stejný důvěryhodný nástroj pro aktualizaci ovladačů.
Jednalo se o všechny vyzkoušené a ověřené opravy, které vám pomohou vyřešit problém s Windows 10 PC Stuck on Restart. Vyzkoušejte je ve stejném pořadí jako výše a zkontrolujte, co ve vašem případě podporuje.
Doufáme, že výše uvedené informace vám pomohou vyřešit uvedený problém v žádném okamžiku. Jakmile zaseknutá obrazovka začne znovu normálně fungovat, můžete svůj systém používat pro všechny požadované úkoly. Pokud máte jakékoli dotazy nebo zpětnou vazbu, napište si komentář do níže uvedeného pole pro komentář.
Reklamy Ve Windows 10 umožňuje účet Microsoft uživatelům používat různé komponenty a výhody, což je…
Inzeráty Díky nejnovější aktualizaci Chrome 77 získal mnoho funkcí a vylepšení, které uživatelé…
Reklamy IP adresa je identita počítače. Když je váš počítač připojen k síti nebo internetu...