Nejlepší nastavení QBittorrent pro rychlejší stahování
Různé / / August 05, 2021
V tomto kurzu jsme sdíleli některá z nejlepších nastavení QBittorrent pro rychlejší stahování. S integrovaným a rozšiřitelným vyhledávačem, podporou různých rozšíření Bittorrent, sekvenční funkce stahování a skutečnost, že je zcela bez reklam, se řadí mezi nejoblíbenější torrenty klienty. Navíc jeho praktické uživatelské rozhraní uživatelům usnadňuje přizpůsobení podle jejich požadavků. Nyní, když obrátíme naši pozornost k rychlosti, s jakou jste schopni stáhnout torrent, pak do hry přijde několik faktorů.
Patří mezi ně zdraví souboru, secí stroje a pijavice. Stejně tak můžete do tohoto seznamu přidat rychlost připojení k síti. Ale to není vše. Vyladěním některých nastavení QBittorrentu můžete stahovat soubory mnohem rychlejším tempem. Koneckonců se počítají všechny bity a MB rychlosti, zvláště když stahujete velké bloky souborů. V tomto ohledu budeme sdílet některá užitečná nastavení QBittorrent pro rychlejší stahování. Následujte.

Obsah
-
1 Nejlepší nastavení QBittorrent pro rychlejší stahování
- 1.1 Nastavení rychlosti stahování
- 1.2 Změna portů
- 1.3 Výběr kvalitních partnerů
Nejlepší nastavení QBittorrent pro rychlejší stahování
Zde je uvedeno několik šikovných nastavení a vylepšení, které si můžete vyzkoušet na svém klientovi QBittorent. Nezapomeňte, že počet kilometrů se může u jednotlivých uživatelů lišit v závislosti na stahovaném souboru a rychlosti WiFi. Ale i tak je na kartách rychlejší stahování z QBittorrentu.
Nastavení rychlosti stahování
Měli byste začít s nastavením maximálních globálních a přijatelných limitů rychlosti. Podle limitu, který musíte nastavit, by to mohlo být přibližně 80% vaší aktuální rychlosti. Rychlost svého síťového připojení můžete zkontrolovat pomocí webů, jako je Speedtest.net. Jakmile dosáhnete rychlosti stahování, postupujte podle následujících kroků:
- Spusťte na svém počítači klienta QBittorrent. Přejděte na Nástroje a klikněte na Možnosti.
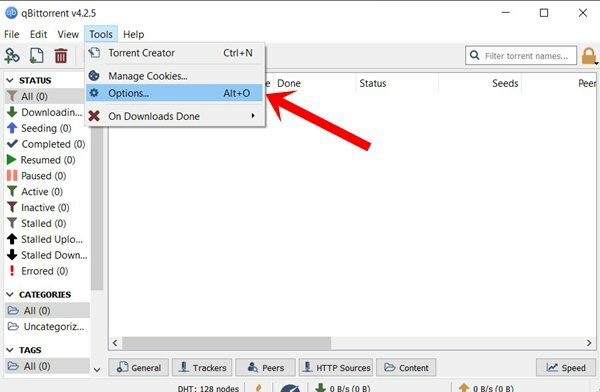
- Poté na panelu nabídek vlevo vyberte možnost Rychlost. Nyní můžete definovat globální limit rychlosti a také přijatelné limity rychlosti odpovídající rychlosti stahování, kterou jste získali z testu rychlosti.
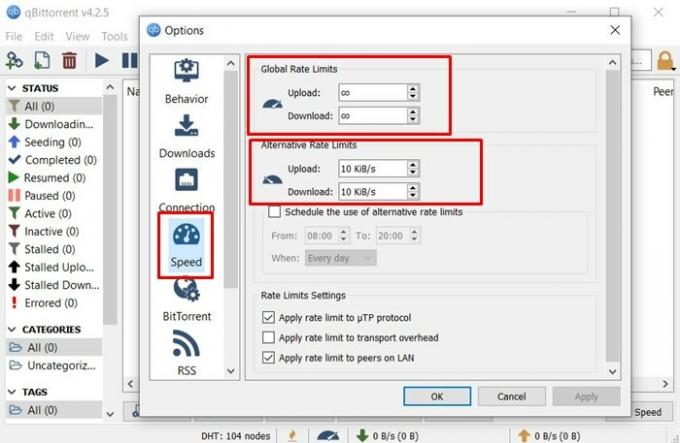
- Podobně se také doporučuje aplikovat limity rychlosti na partnery v LAN a na protokoly µTP. To způsobí, že klient vysadí všechny pomalu fungující partnery nebo ty, kteří si pouze stáhnou, ale neskončí sdílení.
- Chcete-li tak učinit, v části Nastavení omezení rychlosti zkontrolujte, zda jsou obě možnosti (protokoly LAN a µTP) zaškrtnuty.
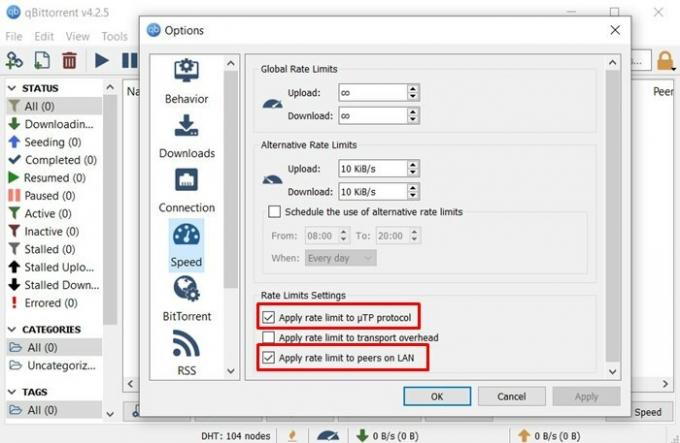
- Jakmile provedete změny, stiskněte Použít a poté OK. Toto bylo naše první z mnoha nastavení QBittorrent pro rychlejší stahování. Podívejme se na některé z dalších.
Změna portů
Pokud mluvíme o NAT, Open Port Forwarding a dalších souvisejících nastaveních, pak se většina aplikací v počítači se systémem Windows automaticky přizpůsobí nejlépe optimalizovanému nastavení. Totéž bohužel nelze říci o těchto klientech. V tomto ohledu byste mohli ručně nastavit port v klientovi, za předpokladu, že spadá do vašich limitů ISP.
V této části vám ukážeme, jak toho lze dosáhnout. Ale předtím se musíte ujistit, že aplikace Windows Firewall neblokuje QBittorrent. Pokud k tomu dochází, měli byste zvážit přidání tohoto klienta do seznamu povolených. Tady jsou povinné kroky pro totéž:
KROK 1: Whitelisting QBittorrent v bráně Windows Firewall
- Přejděte do nabídky Start a vyhledejte bránu Windows Defender Firewall.
- Poté klikněte na Povolit aplikaci nebo funkci prostřednictvím brány Windows Defender Firewall.
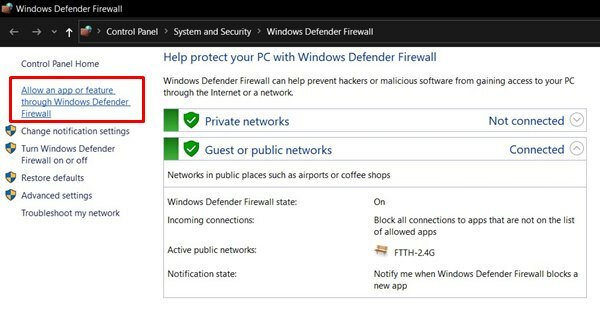
- Dále klikněte na tlačítko Změnit nastavení (budete potřebovat oprávnění správce).
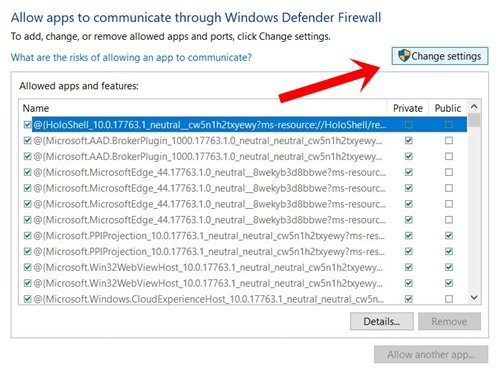
- Vyberte aplikaci QBittorrent, zaškrtněte obě políčka (veřejné i soukromé) a klikněte na OK.
- Pokud nemůžete najít aplikaci ze seznamu, klikněte na Povolit jinou aplikaci a poté použijte Procházet tlačítko přejděte do složky, kde jste nainstalovali aplikaci, a proveďte výše uvedené úkol.
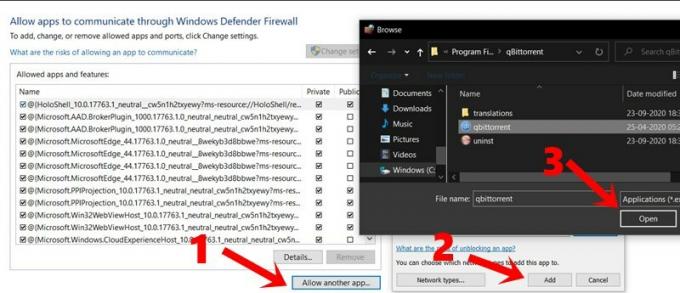
- Nyní je čas ručně zadat port a zkontrolovat, zda vyladění těchto nastavení QBittorrent vedlo k rychlejšímu stahování nebo ne. Pokyny pro totéž jsou uvedeny níže.
KROK 2: Ruční nastavení portu
- Pro ruční nastavení portu v klientovi musíte nejprve zkontrolovat, zda je port otevřený nebo ne. V některých případech může váš ISP zablokovat určité porty.
- Takže jděte do tento web a zadejte požadovaný port (zkuste vyhledat port v rozmezí 49160 až 65534). Pokud se ukáže, že je port otevřený, můžete jej použít v klientovi.
- Spusťte na svém počítači aplikaci QBittorrent. Přejděte do části Nástroje a v rozevíracím seznamu vyberte Možnosti.
- Poté přejděte na kartu Připojení a zadejte číslo portu, které jste našli z webu. Toto je třeba zadat v části „Port používaný pro příchozí připojení“.
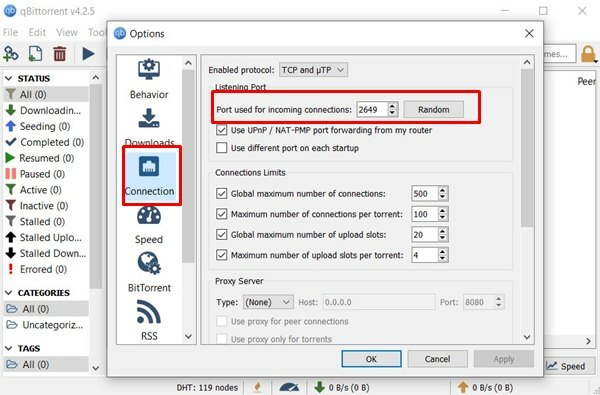
- Klikněte na Použít a poté na OK a tím končí naše druhé nastavení QBittorrent pro rychlejší stahování. Vyzkoušejte to a dejte nám vědět výsledky. S tím bylo řečeno, tady je třetí a poslední, které si také zaslouží vyzkoušet.
Výběr kvalitních partnerů
Secí stroje odkazují na ty sady uživatelů, kteří si soubor již stáhli a nyní jej sdílejí s ostatními aka kolegy. Tito kolegové mohou také nahrávat soubory, ale pouze soubory, které si doposud stáhli ze secích strojů. V tomto ohledu by se výběr správného partnera mohl zdát jako těžká práce.
I když byste chtěli hledat ty vrstevníky, kteří mají vysoký poměr seed / peer, ale to se snadněji řekne, než udělá. V tomto ohledu se zdá, že klient odvedl skvělou práci. Umožňuje vyhledávání kvalitních vrstevníků pomocí sítě Decentralized, Peer Exchange i Local Peer Discovery. Zde je způsob použití těchto funkcí v klientovi.
- Spusťte na svém počítači aplikaci QBittorrent, přejděte do části Nástroj a vyberte Možnosti.
- V rámci toho přejděte na BitTorrent a ujistěte se, že byla povolena tři výše uvedená nastavení (DHT, PeX a Peer Discovery).
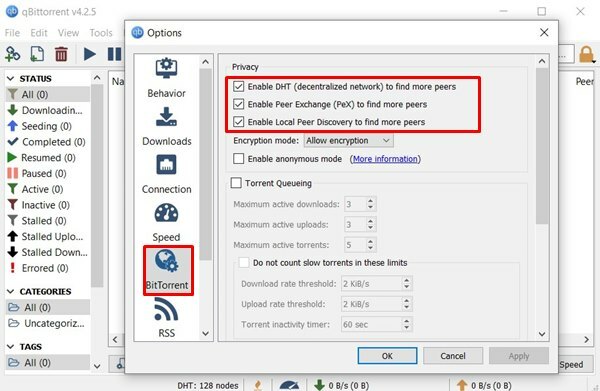
- Pokud ne, udělejte to hned a klikněte na Použít> OK. A je to.
Tímto ukončujeme průvodce některými z nejlepších nastavení QBittorrent pro rychlejší stahování. Sdělte nám své podobné zkušenosti v sekci komentářů níže. Zaokrouhlení, nezapomeňte se podívat na naše Tipy a triky pro iPhone, Tipy a triky pro PC, a Tipy a triky pro Android také.



