Jak spustit virtuální stroj v systému Linux
Linux / / August 05, 2021
Je známo všem, že mít druhou možnost vždy přijde vhod a pro všechny platí totéž. Když mluvíme o instalaci nového operačního systému, je vždy dobré mít v počítači další operační systém a také se nebudete nudit. Nejlepší na tom je, že nyní je jednodušší a rychlejší než kdy jindy jednoduše nainstalovat a spustit virtuální stroj Linux. Pojďme to vykopat.
Jak tedy název napovídá, máte-li zájem o instalaci druhého operačního systému do počítače se systémem Linux, aniž byste museli mít systém s možností spouštění dvou systémů, je tato příručka pouze pro vás. Ačkoli je na vašem počítači se systémem Linux vždy k dispozici možnost duálního spuštění, můžete si také nainstalovat a spustit virtuální stroj bezproblémově. Když už mluvíme o možnosti Dual-Booting, může na vašem PC běžet více operačních systémů Linux, ale nemusí fungovat správně pro všechny.
Restartování do konkrétního systému a některé další problémy se uživatelům mohou začít objevovat po dobu, která není vhodná. K těmto problémům většinou dochází, když je v počítači nainstalován operační systém Windows i Linux. Zatímco zavedení některých počítačů s pomalejší nebo starší generací může doslova trvat mnohem déle.
Zvláště pokud používáte antivirový software, který po spuštění pokaždé začne skenovat celé disky a soubory počítače. Docela dráždivé. V tomto scénáři vám virtuální stroj hodně pomůže.
Obsah
- 1 Co je to virtuální stroj?
-
2 Jak spustit virtuální stroj v systému Linux
- 2.1 Užitečné nástroje Virtual Machine Tools pro počítače se systémem Linux
- 2.2 Který OS a nástroj funguje nejlépe na Linux VM?
Co je to virtuální stroj?
Jak název napovídá, Virtual Machine nebo VM je virtuálně vytvořené prostředí pro uživatele PC, které nabízí virtuální počítač systém s vlastní pamětí, procesorem, úložištěm, síťovým rozhraním a dalšími, aby uživatel mohl bez problémů používat jiný operační systém v tom.
Za zmínku také stojí, že Virtual Machine je v zásadě nainstalován na fyzickém úložišti, které je váš skutečný počítač, ale neovlivní to výkon systému ani již spuštěný operační systém.

Virtuální operační systém můžeme také nazvat jako „hostující OS“ na virtuálním počítači. Zatímco již běžící operační systém ve vašem počítači může být v tomto kontextu pojmenován jako „Host OS“. Nejen, že úplně odliší nainstalovaný operační systém, ale také uživatelé mohou oba systémy jednoduše spustit bez problémů se zaváděním, problémy s úložištěm, problémy s výkonem atd.
Jak spustit virtuální stroj v systému Linux
Abyste mohli spustit virtuální stroj na počítači, musíte nejprve ve svém systému aktivovat virtualizační prostředí. To znamená, že musíte zkontrolovat, zda je váš počítač se systémem Linux schopen správně zpracovat virtualizaci.
- Chcete-li to provést, zapněte počítač se systémem Linux a spusťte Terminál.
- Nyní zadejte následující příkaz a stiskněte klávesu Enter:
lscpu
- Dále musíte hledat typ virtualizace vaší konfigurace CPU. Bude to vypadat nějak jako VT-x, VT-dnebo AMD-V.
- Chcete-li ve svém počítači povolit virtualizaci hardwaru, budete muset restartovat počítač a spustit BIOS nebo UEFI režimu. (Otevření režimu BIOS nebo UEFI se liší v závislosti na hardwaru. Obecně k němu však máte přístup pomocí Vymazat klíč nebo F2 opakovaným stisknutím klávesy při restartování počítače)
- Zamiřte do Pokročilý možnost v systému BIOS> Zkontrolovat Virtualizace nebo VT-x / VT-d nebo AMD-V. (v závislosti na typu hardwaru)
- Pomocí kláves se šipkami procházejte možnosti a stisknutím klávesy Enter vyberte jednu z nich.
- Nakonec stiskněte F10 jednou pro uložení a ukončení režimu BIOS.
- Váš počítač se znovu zavede do systému normálně.
Nyní, když mluvíme o Virtual Machine Tools, existuje několik vhodných nástrojů a způsobů, které jsme zmínili níže.
Užitečné nástroje Virtual Machine Tools pro počítače se systémem Linux
Jakmile je tedy virtualizace hardwaru ve vašem počítači se systémem Linux aktivována, budete potřebovat nástroj pro snadné vytvoření virtualizace ve stávajícím systému. Podívejme se na to.
1. Oracle VM VirtualBox Manager
Díky několika možnostem vizualizace může VirtualBox vytvořit virtuální počítač v počítači. Také ukládá virtuální stroje jako obrazy disků a nabízí virtualizaci pomocí softwaru / hardwaru, která ukládá virtuální stroje jako obrazy disků. Uživatelé proto mohou snadno zálohovat nebo přenášet data mezi jinými počítači nebo virtuálními stroji.

Můžete získat Oracle VM VirtualBox Manager zde zdarma. VirtualBox lze snadno spustit v distribucích Windows a Linux (32bitové a 64bitové). Nyní si uživatelé mohou také nainstalovat macOS na VirtualBox po otestování konfigurace na počítači Hackintosh.
2. Pomocí QEMU spusťte virtuální počítač s Linuxem
QEMU můžete také použít ke spuštění virtuálního počítače s Linuxem založeným na ARM jako operační systém ve vašem počítači. Je také kompatibilní s Androidem, Raspberry Pi a dalšími systémy, které nejsou v systému Linux (RISC OS), protože proces nastavení je u příkazových řádků velmi rychlý.
QEMU je zkratka pro ‚Quick Emulator 'a pomocí několika příkazových řádků může být virtuální stroj a jeho operační systém připraven za pár minut.
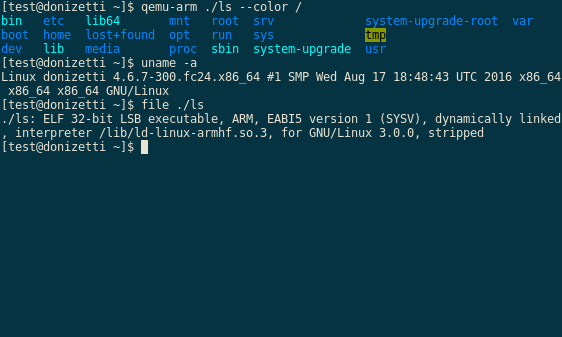
- Chcete-li nainstalovat QEMU pro správu virtualizace hardwaru, otevřete terminál a zadejte následující příkazový řádek a stiskněte klávesu Enter:
sudo apt install qemu qemu-kvm libvirt-bin
- Dále vám QEMU nabídne grafické uživatelské rozhraní (GUI) pro spuštění virtuálního počítače s Linuxem na vašem PC bez zadávání příkazů jako QtEmu nebo AQEMU nebo JavaQemu. (QtEmu je doporučeno)
3. Přehrávač pracovní stanice VMware
Přehrávač VMware Workstation Player také znamená VM Player, který nabízí virtualizaci pro systém typu x64 se systémem Microsoft Windows, Linux. Můžeš stáhněte si VMware Workstation Player zde. Mějte na paměti, že nespouští systém ARM.
Který OS a nástroj funguje nejlépe na Linux VM?
Záleží na vás, jaký operační systém spustíte na počítači s Linuxem VM (Virtual Machine). Ubuntu nebo Lubuntu (odlehčená verze Ubuntu) se však perfektně hodí pro nástroje Linux VM. Nástroj VirtualBox bude pro většinu uživatelů dobrou volbou, protože je to open-source nástroj a navíc jednoduchý.
To je vše, lidi. Předpokládáme, že tato příručka byla pro vás užitečná. Další dotazy můžete komentovat níže.
Subodh miluje psaní obsahu, ať už jde o technologie nebo jiný. Poté, co rok psal na technickém blogu, ho to nadchlo. Rád hraje hry a poslouchá hudbu. Kromě blogů je návykový na stavění herních PC a úniky smartphonů.



