Oprava: EpocCam nefunguje na Microsoft Teams, Zoom nebo Google Meet
Sociální Média / / August 05, 2021
Aplikace pro videokonference se po celém světě stávají docela běžnými. Práce z domova kvůli COVID-19 přiměl lidi z celého světa, aby téměř každý den používali aplikace jako MS Teams, Zoom a Google Meet. Nyní většina lidí, kteří používají nejnovější notebooky, do nich integrují webové kamery. V naléhavých případech schůzky však není možné webovou kameru notebooku nastavit. Zde se vám tedy budou hodit aplikace pro webové kamery, jako je EpocCam.
Když řeknu aplikaci, znamená to, že ji budete používat prostřednictvím svého smartphonu. Promluvme si o EpocCam. Můžete jej použít s funkcí Zoom nebo Google Meet. Ačkoli to funguje dobře, někteří lidé si na to často stěžují EpocCam nefunguje na konferenčních aplikacích. V této příručce vám řeknu, jak můžete tento problém vyřešit, když k němu dojde.

Příbuzný | Jak opravit, pokud Zoom Videos nefunguje na macOS nebo WindowsOS
Obsah
-
1 Poradce při potížích s následováním, pokud EpocCam nefunguje správně
- 1.1 Použijte nejnovější verzi aplikace pro videokonference
- 1.2 Pokud EpocCam nefunguje, zkuste pro streamování použít singulární Wi-Fi
- 1.3 Pokud EpocCam nefunguje, získejte správné ovladače zařízení
- 1.4 Nastavte EpocCam jako výchozí aplikaci fotoaparátu ve svých konferenčních aplikacích
Poradce při potížích s následováním, pokud EpocCam nefunguje správně
Použijte nejnovější verzi aplikace pro videokonference
Lidé často nestahují / neinstalují nejnovější verzi EpocCam, Zoom, Google Meet nebo MS Teams. Pokud má verze aplikace, kterou používáte, chyby, nemusí se správně nainstalovat. Nebo to nemusí fungovat tak, jak by mělo. To je samozřejmě problém, kterému nikdo nechce čelit, když se blíží důležité setkání.
Podle toho, zda používáte zařízení Android nebo iOS, přejděte do Obchodu Play nebo App Store a aktualizujte své konferenční aplikace.
Pokud EpocCam nefunguje, zkuste pro streamování použít singulární Wi-Fi
Pokud plánujete streamovat video ze svého smartphonu do počítače / notebooku, musíte na smartphonu i počítači použít stejnou Wi-Fi. Tím se u obou zařízení zachová stejná stabilita sítě. Výsledkem bude tedy správné streamování bez jakéhokoli zpoždění s EpocCam.
Pokud EpocCam nefunguje, získejte správné ovladače zařízení
Pokud potřebujete povolit streamování na Zoom, Google Meets a Microsoft Teams, musíte si nainstalovat nejnovější ovladač zařízení pro EpocCam. Jinak uvidíte, že EpocCam na vašich zařízeních nefunguje. Nyní vám řeknu, kde můžete získat ovladače zařízení. Připojil jsem je sem sám.
Pokud již máte požadované ovladače, můžete se pokusit nainstalovat aktualizaci, pokud je k dispozici nějaká nová aktualizace.
- Do vyhledávacího pole počítače se systémem Windows zadejte Správce zařízení a stiskněte klávesu Enter
- Pod tím přejděte dolů na Zvuk, Vidro a Herní ovladače
- Zde najdete ovladače mikrofonu Kinoni pro EpocCam a EpocCam.
- Klikněte na ně pravým tlačítkem> vyberte Aktualizujte ovladač

- Windows vyhledají nejnovější aktualizace a nainstalují je.
Víš| Jak opravit záznam přiblížení nebude převádět chybu
Nastavte EpocCam jako výchozí aplikaci fotoaparátu ve svých konferenčních aplikacích
Uživatelé, kteří v konferenčních aplikacích začínají, často dělají hloupou chybu. Myslím tím, že když používají aplikaci jako EpocCam, zapomněli ji nastavit jako výchozí kameru konferenčních aplikací. Ve výchozím nastavení se pro aplikace webové kamery používá integrovaná kamera zařízení.
Ukážu vám, jak nastavit výchozí kameru pro aplikaci Zoom. Proces je stejný pro ostatní aplikace pro konference.
- Spusťte v počítači Zoom
- V pravé části obrazovky spustíte kliknutím na tlačítko ozubeného kola Nastavení

- Nyní na další obrazovce z levého panelu vyberte Video.
- V Fotoaparát možnost, uvidíte, že je rozbalovací nabídka. To je ve výchozím nastavení nastaveno na integrovanou kameru. To znamená, že se jedná o základní kameru notebooku.
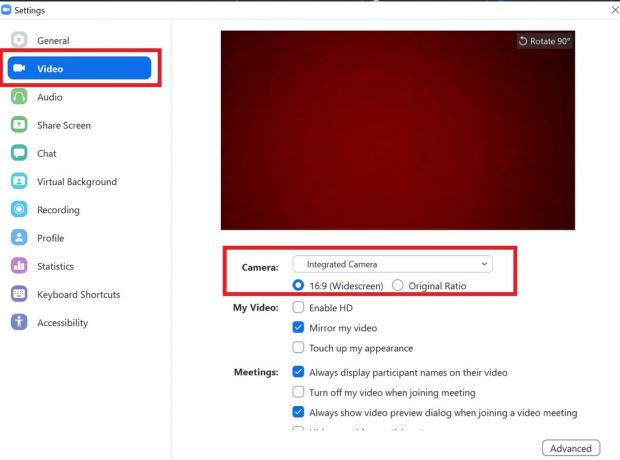
- Když nainstalujete EpocCam, zobrazí se v rozevírací nabídce. Vyberte jej a nastavte jako výchozí kameru.
Byly to tedy některé z účinných řešení problémů, které můžete použít k opravě, pokud EpocCam nefunguje na vašich zařízeních. Doufám, že vás průvodce shledal poučným. Vyzkoušejte tyto možnosti a dejte mi vědět, co pro vás fungovalo, v sekci komentáře níže.
Číst dále,
- Zoom Setkání s běžnými problémy a chybovými kódy
- Seznam alternativních bezplatných aplikací pro Zoom Meeting
Swayam je profesionální tech blogger s magisterským studiem počítačových aplikací a má také zkušenosti s vývojem systému Android. Je horlivým obdivovatelem Stock Android OS. Kromě technologických blogů miluje hraní, cestování a hraní / výuku kytary.



