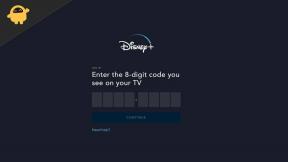Jak exportovat a importovat záložky Chrome?
Různé / / August 04, 2021
Google Chrome je výchozí prohlížeč pro mnoho uživatelů po celém světě. V prohlížeči Chrome si uživatel postupem času vytvoří seznam záložek, které se stanou nezbytnými pro každodenní procházení. Pokud se tedy rozhodnete přejít na jiné zařízení nebo Chrome přeinstalovat úplně od začátku, o tyto záložky přijdete, pokud je nejdříve neexportujete. Export záložek vyústí v soubor HTML, který můžete později importovat do Chromu. Pak tedy nepřijdete o své záložky.
Kromě importu a exportu existují i jiné způsoby, jak záložky uchovat. Zahrnuje synchronizaci záložek pomocí Chrome Sync a kopírování dat záložek v nezpracovaném formátu. Zde v tomto článku se podíváme na to, jak lze importovat a exportovat chromové záložky. Podíváme se také na další způsoby zálohování a synchronizace záložek Chrome. Pojďme tedy do toho bez dalších okolků.
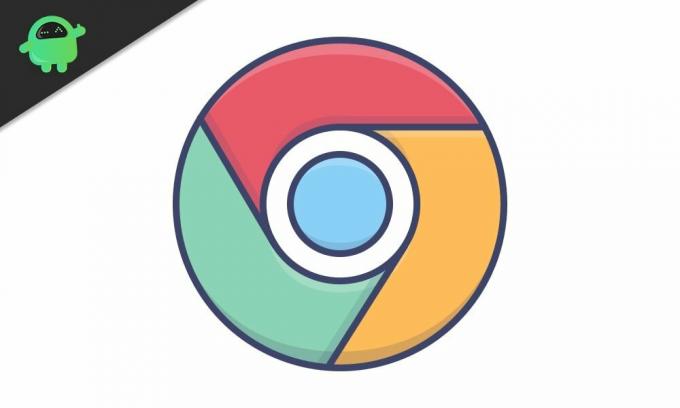
Obsah stránky
-
Jak exportovat a importovat záložky v prohlížeči Chrome?
- Jak exportovat záložky v prohlížeči Chrome?
- Jak importovat záložky do prohlížeče Chrome?
- Jak používat synchronizaci prohlížeče Chrome k synchronizaci záložek?
- Jak používat soubor úložiště záložek k importu záložek do prohlížeče Chrome?
Jak exportovat a importovat záložky v prohlížeči Chrome?
Export a import záložek v Chromu je jednoduchý, když to provedete na PC nebo Mac. Můžete vytvořit soubor HTML a použít jej k celému účelu. V případě smartphonu však tuto funkci v prohlížeči Chrome nedostanete. Zde budete muset k dokončení práce použít synchronizaci prohlížeče Chrome.
Nejprve uvidíme způsoby exportu a importu záložek v prohlížeči Chrome. A pak přejdeme k používání synchronizace Chrome a kopírování metod souborů záložek.
Jak exportovat záložky v prohlížeči Chrome?
- Otevřete prohlížeč Chrome.
- Klikněte na ikonu se třemi tečkami (další ikona) v pravém horním rohu okna prohlížeče Chrome.

- Umístěte ukazatel myši na „Záložky“ a poté klikněte na „Správce záložek“.

- Klikněte na ikonu se třemi tečkami (další ikona) v pravém horním rohu okna Správce záložek.
- Klikněte na „Exportovat záložky“.

- Vyberte cílové umístění, kam chcete soubor uložit. Soubor můžete dokonce přejmenovat podle svých představ. Ve výchozím nastavení bude mít rok, měsíc a datum jako název ve formátu „bookmarks_month_date_year“.
- Klikněte na Uložit.
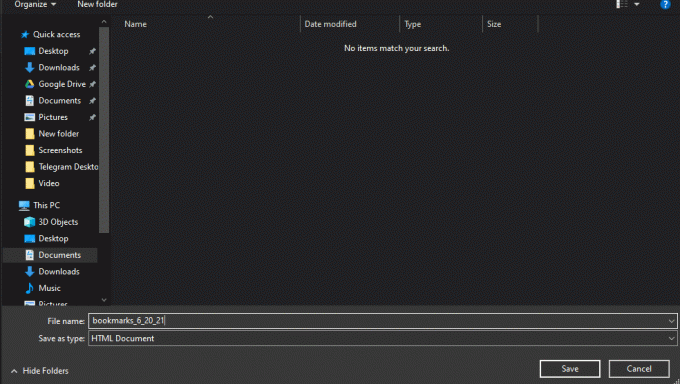
Nyní jste exportovali soubor záložek. Bude to soubor HTML v cílovém umístění. Poklepejte na tento soubor HTML a seznam všech vašich záložek se zobrazí jako hypertextové odkazy.
Reklamy
Jak importovat záložky do prohlížeče Chrome?
Jakmile exportujete soubor HTML záložek, jste připraveni k importu. Pokud jste v minulosti měli svůj účet Google přihlášený do Chromu a přihlásili jste se ke svému účtu v novém zařízení nebo v nové instalaci Chromu znovu, nemusíte importovat vůbec. Google za vás provede synchronizaci automaticky. Pokud jste se ale nepřihlásili, budete jej muset importovat.
- Otevřete prohlížeč Chrome.
- Klikněte na ikonu se třemi tečkami (další ikona) v pravém horním rohu okna prohlížeče Chrome.
- Umístěte ukazatel myši na „Záložky“ a poté klikněte na „Správce záložek“.
- Klikněte na ikonu se třemi tečkami (další ikona) v pravém horním rohu okna Správce záložek.
- Klikněte na „Importovat záložky“.
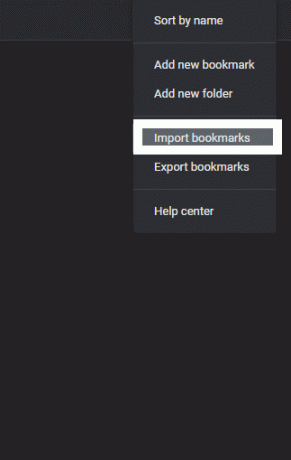
- Vyberte soubor HTML ve složce, do které jste exportovali soubor HTML se všemi záložkami, a klikněte na Otevřít.
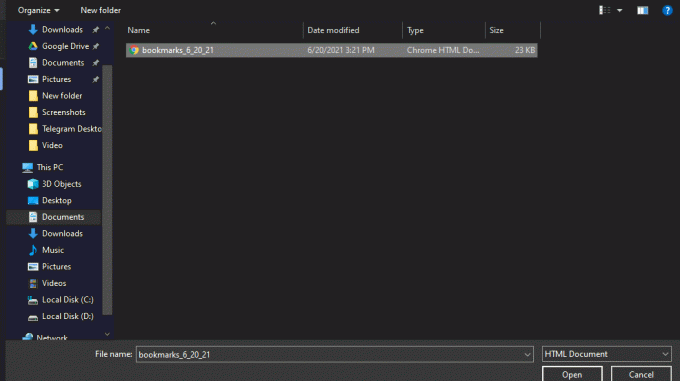
Reklamy
Vaše záložky by nyní měly být okamžitě znovu importovány do Chromu. V okně Správce záložek byste měli najít všechny své záložky.
Jak používat synchronizaci prohlížeče Chrome k synchronizaci záložek?
Jak bylo uvedeno výše, existují další způsoby, jak přesunout záložky z jednoho zařízení do druhého nebo ze starší do nové verze instalace prohlížeče Chrome. Jedním z nich je použití funkce synchronizace Chrome.
Aby tato metoda fungovala, budete potřebovat účet Google. Pokud žádný nemáte, vytvořte si ho.
- Přihlaste se ke svému účtu Google v prohlížeči Chrome, kde máte záložky.
- Klikněte na ikonu profilu v pravém horním rohu okna Chrome.
- Klikněte na „Zapnout synchronizaci“.
- Otevře se nové okno s obrázkem vašeho účtu Google. Klikněte zde na „Ano, jsem tady“.
- Nyní zkontrolujte, zda je zapnutá synchronizace záložek. Klikněte na ikonu se třemi tečkami v pravém horním rohu okna prohlížeče Chrome.
- Přejděte do Nastavení> Synchronizace a služby Google> Spravujte, co synchronizujete.
- Zde zkontrolujte, zda je zapnutý přepínač pro Záložky.
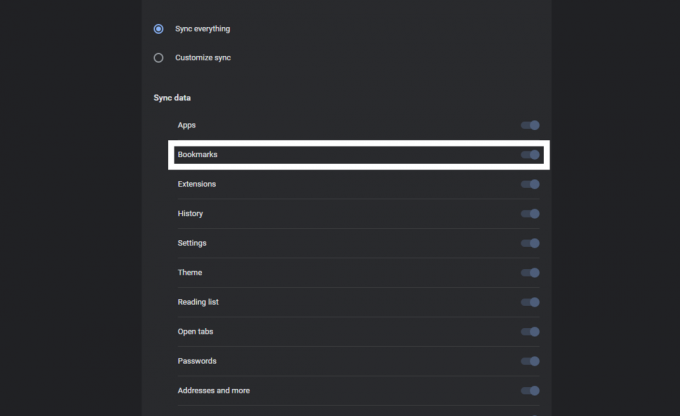
- Nyní, jakmile otevřete Chrome v novém zařízení, kam chcete importovat záložky, postup opakujte. Zde se znovu přihlaste ke svému účtu Google a poté pro něj zapněte synchronizaci. Google Chrome automaticky synchronizuje všechny záložky, které jste dříve měli.
Jak používat soubor úložiště záložek k importu záložek do prohlížeče Chrome?
Nyní, pokud máte potíže s otevřením prohlížeče Chrome, a proto jej znovu instalujete, nebudete moci použít žádnou z výše uvedených metod. V takovém případě musíte soubor přímo zkopírovat do adresáře Chrome, ve kterém jsou uloženy vaše záložky.
- Stisknutím klávesy Windows + R otevřete dialogové okno Spustit.
- Do dialogového okna zadejte „% UserProfile% \ AppData \ Local \ Google \ Chrome \ User Data“ a klikněte na OK.
- Otevřete složku s názvem „Výchozí“.
- Zde vyhledejte soubory „Záložky“ a „Bookmarks.bak“. Jakmile je najdete, zkopírujte je na jiné místo v počítači.
- Nyní nainstalujte Chrome a poté tyto dva soubory zkopírujte znovu do stejné složky.
- Před kopírováním zkontrolujte, zda nová instalace Chromu funguje správně. Pokud se záložky ve správci záložek nezobrazí, restartujte prohlížeč.
Takto lze spravovat záložky v prohlížeči Chrome. Jak bylo uvedeno výše, výše uvedený proces exportu nelze použít v prohlížeči Chrome na smartphonu. Můžete ale použít metodu importu.
To znamená, že pokud chcete exportovat záložky z počítače do smartphonu, můžete vytvořit soubor HTML a poté jej zkopírovat do smartphonu. Tento soubor HTML pak můžete importovat a všechny vaše záložky se načtou do prohlížeče Chrome. JáPokud máte jakékoli dotazy nebo dotazy týkající se tohoto článku, pak komentujte níže a my se vám ozveme. Nezapomeňte se také podívat na naše další články o Tipy a triky pro iPhone,Tipy a triky pro Android, Tipy a triky pro PCa mnohem více pro další užitečné informace.