Jak používat Google Authenticator v systému Windows 10
Další Užitečný Průvodce / / August 04, 2021
Reklamy
Google Authenticator je jednou z nejdůvěryhodnějších aplikací pro potvrzení identity uživatele. Google Authenticator je však k dispozici pouze pro zařízení Android a iOS. Ale co když chcete odemknout web na svém PC? Co můžete dělat a jak můžete používat Google Authenticator ve Windows 10? Google Authenticator je služba na jednom místě, která chrání vaše věci heslem. Je skvělé, že existuje autentizátor Google, ale je škoda, že pro použití této služby na stolním počítači není k dispozici žádná oficiální aplikace.
Chcete-li ve svém počítači použít ověřovač Google, existuje způsob. Ačkoli to není oficiálně k dispozici, existují některá řešení. V tomto článku zmíníme kroky, které musíte dodržet při používání aplikace Google Authenticator ve Windows 10. Před tím se ujistěte, že máte v počítači nainstalován prohlížeč Chrome nebo prohlížeč založený na prohlížeči Chrome. Protože neexistuje žádná oficiální aplikace Google Authenticator pro PC, budeme muset použít zdroj třetí strany.

Jak používat Google Authenticator v systému Windows 10
Chcete-li použít ověřovač Google ve Windows 10, musíte si nainstalovat rozšíření Chrome, což je neoficiální rozšíření této služby. Pokud nepoužíváte Google Chrome, můžete jej použít také na Microsoft Edge nebo Firefox.
Reklamy
1) Nejprve si budete muset stáhnout a nainstalovat Authenticator chromové prodloužení. Chcete-li tak učinit, otevřete prohlížeč Google Chrome a navštivte web rozšíření Google Chrome. Tam vyhledejte Authenticator a vyberte příponu, která má hodnocení 4 hvězdičkami.
Authenticator chrome extension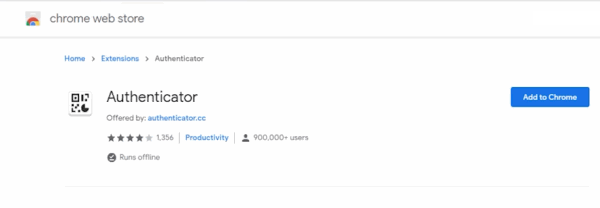
2) Poté klikněte na ikonu Přidat do Chromu tlačítko pro instalaci rozšíření. Rozšíření je ve skutečnosti neoficiální aplikací třetí strany, ale protože ho používá tolik uživatelů a má hodnocení 4 hvězdičkami, je pravděpodobně bezpečné.
Rozšíření navíc dokáže číst QR kódy, aniž byste museli používat telefon. Rozšíření se navíc synchronizuje přímo s vaším účtem Google, takže k odemknutí účtů můžete použít autorizaci pomocí dvou tváří.

3) Pokud při používání aplikace Authenticator narazíte na problémy a chyby, měli byste pravděpodobně počkat na aktualizaci. Vývojář rozšíření opravuje chyby v nové aktualizaci.
Reklamy
Poznámka: Pokud používáte Google Chrome, existuje řešení, jak nainstalovat toto rozšíření i do jiných prohlížečů. Tato metoda bude fungovat v prohlížečích Microsoft Edge, Firefox, Brave, Citiro a jiném prohlížeči založeném na Chromium engine.
Rozšíření AuthenticatorOtevřete prohlížeč a přejděte na kartu rozšíření. Můžete jej otevřít v nastavení> Další nástroje> Rozšíření.

Reklamy
Zde zapněte režim vývojáře pro rozšíření.

Přetáhněte rozsah a nainstaluje se.
Poznámka: V případě, že požádá o jakékoli povolení související s používáním internetu nebo používáním úložiště, laskavě k němu povolí jakékoli povolení.
Závěr
Není jisté, kdy Google přidá do obchodu Windows nějakou oficiální aktualizaci aplikace Authenticator, ale prozatím můžete toto rozšíření pro Chrome využívat k využívání jeho služeb. Dokonce jej můžete použít v jiných prohlížečích, jako jsou Microsoft Edge a Firefox, ale vyžaduje trochu řešení. Doufám, že se nyní nebudete muset starat o zapomenutí kolíků v autentizátoru Google.
Výběr redakce:
- Oprava: Google Authenticator nefunguje na iPhonech po aktualizaci iOS 14.2
- Wondershare VidAir: Přímý online video editor
- Wondershare UniConverter: All-in-one Video Toolbox
- Jak instalovat a hrát mezi námi na Chromebooku
- Přidejte ke zprávám Instagramu speciální efekty
Rahul je student výpočetní techniky s velkým zájmem o oblast technologií a kryptoměn. Většinu času tráví psaním nebo posloucháním hudby nebo cestováním po neviděných místech. Věří, že čokoláda je řešením všech jeho problémů. Život se stává a káva pomáhá.



