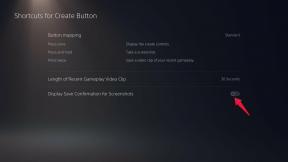Opravte problémy s WiFi na Galaxy S20 / S20 + nebo S20 Ultra [odpojení WiFi / nepřipojí se]
Průvodce řešením Problémů / / August 05, 2021
Jako uživatel smartphonu je problém se sítí velmi častý. Každý druhý uživatel se svým zařízením čelí nějakému typu problému se sítí. Dokonce i vysoce výkonná zařízení jsou touto otázkou sužována. I když k tomuto problému dochází u některých uživatelů s těžkým internetem, není třeba se příliš obávat, protože problém lze pravděpodobně vyřešit v žádném okamžiku, pokud není spouštěčem poškození hardwaru. Postupujte podle níže uvedeného jednoduchého výukového programu, kde se naučíte, jak vyřešit problém s Wi-Fi na Galaxy S20 / S20 + nebo S20 Ultra v žádném okamžiku.
Většinu času lze problémy vyřešit samotnou chybovou zprávou. V dnešní době jsou výjimky zpracovány velmi správným způsobem. Přesný problém je zde většinou zmiňován pouze. Pokud tam není nebo máte problém tomu porozumět. Není třeba se obávat, oprava problému s Wi-Fi na Galaxy S20 / S20 + nebo S20 Ultra je tu jen pro vás.
Řada Samsung Galaxy S20 je nejnovější prémiový a vlajkový smartphone od společnosti Samsung. Samsung představila řadu Galaxy S20, tj. Galaxy S20, S20 Plus a S20 Ultra jako svou nejnovější vlajkovou rodinu na akci Galaxy Unpacked 2020 v San Francisku v Kalifornii. Řada Galaxy S20 se dodává s nejnovější čipovou sadou Snapdragon 865 od společnosti Qualcomm, která nabízí výkonnější obraz zpracování, nový AI Engine páté generace, lepší energetická účinnost, v podstatě vše, co byste od mobilu mohli požadovat procesor.

Obsah
-
1 Opravte problémy s WiFi na Galaxy S20 / S20 + nebo S20 Ultra
- 1.1 Restartujte modem / router
- 1.2 Jednoduché restartování nebo vynucené restartování
- 1.3 Zapomeňte a znovu se připojte k síti
- 1.4 Obnovte nastavení sítě
- 1.5 Vymažte mezipaměť z režimu obnovení
- 1.6 Odstraňování problémů s aplikacemi v nouzovém režimu
- 1.7 Aktualizujte na nejnovější software
- 1.8 Obnovení továrního nastavení
- 1.9 Kontaktujte svého dopravce
Opravte problémy s WiFi na Galaxy S20 / S20 + nebo S20 Ultra
Restartujte modem / router
Toto je první a nejdůležitější krok. Pokud má váš modem nebo směrovač nějaký problém, není výhodou vyzkoušet jiné metody. Podle následujících pokynů správně restartujte modem nebo směrovač.
- Stiskněte a podržte tlačítko napájení, dokud kontrolka nezhasne.
- Odpojte router od zdroje napájení.
- Nechejte jej odpojený po dobu 1 - 2 minut.
- Připojte jej zpět ke zdroji napájení.
- Stisknutím tlačítka Napájení jej znovu zapněte.
- Počkejte, až se všechna světla ustálí.
- Restartujte telefon a zkuste se připojit k internetu.
Počkejte, až bude vaše zařízení připojeno, a poté zkuste přejít na web pomocí prohlížeče mobilní aplikace a zjistit, zda máte nyní přístup k internetu.
Pokud čelíte neobvyklému chování routeru nebo ho pozorujete, musíte se také obrátit na poskytovatele internetových služeb.
Jednoduché restartování nebo vynucené restartování
Myslím, že už víte, jak restartovat telefon. Stačí tedy restartovat zařízení a zjistit, zda problém vyřeší nebo ne. Restartování zařízení je vždy dokonalým řešením jakéhokoli problému. Nejen Pixel, ale to platí pro každé elektronické zařízení. Říkal jsem mámě, aby restartovala zařízení, pokud bude mít problém se svým smartphonem.
Pokud tedy stále potřebujete vědět, jak se restartovat, je zde toto: Stiskněte vypínač telefonu. Na obrazovce klepněte na Restartovat.
Další způsob restartu je následující:
- Stiskněte a podržte tlačítko snížení hlasitosti.
- Přidržte jej stisknutou a podrženou vypínač.
- Držte tlačítko po dobu 10 sekund, automaticky se restartuje.
Pokud to nefunguje, přejděte k další metodě.
Pravidelné restartování zařízení alespoň jednou týdně může být přínosné. Pokud máte tendenci zapomínat na věci, doporučujeme vám nakonfigurovat telefon tak, aby se restartoval sám. Můžete si naplánovat provedení tohoto úkolu pomocí těchto kroků:
- Otevřete aplikaci Nastavení.
- Klepněte na Péče o zařízení.
- Klepněte na tříbodku v horní části.
- Vyberte Automatický restart.
Zapomeňte a znovu se připojte k síti
- Otevřete Nastavení ze spouštěče.
- Klepněte na Síť a internet.
- Klepněte na Wifi.
- Klepněte na Uložené sítě v případě, že je WIFI VYPNUTO.
- Klepněte na své SSID sítě.
- A klepněte na Zapomenout.
- Dotkněte se a podržte SSID sítě Wi-Fi, pokud je zapnuto Wi-Fi.
- Klepněte na Zapomenout.
- Restartujte zařízení.
- Otevřete Nastavení ze spouštěče.
- Klepněte na Síť a internet.
- Klepněte na Wifi.
- Připojte se k síti.
Počkejte, až bude vaše zařízení připojeno, a poté zkuste přejít na web pomocí prohlížeče mobilní aplikace a zjistit, zda máte nyní přístup k internetu.
Obnovte nastavení sítě
- Otevřete Nastavení z nabídky Rychlá navigace nebo ze spouštěče.
- Přejděte dolů a klepněte na Obecná správa.
- Poté klepněte na Resetovat.
- Nakonec klepněte na Obnovit nastavení sítě.
- Poté klepněte na Obnovit nastavení.
- Po zobrazení výzvy potvrďte heslo uzamčení obrazovky.
Vymažte mezipaměť z režimu obnovení
Pokud nevíte, co je obnovení, první věc, kterou zavaděč zazvoní, je obnovení. Režim obnovení označuje speciální zaváděcí oddíl, který obsahuje aplikaci pro obnovení nainstalovanou v něm. A můžete vyřešit některé problémy s telefonem. Postupujte podle pokynů k vymazání mezipaměti z režimu obnovení:
- Vypněte telefon.
- Jakmile je vypnutý. Stiskněte a podržte současně tlačítko napájení / Bixby a snížení hlasitosti, dokud se neobjeví logo Android.
- Když se zobrazí zelené logo Androidu, uvolněte obě tlačítka.
- Nyní se zobrazí nabídka obrazovky Obnovení
- Pomocí tlačítka hlasitosti přejděte na položku Vymazat oddíl mezipaměti a výběr potvrďte stisknutím tlačítka Napájení.
- Počkejte, dokud zařízení nevymaže všechny mezipaměti nebo dočasná data ze systémového oddílu.
- Opětovným stisknutím tlačítka Napájení restartujte zařízení.
To vymaže všechna dočasná data ze zařízení. A pak to funguje jako nové.
Odstraňování problémů s aplikacemi v nouzovém režimu
Pokud nevíte, co je bezpečný režim, v nouzovém režimu systém dočasně deaktivuje všechny aplikace třetích stran, které jste nainstalovali do zařízení. Tímto způsobem můžeme zjistit, u které aplikace dochází k problému. Nouzový režim zapnete následujícím postupem:
- Vypněte zařízení.
- Stiskněte a podržte vypínač zařízení, dokud se nezobrazí obrazovka s názvem modelu.
- Jakmile se na obrazovce zobrazí logo SAMSUNG, uvolněte vypínač.
- Ihned po uvolnění vypínače stiskněte a podržte klávesu snížení hlasitosti.
- Stále držte klávesu snížení hlasitosti, dokud zařízení nedokončí restartování.
- Nouzový režim se zobrazí v levém dolním rohu obrazovky.
- Jakmile se zobrazí Nouzový režim, uvolněte tlačítko snížení hlasitosti.
Po zjištění aplikací, které vytvářejí problém, odinstalujte jej podle následujících pokynů (je-li to nutné):
- Otevřete Nastavení ze spouštěče.
- Klepněte na Aplikace.
- Klepněte na Zobrazit všechny aplikace.
- Klepněte na aplikaci, kterou chcete odinstalovat
- Klepněte na Odinstalovat.
- Potvrďte klepnutím na OK.
Aktualizujte na nejnovější software
- Otevřete Nastavení z nabídky Rychlá navigace nebo ze spouštěče.
- Přejděte na kartu Další a potom klepněte na O zařízení.
- Klepněte na aktualizaci softwaru.
- Pokud je k dispozici aktualizace systému, zobrazí se tato možnost na obrazovce. Klepněte na Stáhnout a nainstalovat.
- Pokud je váš systém aktuální, zobrazí se zpráva, že je systém aktuální.
To je vše. Úspěšně jste zkontrolovali aktualizaci systému na Samsung Galaxy S20 (Plus) a S20 Ultra.
Při aktualizaci Samsung Galaxy S20 (Plus) a S20 Ultra nebo jakéhokoli zařízení je třeba se postarat o několik věcí:
- Vaše zařízení musí být připojeno k internetu.
- Vaše zařízení musí mít dostatek místa pro stažení aktualizace.
- Vaše zařízení by mělo mít dostatečné nabití, více než 50% k instalaci aktualizace.
Obnovení továrního nastavení
Zřeknutí se odpovědnosti
Tovární nastavení smaže vše, takže si chcete vytvořit kopii svých osobních údajů, jako jsou fotografie, videa, dokumenty, texty atd. dopředu.
Z nabídky Nastavení:
- Otevřete Nastavení ze spouštěče.
- Přejděte na položku Obecná správa a klepněte na ni.
- Klepněte na Resetovat.
- Vyberte Obnovení továrních dat.
- Pokračujte klepnutím na Reset.
- Klepnutím na Odstranit vše akci potvrďte.
Z obnovy:
- Vypněte telefon.
- Jakmile je vypnutý. Stiskněte a podržte současně tlačítko napájení / Bixby a snížení hlasitosti, dokud se neobjeví logo Android.
- Když se zobrazí zelené logo Androidu, uvolněte obě tlačítka.
- Nyní se zobrazí nabídka obrazovky Obnovení
- Pomocí tlačítka snížení hlasitosti zvýrazněte možnost „Vymazat data / obnovit tovární nastavení“.
- Stisknutím tlačítka Napájení vyberte možnost „Vymazat data / obnovit tovární nastavení“.
- Pomocí Volume Down zvýrazněte Yes.
- Stisknutím tlačítka Napájení potvrďte akci a vymažte data telefonu.
Kontaktujte svého dopravce
Žádná chyba služby nemůže být způsobena problémem od operátora sítě, takže ji nebudete moci vůbec opravit. Promluvte si se svým operátorem a nechte jej zkontrolovat problém, pokud po obnovení továrního nastavení není nic opraveno.
dodatečně, kdykoli můžete kontaktovat technickou podporu nebo navštívit místní obchod Samsung nebo Servisní středisko takže problém může prozkoumat kvalifikovaný technik společnosti Samsung.
Vlastníte zařízení Galaxy nebo jakékoli zařízení Android a potřebujete tyto typy jednoduchých návodů? Pak zůstaňte naladěni na Tipy a triky pro Android od GetDroidTips sloupec, protože brzy bude k dispozici mnoho jednoduchých návodů pro Galaxy.
Pokud máte jakékoli dotazy týkající se této záležitosti, sekci komentářů máte vždy k dispozici.
Ahoj, jsem Shekhar Vaidya, blogger, student, který se učí o CS a programování.
![Opravte problémy s WiFi na Galaxy S20 / S20 + nebo S20 Ultra [odpojení WiFi / nepřipojí se]](/uploads/acceptor/source/93/a9de3cd6-c029-40db-ae9a-5af22db16c6e_200x200__1_.png)