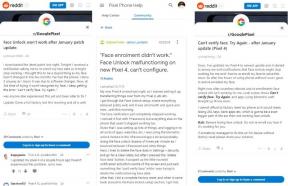Jak změnit správce ve Windows 11
Různé / / September 08, 2021
když vytvoříte více účtů, všechny nové účty mají stejná oprávnění jako správce. Pokud chcete, aby byl váš počítač zabezpečen před vnějšími změnami, musíte ve svém počítači se systémem Windows 11 změnit účet správce. Prošli jsme spoustu článků o systému Windows 11, ať už jde o povolení funkce nebo řešení potíží; k provedení kteréhokoli z nich byste ke svému účtu měli mít přístup pro správce.
Pokud jste normální uživatel a někdo vám vytvořil účet, je pravděpodobné, že jste běžným účtem. Proto je životně důležité, aby byl váš účet administrátorským účtem, abyste mohli počítač využívat ve větší míře.
Tady, v tomto článku vám ukážeme, jak můžete změnit správce ve svém počítači a nastavit jej na svůj nebo jakýkoli jiný účet podle svého přání. I když mějte na paměti, že účet pro správu má plný přístup ke všem systémovým prostředkům ve vašem počítači. To může být konstruktivní i destruktivní. Je tedy moudré umožnit přístup pouze lidem, kteří dobře vědí, jak systém Windows funguje.

Obsah stránky
-
Jak změnit správce ve Windows 11
- Metoda 1: Použití aplikace Nastavení
- Metoda 2: Použití panelu Uživatelské účty
- Metoda 3: Použití Local Account Manager
- Metoda 4: Použití příkazového řádku (CMD)
- Metoda 5: Použití prostředí PowerShell
- Závěr
Jak změnit správce ve Windows 11
V závislosti na vaší pracovní situaci možná budete chtít změnit přístup správce k počítači. Přechod na běžný účet má řadu výhod, protože můžete své zařízení bezpečně půjčit ostatním, aniž byste museli pracovat na změně nastavení. Zde je několik metod, kterými můžete změnit účet správce v systému Windows 11.
Metoda 1: Použití aplikace Nastavení
Nová aplikace nastavení ve Windows má spoustu funkcí. Je to spíše úplná náhrada za ovládací panel, který najdete ve starší verzi systému Windows. Účet správce svého počítače se systémem Windows 11 tedy můžete snadno změnit přímo z aplikace pro nastavení. Udělat to tak,
- Otevřete aplikaci pro nastavení v systému Windows 11. K rychlému otevření můžete také použít klávesovou zkratku Windows + I.
- V aplikaci pro nastavení klikněte na Účet a poté na Rodina a další uživatelé.
- V části Ostatní uživatelé byste měli vidět seznam uživatelů ve vašem počítači.

- Nyní klikněte na účet a klikněte na změnit typ účtu.
- Vyberte správce a stiskněte OK.
Chcete -li se vrátit zpět, musíte postupovat podle stejných kroků a místo správců vybrat standardní uživatele.
Metoda 2: Použití panelu Uživatelské účty
Pokud nějakou dobu používáte Windows, měli byste to poznat. Existuje položka ovládacího panelu Uživatelské účty, která vám může pomoci přidat, odebrat a upravit místní i síťové uživatele. Je to skvělý nástroj, který hodně používám. Zde je návod, jak můžete změnit správce pomocí nastavení uživatelských účtů:
- Otevřete pole Spustit současným stisknutím kláves Windows a R.
- Nyní zadejte netplwiz a stiskněte Enter.
- Z otevřených oken byste měli vidět seznam všech dostupných uživatelů ve vašem systému.

- V seznamu jediným kliknutím zvýrazněte uživatele, kterého chcete změnit, a klikněte na Vlastnosti.

- Nyní klikněte na Členství ve skupině, vyberte Správce a klikněte na OK.
A je to. Nyní se tento účet stane správcem vašeho počítače. Chcete -li se vrátit zpět, stačí ze seznamu vybrat možnost Standardní uživatel a měli byste jít.
Metoda 3: Použití Local Account Manager
V profesionální verzi systému Windows se nachází další užitečný nástroj nazvaný ad the Local Account manager. Tento nástroj lze použít ke správě místních účtů vytvořených ve vašem počítači, což zahrnovalo změnu účtu správce. Nástroj tedy můžete použít takto:
Reklamy
- Otevřete pole Spustit, jak je vysvětleno výše, zadejte následující text a stiskněte klávesu Enter.
lusrmgr.msc
- Nyní otevřete složku Uživatelé a klikněte pravým tlačítkem na uživatele, kterému chcete přidělit práva správce.

- Klikněte na vlastnosti a v dialogovém okně otevřete člena karty.
- Klikněte na Přidat, zadejte Správci a stiskněte Enter.

- Nyní jednoduše klikněte na Použít a poté v pořádku.
A je to. Nyní byste na tomto účtu měli mít možnost bez problémů používat práva správce.
Metoda 4: Použití příkazového řádku (CMD)
Chcete-li pro váš problém dvoufázové řešení, pak je na řadě příkazový řádek. To eliminuje všechny potíže spojené s procházením uživatelského rozhraní a pokusem najít správné tlačítko nebo možnost. Chcete -li tedy změnit svůj účet na správce ve Windows 11,
- Klikněte na start, zadejte CMD a klikněte na Spustit jako správce.

- Nyní do černého okna, které se objeví, zadejte čistý uživatel a stiskněte Enter.
- Zobrazí se seznam všech dostupných uživatelů ve vašem počítači. Poznamenejte si jméno nebo jej také můžete vybrat a zkopírovat.
- Nyní zadejte následující příkaz a nezapomeňte nahradit část „účet“ názvem svého účtu.
net localgroup Administrátoři „účet“ /Přidat
- Podobně vyměňte /Add s /Delete, a akci vrátíte zpět.
Metoda 5: Použití prostředí PowerShell
Používání prostředí PowerShell je stejné jako používání příkazového řádku po většinu času. Ale prostředí PowerShell může být docela užitečné, pokud děláte cokoli na dálku nebo prostřednictvím skriptů.
Reklamy
- Otevřete Powershell jako správce pomocí klávesové zkratky Windows + X a poté stiskněte A.

- Zadejte následující příkaz a stiskněte Enter.
Get-LocalUser
- Získáte tak seznam všech uživatelů na vašem PC. Poznamenejte si své uživatelské jméno.
- Zadejte následující příkaz a stiskněte Enter.
add -LocalGroupMember -Skupina „Administrators“ -Člen „Název účtu“
- Chcete -li se vrátit zpět a odebrat oprávnění správce, zadejte:
remove -LocalGroupMember -Group „Administrators“ -Member „Account Name“.
Poznámka: Pokud práva správce nefungovala, stačí se odhlásit a znovu přihlásit. Někdy může být také nutné restartovat v závislosti na vašem případu použití.
Závěr
Jak tedy vidíte, změna správce ve Windows je docela snadná a existuje mnoho metod, jak stejný úkol provést. Pokusili jsme se je všechny zmínit, abyste si mohli vybrat ze seznamu a přizpůsobit se tomu, který vyhovuje vašim potřebám. To však neznamená, že byste měli pokračovat a poskytnout přístup pro správce každému uživateli na vašem PC. To by mohlo vést k problémům se zabezpečením a zranitelnosti vašeho zařízení. Přístup byste tedy měli poskytovat pouze zkušeným uživatelům, kteří mohou oprávnění využívat moudře.
Související články:
- Jak povolit vzdálenou plochu v systému Windows 11
- Jak nainstalovat skin Windows 11 do aplikace Steam?
- Oprava: Windows 11 Hledání nefunguje Problém
- Jak duálně spustit Windows 11 a Linux na vašem PC nebo notebooku
- Jak zastavit automatické aktualizace ve Windows 11