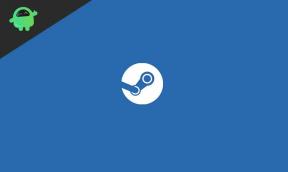Oprava GRAFICKÉHO ZAŘÍZENÍ WWE 2K22 ODSTRANĚNO GPU nereaguje
Různé / / March 21, 2022
WWE 2K22 je mnohem lepší wrestlingová simulační videohra, která již získala pozitivní recenze na více platformách. Neznamená to však, že hráči s hrou nemají žádné problémy, protože bez ohledu na to, kterou hru hrajete nebo jaké zařízení používáte, je náchylná k mnoha problémům. Objevují se zprávy, že problém s odstraněným GPU WWE 2K22 GPU Not Responding se objevuje u mnoha počítačových hráčů.
Tato konkrétní chybová zpráva uvádí „GRAPHICS_DEVICE_REMOVED: GPU nereaguje na žádné další příkazy. Je to pravděpodobně proto, že volající aplikace předal neplatný příkaz.“ Je to jedna z běžných chyb mezi PC hráčům, protože to znamená, že došlo k problému s grafickou kartou a budete jej muset opravit ručně, abyste takový problém vyřešili problém. Takže, aniž bychom ztráceli čas, pojďme do toho.
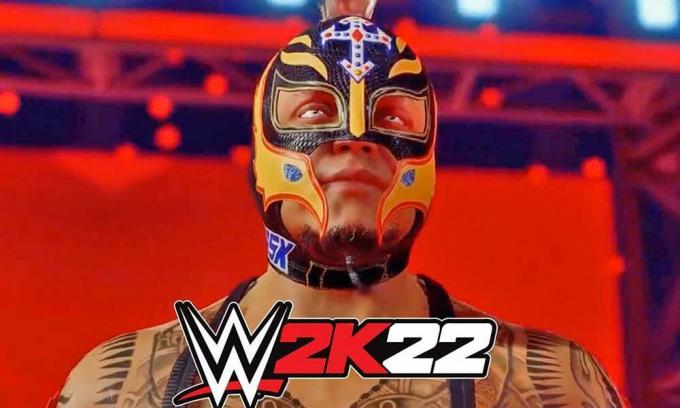
Obsah stránky
-
Oprava GRAFICKÉHO ZAŘÍZENÍ WWE 2K22 ODSTRANĚNO GPU nereaguje
- 1. Aktualizujte ovladače grafiky
- 2. Zakázat přetaktování GPU
- 3. Snižte kvalitu textury a další nastavení grafiky
- 4. Nastavte limit FPS
- 5. Spusťte hru v režimu okna
- 6. Zkuste změnit vykreslování budoucích snímků
- 7. Přeinstalujte ovladače grafiky
- 8. Kontaktujte podporu 2K
Oprava GRAFICKÉHO ZAŘÍZENÍ WWE 2K22 ODSTRANĚNO GPU nereaguje
U nastavení grafické karty nebo hry může být několik možných důvodů, které vám mohou snadno způsobit velké potíže. Je lepší postupovat podle všech metod jeden po druhém, dokud se problém nevyřeší za vás.
1. Aktualizujte ovladače grafiky
Nejprve můžete zkusit aktualizovat ovladače grafiky v počítači se systémem Windows, aby ostatní programy a hry fungovaly hladce. Udělat toto:
- Klikněte pravým tlačítkem myši na Nabídka Start otevřít Nabídka rychlého přístupu.
- Klikněte na Správce zařízení ze seznamu.
- Nyní, dvojklik na Adaptéry displeje kategorii pro rozšíření seznamu.
- Pak klikněte pravým tlačítkem myši na název vyhrazené grafické karty.
- Vybrat Aktualizujte ovladač > Vyberte Automaticky vyhledávat ovladače.
- Pokud je k dispozici aktualizace, automaticky se stáhne a nainstaluje nejnovější verze.
- Po dokončení nezapomeňte restartovat počítač, abyste změnili efekty.
2. Zakázat přetaktování GPU
Někdy přetaktování GPU v systému může způsobit mnoho problémů. Za zmínku stojí zakázat přetaktování GPU na vašem PC, pokud má vaše hra několik problémů, jako je pád nebo zadrhávání nebo související s grafikou. I když deaktivace možnosti přetaktování GPU může trochu snížit herní výkon, může také snížit problémy s úzkým hrdlem. Nezapomeňte jej nastavit do výchozího režimu pomocí nástrojů, jako je MSI Afterburner atd.
3. Snižte kvalitu textury a další nastavení grafiky
Pokud má vaše hra stále stejný problém, můžete zkusit snížit kvalitu textury a další nastavení grafiky ze hry a problém zkontrolovat. Někdy to také závisí na vašem herním zařízení, protože pokud je váš počítačový hardware méně výkonný, měli byste snížit nastavení grafiky na minimum nebo střední.
- Otevřeno Parní > Přejít na Knihovna.
- Klikněte na WWE 2K22 a poté klikněte na Hrát si spustit.
- Z nabídky ve hře přejděte na Možnosti.
- Jít do Nastavení grafiky > Zde si můžete vybrat preferované rozlišení obrazovky pro hru.
- Po výběru stiskněte tlačítko Tlačítko mezerníku na klávesnici pro přijetí/uložení.
4. Nastavte limit FPS
Ujistěte se, že jste pro vaši hru WWE 2K22 nastavili limit FPS na PC prostřednictvím ovládacího panelu Nvidia (pokud používáte GPU Nvidia) nebo prostřednictvím nastavení ve hře. Takže postupujte podle toho a zkuste udržovat počet FPS na 60 pro optimální výkon.
5. Spusťte hru v režimu okna
Měli byste také spustit hru WWE 2K22 v režimu okna z nabídky nastavení ve hře, abyste pochopili, zda je problém vyřešen nebo ne.
- Otevřeno Parní > Přejít na Knihovna.
- Klikněte na WWE 2K22 a poté klikněte na Hrát si spustit.
- Z nabídky ve hře přejděte na Možnosti.
- Jít do Nastavení grafiky > Zamiřte k Okna.
- Zde si můžete vybrat Ano ne individuálně pro kontrolu problému. Po výběru jednoho vás to vyzve. Stačí kliknout Ano ne potvrdit.
6. Zkuste změnit vykreslování budoucích snímků
Pokud jste uživatelem grafické karty NVIDIA na počítači, můžete nastavit vykreslování budoucího rámce na hodnotu 1. Někteří hráči hlásili, že může tento konkrétní problém vyřešit. Udělat to tak:
Reklamy
- Klikněte pravým tlačítkem myši na ploše a otevřete kontextovou nabídku.
- Nyní otevřeno Ovládací panel Nvidia > Zamiřte do Správa 3D nastavení Jídelní lístek.
- Pak zjistěte Budoucí vykreslování snímků možnost a změnit ji.
7. Přeinstalujte ovladače grafiky
Je lepší ručně stáhnout nejnovější verzi grafického ovladače a nainstalovat jej přímo z oficiálních webových stránek příslušného výrobce grafické karty. Uživatelé grafických karet Nvidia mohou aktualizovat aplikaci GeForce Experience prostřednictvím Oficiální stránky Nvidie. Mezitím mohou uživatelé grafických karet AMD navštívit webové stránky AMD za totéž. Nyní postupujte podle níže uvedených kroků a odinstalujte a znovu nainstalujte ovladač.
- Klikněte pravým tlačítkem myši na Nabídka Start otevřít Nabídka rychlého přístupu.
- Klikněte na Správce zařízení ze seznamu.
- Nyní, dvojklik na Adaptéry displeje kategorii pro rozšíření seznamu.
- Pak klikněte pravým tlačítkem myši na název vyhrazené grafické karty.
- Vybrat Odinstalujte zařízení > Pokud budete vyzváni, klikněte na Odinstalovat znovu pro potvrzení úkolu.
- Počkejte na dokončení procesu odinstalace.
- Po dokončení nezapomeňte restartovat počítač, aby se změny projevily.
- Nakonec přejděte ke staženému souboru grafického ovladače a nainstalujte jej ručně.
8. Kontaktujte podporu 2K
Pokud vám žádná z metod nepomohla, zkuste to kontaktovat podporu 2K Další pomoc získáte na Twitteru. Pracovníci podpory mohou snadno poskytnout platnou opravu nebo mohou tento problém eskalovat vývojářům za účelem budoucího řešení.
To je ono, chlapi. Předpokládáme, že tento průvodce byl pro vás užitečný. Pro další dotazy můžete komentovat níže.
Reklamy