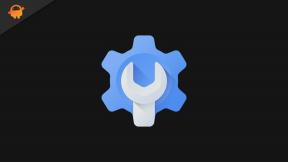Oprava: Builder Simulator neustále padá při spuštění na PC
Různé / / June 11, 2022
Jak název hry napovídá, Simulátor stavitelů je jednou z dokonalých videoher na simulaci stavby domu na trhu, která nabízí kompletní výstavbu budovy až po projektování. Hráči budou muset dělat vše pomocí dovedností stavitelů, protože úroveň bude pokaždé těžká. Live Motion Games odvedly s touto hrou skvělou práci, ale někteří hráči Builder Simulatoru hlásí, že při startu na PC s Windows neustále selhává, což je nepříjemné.
Nyní, pokud jste také jednou z obětí, které se setkají se stejným problémem, můžete jej vyřešit úplně podle tohoto průvodce řešením problémů. Pravděpodobnost, že se vaše hra nějakým způsobem zpožďuje, padá nebo se zadrhává, je vysoká, kromě poklesů FPS a grafických závad z mnoha možných důvodů. Většina počítačových her může mít chyby nebo problémy, které je třeba opravit ručně nebo prostřednictvím aktualizací oprav. Zde se pokusíme opravit padá spouštění nebo se nespouští hra problém.

Obsah stránky
- Proč Builder Simulator padá?
-
Oprava: Builder Simulator neustále padá při spuštění na PC
- 1. Zkontrolujte systémové požadavky
- 2. Zakázat optimalizace na celou obrazovku
- 3. Spusťte soubor hry jako správce
- 4. Aktualizujte ovladače grafiky
- 5. Aktualizujte systém Windows
- 6. Zkontrolujte volitelné aktualizace
- 7. Přepněte na vyhrazený GPU
- 8. Ukončit procesy na pozadí
- 9. Proveďte vyčištění disku
- 10. Spusťte další argument příkazového řádku
- 11. Zakázat bránu Windows Firewall
- 12. Vypněte antivirovou ochranu
- 13. Nastavte Vysoký výkon v Možnostech napájení
- 14. Přeinstalujte Microsoft Visual C++ Runtime
- 15. Proveďte čisté spuštění
- 16. Zkuste deaktivovat překryvné aplikace
- 17. Oprava herních souborů
- 18. Aktualizujte Builder Simulator
Proč Builder Simulator padá?
Hra Builder Simulator může na vašem PC selhat z několika důvodů, jako jsou poškozené nebo chybějící herní soubory, zastaralá verze hry, zastaralý herní klient, zastaralý nebo chybějící grafický ovladač a další. Problémy se zastaralým sestavením Windows, problémy související s DirectX, problémy s překryvnými aplikacemi, problémy s daty na disku, zbytečné úlohy spouštění na pozadí atd. mohou způsobit problém s pádem při spuštění.
Jiným způsobem může antivirový software blokovat herní soubory, blokovat bránu firewall systému Windows, dočasná data mezipaměti problémy, problémy s Microsoft Visual C++ Redistributables, problémy související se spouštěním aplikací a další mohou také způsobit pád hry mnoho. Důrazně se doporučuje postupovat podle tohoto průvodce odstraňováním problémů jeden po druhém, dokud nebude problém vyřešen.
Oprava: Builder Simulator neustále padá při spuštění na PC
Naštěstí jsme zde pro vás sdíleli několik možných řešení, která by vám měla pomoci. Jak jsme zmínili výše, ujistěte se, že dodržujete všechny metody, protože jednoduché řešení vám také může pomoci vyřešit problém. Nyní, aniž bychom ztráceli čas, se do toho vrhněme.
Reklamy
1. Zkontrolujte systémové požadavky
Nejprve byste měli zkontrolovat, zda jsou systémové požadavky hry dostatečně kompatibilní s konfigurací vašeho počítače nebo ne. Někdy může konfigurace počítače nižší třídy nebo zastaralá verze počítače způsobit několik problémů s kompatibilitou hry. To nakonec vede k problému se spouštěním nebo k jiným problémům souvisejícím s výkonem hry, jako je pomalé načítání, zpoždění, zadrhávání, černá obrazovka, nízké snímkové frekvence a další. Měli byste zkusit upgradovat hardware počítače.
Minimální požadavky:
- Vyžaduje 64bitový procesor a operační systém
- OS: Windows 7/8/10
- Procesor: i5 4460 nebo AMD Ryzen 5 1600
- Paměť: 6 GB RAM
- Grafika: GTX 750TI 2GB
Doporučené požadavky:
- Vyžaduje 64bitový procesor a operační systém
- OS: Windows 10
- Procesor: i5 9400f nebo Ryzen 5 3600
- Paměť: 8 GB RAM
- Grafika: GTX 1060 6GB
2. Zakázat optimalizace na celou obrazovku
Zdá se, že vypnutí možnosti optimalizace na celou obrazovku pro některé uživatele fungovalo. Udělat to tak:
Reklamy
- Otevři Pára spouštěč > Klikněte na Knihovna.
- Klikněte pravým tlačítkem myši na Simulátor stavitelů > Klikněte na Spravovat.
- Vybrat Procházet místní soubory > Přejít na Simulátor stavitelů nainstalované místo.
- Nyní klikněte pravým tlačítkem na BuilderSimulator.exe > Vybrat Vlastnosti.
- Klikněte na Kompatibilita karta > Zaškrtávací značka Zakázat optimalizace na celou obrazovku to povolit.
- Po dokončení klikněte na Aplikovat a pak OK pro uložení změn.
3. Spusťte soubor hry jako správce
Doporučuje se také vždy spustit spustitelný soubor hry jako správce na počítači se systémem Windows, aby mohla kontrola uživatelských účtů (UAC) správně povolit veškerý přístup. Někdy si systém může myslet, že se pokoušíte spustit hru, aniž byste ji autorizovali. Toto je jednorázový proces pro každou hru. Chcete-li tak učinit, postupujte podle následujících kroků:
- Klikněte pravým tlačítkem myši na Simulátor stavitelů exe soubor zástupce na vašem PC.
- Nyní vyberte Vlastnosti > Klikněte na Kompatibilita tab.

- Ujistěte se, že kliknete na Spusťte tento program jako správce zaškrtávací políčko pro zaškrtnutí.
- Klikněte na Aplikovat a vyberte OK pro uložení změn.
- Nyní stačí poklepat na soubor exe hry a spustit ji.
Po dokončení můžete také provést stejné kroky pro váš konkrétní spouštěč hry (např. Steam a Epic Games Launcher), který se používá ke spuštění hry. Takže poskytujete stejný přístup UAC také ke spouštěči hry.
Reklamy
4. Aktualizujte ovladače grafiky
Měli byste zkusit zkontrolovat aktualizaci grafického ovladače na vašem počítači se systémem Windows a nainstalovat nejnovější verzi, abyste se ujistili, že na vašem konci žádná aktualizace nevyčkává. Zastaralý nebo chybějící grafický ovladač může způsobit problémy se správně fungujícími graficky náročnými programy. Udělat to:
- Klikněte pravým tlačítkem myši na Nabídka Start otevřít Nabídka rychlého přístupu.
- Klikněte na Správce zařízení ze seznamu otevřete rozhraní.
- Nyní budete muset dvojklik na Adaptéry displeje rozšířit to.

- Pak klikněte pravým tlačítkem myši na název vyhrazené grafické karty, kterou používáte k vyvolání kontextové nabídky.
- Dále klikněte na Aktualizujte ovladač > Vyberte Automaticky vyhledávat ovladače.
- Systém automaticky zkontroluje dostupnost aktualizace.
- Pokud je k dispozici aktualizace, automaticky se stáhne a nainstaluje nejnovější verze.
- Po dokončení nezapomeňte restartovat počítač, aby se změny projevily.
Pokud nemůžete najít žádnou aktualizaci, přejděte na oficiální web grafické karty a vyhledejte nejnovější aktualizaci ručně. Pokud je k dispozici nová verze, stačí si stáhnout soubor do počítače a nainstalovat jej. Ať už používáte jakoukoli grafickou kartu, přejděte na odkaz níže podle výrobce.
- GPU Nvidia
- AMD GPU
- Intel GPU
5. Aktualizujte systém Windows
Zastaralé sestavení operačního systému Windows může někdy způsobit systémové závady, pokles výkonu, pády aplikací a další. Nejnovější verze může obsahovat další funkce, opravy chyb, vylepšení, nejnovější bezpečnostní záplaty atd. Udělat to:
- lis Windows + I klíče pro otevření Nastavení systému Windows Jídelní lístek.
- Klikněte na Windows Update z levého panelu > Kontrola aktualizací.

- Pokud je k dispozici aktualizace, měli byste vybrat Stáhnout a nainstalovat.
- Počkejte na dokončení procesu aktualizace.
- Po dokončení nezapomeňte restartovat počítač, aby se změny projevily.
- Nyní spusťte hru Builder Simulator a zkontrolujte, zda vás problém s pádem stále trápí nebo ne.
6. Zkontrolujte volitelné aktualizace
Měli byste také vyhledat volitelné aktualizace podle následujících kroků, protože některé aktualizace ovladačů zařízení a aktualizace oprav zabezpečení se mohou objevit v samostatné části.
- lis Windows + I klíče pro otevření Nastavení systému Windows Jídelní lístek.
- Klikněte na Windows Update z levého panelu > klikněte na Pokročilé možnosti.
- Nyní přejděte trochu dolů a najděte Další možnosti sekce.
- Klikněte na Volitelné aktualizace > Pokud je k dispozici aktualizace, nezapomeňte ji vybrat.
- Klikněte na Stáhnout a nainstalovat > Po instalaci aktualizace znovu otevřete systém.
7. Přepněte na vyhrazený GPU
Měli byste se také ujistit, že na počítači se systémem Windows používáte vyhrazený GPU místo integrované HD grafiky. Udělat to tak:
Pro GPU Nvidia:
- Klikněte pravým tlačítkem myši na ploše a otevřete kontextovou nabídku.
- Nyní klikněte na Ovládací panel Nvidia otevřít.
- Zamiřte k Nastavení 3D > Vybrat Správa 3D nastavení.
- Otevři Nastavení programu kartu a vyberte Simulátor stavitelů z rozbalovací nabídky.
- Dále vyberte preferovaný grafický procesor pro tento programz jiné rozbalovací nabídky.
- Nakonec by se vaše GPU Nvidia měla zobrazovat jako Vysoce výkonný procesor Nvidia.
- Uložte změny a restartujte PC.
Pro AMD GPU:
- Klikněte pravým tlačítkem myši na ploše a otevřete kontextovou nabídku.
- Nyní otevřeno Nastavení Radeonu > Přejít na Další nastavení.
- Jít do Předvolby > Vybrat Napájení > Vyberte Nastavení přepínatelné grafické aplikace.
- Vybrat Simulátor stavitelů ze seznamu nainstalovaných aplikací. [Pokud hra není v seznamu, můžete si vybrat Přidat aplikaci a zahrnout soubor exe hry]
- Nakonec vyberte Vysoký výkon z Nastavení grafiky, možnost > Restartovat počítač.
8. Ukončit procesy na pozadí
Je vysoká pravděpodobnost, že se váš systém nějak zadrhne nebo bude přetížen spoustou zbytečných úloh spouštěných na pozadí. Tyto úkoly v podstatě spotřebovávají systémové prostředky, jako je CPU, paměť nebo šířka pásma internetu, což může vážně ovlivnit zážitek ze spouštění hry. Pokud pro vás tyto úkoly (třetí strany) nejsou nutné, zkuste je úplně zavřít podle následujících kroků.
- lis Ctrl + Shift + Esc klávesové zkratky na klávesnici pro otevření Správce úloh.

- Klikněte na Procesy karta > Ujistěte se, že jste jednotlivě vybrali úlohu, kterou chcete zavřít.
- Poté klikněte na Ukončit úlohu zavřít to.
- Jak již bylo zmíněno, proveďte stejné kroky pro každou úlohu, kterou chcete zavřít.
- Po dokončení zavřete okno Správce úloh a restartujte počítač.
9. Proveďte vyčištění disku
V pravidelných intervalech byste měli v počítači spouštět proces čištění disku, abyste odstranili nechtěné nebo nevyžádané soubory, které jsou také známé jako dočasné soubory. Tato metoda může zlepšit výkon systému a výrazně snížit pády aplikací. Udělat to tak:
- Otevři Nabídka Start kliknutím na ikonu Windows.
- Zde můžete hledat Vyčištění disku a otevřete jej z výsledku.
- Nyní vyberte svůj C: Jezděte. [Ve výchozím nastavení je operační systém Windows nainstalován na jednotce C:] Pokud jste nainstalovali Windows na jinou jednotku, vyberte stejnou.
- Poté vyberte vše, co chcete ze seznamu odstranit, jako jsou stažené programové soubory, dočasné internetové soubory, mezipaměť shaderu DirectX, chybová hlášení systému Windows, soubory optimalizace doručení, a více.
- Po výběru nezapomeňte kliknout na OK.
- Nyní klikněte na Vymazat soubory a počkejte na dokončení procesu.
- Nakonec restartujte počítač, aby se změny projevily.
10. Spusťte další argument příkazového řádku
Také byste měli spustit argument příkazového řádku na konkrétním spouštěči hry, abyste vynutili spuštění hry Builder Simulator s požadovanou verzí DirectX. Je vysoká pravděpodobnost, že váš systém nějak nedokáže spustit konkrétní hru s nejnovější verzí DirectX. Udělat to:
- Spusťte Steam klient > Ujistěte se, že jste přihlášeni k účtu.
- Jít do KNIHOVNA > Z levého panelu klikněte pravým tlačítkem myši na Simulátor stavitelů hra.
- Klikněte na Vlastnosti > Vybrat VŠEOBECNÉ.
- Typ -dx12 pod Možnosti spuštění.
- Nyní se vraťte do hlavní nabídky spouštěče a spusťte hru.
- Pokud budete vyzváni, vyberte možnost a můžete začít.
11. Zakázat bránu Windows Firewall
Pokud v takovém případě používáte výchozí ochranu Windows Firewall na vašem počítači, měli byste ji dočasně vypnout a znovu zkontrolovat problém. Udělat toto:
- Klikněte na Nabídka Start > Typ Firewall.
- Vybrat Brána firewall systému Windows Defender z výsledku vyhledávání.
- Nyní klikněte na Zapněte nebo vypněte bránu Windows Defender Firewall z levého panelu.
- Vybrat Vypnutí brány Windows Defender Firewall (nedoporučuje se) možnost pro oba Nastavení soukromé a veřejné sítě.
- Po výběru klikněte na OK pro uložení změn.
- Nakonec restartujte počítač.
12. Vypněte antivirovou ochranu
Můžete také zkusit vypnout možnost Windows Defender v počítači, abyste se ujistili, že žádný antivirový software neblokuje správné fungování souborů hry.
- lis Windows + I klávesové zkratky pro otevření Nastavení systému Windows Jídelní lístek.
- Klikněte na Aktualizace a zabezpečení > Klikněte na Zabezpečení systému Windows z levého panelu.
- Nyní klikněte na Otevřete Zabezpečení systému Windows knoflík.
- Jít do Ochrana před viry a hrozbami > Klikněte na Spravovat nastavení.
- Dále budete muset jednoduše vypnout a Ochrana v reálném čase přepnout.
- Pokud budete vyzváni, klikněte na Ano pokračovat dále.
V případě, že v počítači používáte jiný antivirový program, nezapomeňte jej vypnout.
13. Nastavte Vysoký výkon v Možnostech napájení
Systém Windows je většinou nastaven na výchozí režim vyváženého napájení, který nabízí výkon i spotřebu energie současně. Někdy se však v tomto režimu mohou vyskytnout problémy s výkonem vašeho počítače, pokud jde o programy náročné na grafiku. Je lepší nastavit režim napájení na Vysoký výkon, což může zlepšit úkoly. Tento režim však spotřebuje více energie nebo šťávy z baterie než normálně. Udělat toto:
- Klikněte na Nabídka Start > Typ kontrolní panel a hledat to.
- OTEVŘENO Kontrolní panel z výsledku vyhledávání.
- Nyní přejděte na Hardware a zvuk > Vybrat Možnosti napájení.
- Klikněte na Vysoký výkon vybrat to.
- Po dokončení nezapomeňte restartovat počítač, aby se změny projevily.
- Mohlo by to vyřešit problém s pádem simulátoru Builder na vašem PC.
14. Přeinstalujte Microsoft Visual C++ Runtime
Pokud váš počítač se systémem Windows nepoužívá nejnovější verzi nebo požadovanou verzi Microsft Visual C++ Runtime, můžete se setkat s několika problémy. Udělat to:
- zmáčkni Okna klávesou na klávesnici otevřete Nabídka Start.
- Nyní zadejte aplikace a funkce k vyhledávání.
- OTEVŘENO Aplikace a funkce z výsledku vyhledávání.
- Klikněte na Microsoft Visual C++ program(y) ze seznamu jednotlivě.
- Vyberte každý program a klikněte na Odinstalovat.
- Dokončete odinstalaci podle pokynů na obrazovce.
- Dále navštivte oficiální stránky Microsoftu a stáhněte si nejnovější Microsoft Visual C++ Runtime.
- Po dokončení jej nainstalujte do počítače > Restartujte systém, abyste změnili efekty.
15. Proveďte čisté spuštění
Podle některých zpráv je od spuštění systému Windows vždy spuštěno několik programů na pozadí. Tyto služby tedy mohou spotřebovávat systémové prostředky a internetová data bez vašeho vědomí. Je lepší provést čisté spuštění a vypnout nepotřebné spouštěcí aplikace podle následujících kroků.
- lis Windows + R klávesové zkratky pro otevření Běh dialogové okno.
- Nyní zadejte msconfig a udeřit Vstupte otevřít Konfigurace systému.
- Přejít na Služby karta > Povolit Skryjte všechny služby společnosti Microsoft zaškrtávací políčko.

- Klikněte na Vypnout všechno > Klikněte na Aplikovat a pak OK pro uložení změn.
- Nyní přejděte k Spuštění karta > klikněte na Otevřete Správce úloh.
- Klikněte na Spuštění kartu ze Správce úloh.
- Ujistěte se, že kliknete na konkrétní úlohu, která má větší dopad na spuštění.
- Po výběru klikněte na Zakázat vypnout. [Proveďte stejné kroky pro každý program, který má vyšší dopad při spuštění]
- Nakonec nezapomeňte restartovat počítač, aby se změny projevily.
16. Zkuste deaktivovat překryvné aplikace
Někdy může několik aplikací přijít s další překryvnou aplikací, která v podstatě hodně pomáhá streamerům nebo hráčům. Tyto překryvné aplikace však mohou nakonec být v konfliktu s herními soubory, aby fungovaly hladce, a mohou způsobit několik problémů, jako jsou poklesy FPS, problémy s černou obrazovkou, zpoždění, závady atd. Před dalším spuštěním hry byste se měli pokusit ručně deaktivovat překryvné aplikace, abyste zkontrolovali, zda byl problém s pádem vyřešen nebo ne. Udělat to tak:
Zakázat překrytí Discord:
- Spusťte Svár aplikace > Klikněte na ikona ozubeného kola dole.
- Vybrat Překryvná vrstva pod Nastavení aplikace > Zapnout a Povolit překrytí ve hře.
- Klikněte na Hry karta > Vybrat Simulátor stavitelů.
- Konečně, vypnout a Povolit překrytí ve hře přepnout.
- Pro použití změn nezapomeňte restartovat počítač.
Zakázat herní lištu Xbox:
- lis Windows + I klíče k otevření Nastavení systému Windows.
- Klikněte na Hraní > Přejít na Herní bar > Vypnout Nahrávejte herní klipy, snímky obrazovky a vysílání pomocí herního panelu volba.
Zakázat překrytí Nvidia GeForce Experience:
- Spusťte Nvidia GeForce Experience aplikace > Přejděte na Nastavení.
- Klikněte na Všeobecné záložka > Zakázat a Překryvná vrstva ve hře volba.
- Nakonec restartujte počítač, abyste použili změny, a znovu spusťte hru.
Existují některé další překryvné aplikace, které vám mohou způsobit potíže, jako je MSI Afterburner, Rivatuner, RGB software atd. Měli byste je také vypnout.
17. Oprava herních souborů
Poškozené nebo chybějící herní soubory na PC mohou nakonec způsobit několik problémů se spouštěním hry nebo výkonem. Udělat to tak:
- Spusťte Pára klient > Klikněte na Knihovna.
- Klikněte pravým tlačítkem myši na Simulátor stavitelů ze seznamu nainstalovaných her.
- Nyní klikněte na Vlastnosti > Přejít na Místní soubory.

- Klikněte na Ověřte integritu herních souborů.
- Budete muset počkat na proces, dokud nebude dokončen.
- Po dokončení stačí restartovat počítač.
18. Aktualizujte Builder Simulator
Pokud vám žádná z metod nepomohla, zkontrolujte aktualizaci hry Builder Simulator, protože zastaralá verze hry může mít chyby nebo problémy se stabilitou. Pokud jste tedy svou hru nějakou dobu neaktualizovali, postupujte podle níže uvedených kroků pro kontrolu aktualizací a instalaci nejnovější aktualizace.
- Otevři Pára klient > Přejít na Knihovna > Klikněte na Simulátor stavitelů z levého panelu.
- Automaticky vyhledá dostupnou aktualizaci. Pokud je k dispozici aktualizace, klikněte na ni Aktualizace.
- Počkejte nějakou dobu na instalaci aktualizace > Po dokončení zavřete klienta Steam.
- Nakonec restartujte počítač, abyste použili změny a znovu spustili hru.
To je ono, chlapi. Předpokládáme, že tento průvodce byl pro vás užitečný. Pro další dotazy můžete komentovat níže.