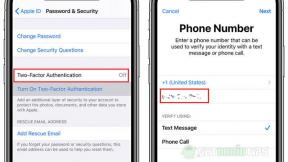OPRAVA: Ovladač NBA 2K22 nefunguje na PC
Různé / / June 24, 2022
NBA 2K22 je basketbalová simulační videohra, která byla vyvinuta společností Visual Concepts a publikována společností 2K Sports nedávno v září 2021. Je v podstatě založen na National Basketball Association a přichází jako 23. díl v franšíze NBA 2K, kromě nástupce předchozí generace NBA 2K21. Po nové aktualizaci se někteří nešťastní hráči potýkají s několika problémy a NBA 2K22 ovladač nefunguje je jedním z nich. Pokud se také potýkáte se stejným problémem, můžete jej vyřešit podle tohoto průvodce.
Některé hry z určitého žánru vždy vyžadují mít gamepad nebo ovladač i na PC. Jiným způsobem můžeme říci, že někteří hráči rádi hrají hry na ovladačích, a to zejména pokud jde o tituly, jako je survival videohra. Ale nějak připojený ovladač nemusí fungovat v některých scénářích na vašem PC, což se zdá být hodně frustrující. Neznamená to, že váš řadič nebo port USB má nějaké problémy. Znamená to, že něco je v rozporu.

Obsah stránky
-
NBA 2K22: Oprava nerozpoznávání nebo detekce ovladače na PC
- 1. Restartujte počítač
- 2. Znovu připojte ovladač/joystick
- 3. Odpojte myš/klávesnici nebo jiná periferní zařízení
- 4. Stiskněte klávesy Alt+Enter
- 5. Spusťte Steam v režimu Big Picture
- 6. Přepněte obnovovací frekvenci obrazovky na 60 Hz
- 7. Spusťte hru v režimu okna pomocí konfiguračního souboru
- 8. Povolit Steam Overlay
- 9. Nakonfigurujte obecné nastavení ovladače Steam
- 10. V Nastavení grafiky vyberte Vysoký výkon
- 11. Zrušte zaškrtnutí políčka Ovladač v Nastavení ovladače Steam
- 12. Zakázat/Povolit vstup Steam
- 13. Použijte nastavení vstupu Steam na hru jako Vynucené zapnutí nebo Vynucené vypnutí
- 14. Použijte DS4Windows
- 15. Zkuste použít kabelový ovladač
NBA 2K22: Oprava nerozpoznávání nebo detekce ovladače na PC
Někdy je také možné, že i když je váš Xbox, PS5 nebo jakýkoli ovladač detekován počítačem, nezaregistruje žádný vstup tlačítka nebo nezaregistruje nesprávné vstupy atd. Naštěstí jsme zde pro vás sdíleli několik možných řešení, která by vám měla pomoci. Můžete tedy vyzkoušet všechny metody jeden po druhém, dokud se problém nevyřeší. Nyní se do toho bez dalších okolků vrhněme.
1. Restartujte počítač
Ujistěte se, že po zavření hry a Steamu jednoduše restartujete počítač, protože normální restart systému může vyřešit několik dočasných závad nebo problémů s daty mezipaměti. Měl bys to vyzkoušet.
2. Znovu připojte ovladač/joystick
Budete muset ukončit hru NBA 2K22 a zavřít Steam, poté se ujistěte, že jste vypnuli ovladač/gamepad. Nyní ovladač/gamepad znovu zapněte a připojte se k počítači. Po dokončení se ujistěte, že znovu spusťte hru NBA 2K22 na počítači, abyste zkontrolovali problém.
Reklamy
3. Odpojte myš/klávesnici nebo jiná periferní zařízení
Také byste měli od počítače odpojit všechna externí periferní zařízení, jako je klávesnice, myš, tiskárna, USB disky a další. Poté se ujistěte, že jste znovu připojili potřebná zařízení USB k počítači, abyste zjistili problém. Pokud se problém vyřeší, znamená to, že došlo k problému se zařízením USB nebo že váš počítačový systém měl dříve nějakou závadu.
4. Stiskněte klávesy Alt+Enter
Pokud jste v herních relacích a ovladač se automaticky odpojí nebo se nemůže dostat Náhle rozpoznáno, pak nezapomeňte stisknout klávesy Alt+Enter na klávesnici, abyste opustili hru obrazovka. Pak se opětovným návratem na herní obrazovku může problém vyřešit.
5. Spusťte Steam v režimu Big Picture
- Otevřete klienta Steam v počítači > Klikněte na Zobrazit v levém horním rohu.
- Nyní zvolte Režim velkého obrazu > Pokud budete vyzváni, klikněte na Pokračovat.
- Klikněte na Knihovna > Přejít na hry v části Procházet.
- Vyberte NBA 2K22 > Nyní, ukončete režim velkého obrazu a znovu zkontrolujte problém.
6. Přepněte obnovovací frekvenci obrazovky na 60 Hz
Dalším krokem, který budete muset provést, je přepnout obnovovací frekvenci obrazovky vašeho monitoru na 60 Hz, což je základní nebo doporučené. Někdy může vyšší obnovovací frekvence obrazovky způsobit několik závad. Udělat to tak:
- Stisknutím kláves Win+I otevřete Nastavení systému Windows.
- Nyní přejděte na Systém > Klikněte na Zobrazit.
- Posuňte se v pravém podokně o kousek dolů > klikněte na Pokročilá nastavení zobrazení.
- Zde můžete snadno zjistit a vybrat obnovovací frekvenci 60 Hz. Pokud je již nastaveno na 60 Hz, nemusíte jej měnit.
7. Spusťte hru v režimu okna pomocí konfiguračního souboru
Někteří dotčení hráči NBA 2K22 mohou zaznamenat několik problémů s gamepadem/ovladačem na PC. Doporučuje se spustit hru NBA 2K22 v režimu okna pomocí konfiguračního souboru.
Reklamy
- Přejděte do Průzkumníka souborů nebo Tento počítač > Přejít na Dokumenty.
- Otevřete složku NBA 2K22 > klikněte pravým tlačítkem myši na soubor Config.ini.
- Vyberte Otevřít v programu a vyberte Poznámkový blok > Nyní, konfigurační soubor je otevřený a můžete jej upravit.
- Zde zjistíte, že režim [okna] je nastaven na ne. Pokud ano, nezapomeňte jej nahradit ano. (Pokud je již nastaveno na ano, nechte jej)
- Pro uložení změn nezapomeňte stisknout klávesy Ctrl+S.
- Zavřete soubor a znovu zkontrolujte problém.
8. Povolit Steam Overlay
Pokud máte stále stejný problém s ovladačem, doporučujeme vám povolit možnost překrytí Steam pro hru NBA 2K22. Udělat toto:
- Otevři Pára klient > Přejít na Knihovna.
- Nyní, klikněte pravým tlačítkem myši na NBA 2K22 > Vybrat Vlastnosti.
- Zamiřte k Všeobecné sekce > Jen zde šek a Povolte Steam Overlay ve hře zaškrtávací políčko.
9. Nakonfigurujte obecné nastavení ovladače Steam
- Spusťte klienta Steam na počítači.
- Klikněte na Steam v levém horním rohu > Klikněte na Nastavení.
- Nyní přejděte na Controller > Klikněte na General Controller Settings.
- Podle typu vašeho ovladače můžete zkontrolovat podporu konfigurace PlayStation, Xbox Configuration Support nebo Generic Gamepad Configuration Support.
- Klikněte na OK pro uložení změn.
- Restartujte klienta Steam a zkuste znovu spustit hru NBA 2K22.
10. V Nastavení grafiky vyberte Vysoký výkon
- Klikněte na Nabídka Start > Hledat Nastavení grafiky a dostat se do toho.
- Uvnitř se ujistěte, že Desktopová aplikace je vybráno > klikněte na Procházet.
- Otevře se okno Průzkumníka souborů a přejděte k nainstalovanému Složka Steam.
- Jít do Steamapps > Společný > NBA 2K22 složka > vyberte WWE2K22.exe aplikace.
- Klikněte na Přidat zařadit jej do seznamu.
- Nyní vyhledejte hru v seznamu > klikněte na Možnosti NBA 2K22.
- Poté klikněte na Vysoký výkon.
- Klikněte na Uložit pak zkuste znovu spustit hru a zkontrolujte problém.
11. Zrušte zaškrtnutí políčka Ovladač v Nastavení ovladače Steam
Někdy může zrušení zaškrtnutí možností ovladače v nastavení Steam Controller opravit problém, že gamepad nedetekuje nebo nefunguje.
- Spusťte klienta Steam na počítači.
- Klikněte na Steam v levém horním rohu > Klikněte na Nastavení.
- Nyní přejděte na Controller > Klikněte na General Controller Settings.
- Ujistěte se, že jste ze seznamu odškrtli veškerou podporu konfigurace ovladače.
- Klikněte na OK pro uložení změn.
- Restartujte klienta Steam a zkuste znovu spustit hru NBA 2K22.
12. Zakázat/Povolit vstup Steam
- Spusťte klienta Steam > Přejít do knihovny.
- Klikněte pravým tlačítkem na NBA 2K22 a vyberte Vlastnosti.
- Klikněte na Ovladač > Klikněte na rozevírací nabídku „Použít výchozí nastavení“.
- Zde můžete ze seznamu vybrat ‚Disable Steam Input‘ a zkusit spustit hru NBA 2K22.
- Pokud se stále potýkáte se stejným problémem, ujistěte se, že jste znovu provedli kroky a tentokrát vyberte „Povolit vstup Steam“ a zkuste to znovu.
13. Použijte nastavení vstupu Steam na hru jako Vynucené zapnutí nebo Vynucené vypnutí
- Otevřete klienta Steam v počítači > Klikněte na Zobrazit v levém horním rohu.
- Nyní zvolte Režim velkého obrazu > Pokud budete vyzváni, klikněte na Pokračovat.
- Klikněte na Knihovna > Přejít na ‚Hry‘ v části Procházet.
- Vyberte ‚NBA 2K22‘ > Klikněte na ‚Spravovat hry‘ (ikona ozubeného kola).
- Z nabídky Steam Input vyberte „Možnosti ovladače“.
- Kliknutím na ikonu šipky dolů rozbalte seznam „Změnit nastavení vstupu Steam pro jednotlivé hry“.
- Klikněte na ‚Vynuceno‘ > Kliknutím na OK uložte změny.
- Po dokončení restartujte klienta Steam a zkontrolujte, zda ovladač funguje nebo ne.
- Pokud to ještě nefunguje, ujistěte se, že jste znovu provedli kroky a tentokrát vyberte „Vynucené“ a uložte změny.
- Nakonec problém znovu zkontrolujte.
14. Použijte DS4Windows
- Stáhněte si nástroj DS4Windows z internetu do počítače.
- Nyní nainstalujte nástroj a nezapomeňte spustit DS4Updater (exe) z instalační složky.
- Přejděte do adresáře a dvojklik na souboru, abyste jej spustili. Pokud vás UAC vyzve, klikněte na Ano pro povolení přístupu správce. Do vašeho počítače se nainstaluje nejnovější aplikace DS4Windows.
- Otevřete nástroj DS4Windows > v rozhraní přejděte na kartu Nastavení.
- Kliknutím na „Skrýt DS4 Controller“ jej povolíte/zaškrtnete.
- Ujistěte se, že jste zavřeli rozhraní a znovu zkontrolujte problém.
15. Zkuste použít kabelový ovladač
Pokud pro vás žádná z metod nefungovala, zkuste k počítači použít kabelový/generický ovladač pomocí kabelu USB a zkontrolujte problém. Pravděpodobnost je vysoká, že konektivita Bluetooth ovladače nějak nedokáže udržet nervy na konektivitě vašeho počítače nebo naopak.
Reklamy
To je ono, chlapi. Předpokládáme, že vám tento průvodce pomohl. Pro další dotazy můžete komentovat níže.