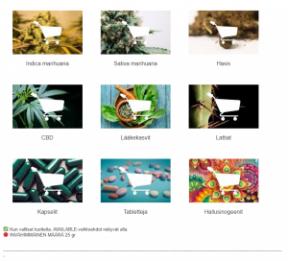Oprava: Zvuk LG Ultragear nefunguje nebo zvuk praská, vypíná se
Různé / / August 17, 2022
UltraGear od LG segment nabízí výkonné herní monitory pro nejvyšší výkon a funkce pro uvolnění pohlcujícího herního zážitku pro hráče. Poskytuje ultra vizuální kvalitu, vysoký dynamický kontrast, široké barevné spektrum, obnovovací frekvenci obrazovky až 240 Hz, redukci rozmazání pohybu 1 ms, širokoúhlý 21:9 atd. Někteří uživatelé však hlásí, že LG Ultragear Zvuk nefunguje nebo problém s praskáním zvuku, nebo vypínání zvuku problém.
Podle několik zpráv na Redditu fórum, několik nešťastných uživatelů monitorů LG Ultragear je často postiženo problémem, že se zvuk neobjevuje. I když se uživatelé snaží přehrávat hudbu přes reproduktory, není slyšet vůbec žádný zvuk. Je zřejmé, že jsou vybrány reproduktory monitoru a možnost nastavení zvuku indikuje, že se hudba přehrává. Zatímco některé modely monitorů LG Ultragear mají pouze zvukový výstupní port a žádné reproduktory.

Obsah stránky
-
Oprava: Zvuk LG Ultragear nefunguje nebo zvuk praská, vypíná se
- 1. Potvrďte číslo modelu a jeho vlastnosti
- 2. Zkontrolujte Nastavení zvuku
- 3. Aktualizujte zdroj zvuku
- 4. Nastavte LG Ultragear Monitor jako výchozí zvukové zařízení
- 5. Aktualizujte ovladače zvuku
- 6. Zkontrolujte hardwarové připojení a fyzické poškození
- 7. Upravte nastavení hlasitosti na monitoru
- 8. Povolit vyrovnání hlasitosti
- 9. Spusťte Poradce při potížích se zvukem
- 10. Zakázat vylepšení zvuku
- 11. Povolte BIOS Audio z nastavení BIOSu
- 12. Aktualizujte systém Windows
- 13. Přidejte starší hardware do Správce zařízení
- 14. Přeinstalujte ovladač zvuku
Oprava: Zvuk LG Ultragear nefunguje nebo zvuk praská, vypíná se
Pro uživatele je docela frustrující zabývat se takovým problémem, protože to několika způsoby ničí herní zážitek. Naštěstí jsme zde pro vás sdíleli několik možných řešení, která by se vám měla hodit. Takže bez dalších řečí se do toho vrhněme.
1. Potvrďte číslo modelu a jeho vlastnosti
Je vysoká pravděpodobnost, že vaše konkrétní číslo modelu nemusí mít integrované reproduktory nebo jen port pro výstup zvuku pro externí připojení sluchátek/reproduktorů. Pokud jste si uschovali příručku k monitoru, nezapomeňte to řádně zkontrolovat.
2. Zkontrolujte Nastavení zvuku
Nezapomeňte křížově zkontrolovat, zda vaše zvukové zařízení není ztlumeno a nebylo deaktivováno. Chcete-li tak učinit, postupujte podle následujících kroků:
Reklamy
- Klikněte pravým tlačítkem myši na Ikona reproduktorů na hlavním panelu > Vybrat Otevřete Směšovač hlasitosti.
- Zde najdete ikonu hlasitosti a úroveň hlasitosti připojeného monitoru.
- Stačí zapnout ikonu hlasitosti a zvýšit úroveň zvuku na vysokou, abyste zvuk z monitoru slyšeli správně.
- Pokud nevidíte Reproduktory, vyberte Zobrazit skryté ikony zkontrolovat tam.
- Uvidíte sadu ovladačů hlasitosti pro vaše zařízení. Ujistěte se, že zvuk konkrétního monitoru není ztlumený.
- V případě, že je zvuk ztlumen, stačí kliknout na 'X' vedle ovladače hlasitosti. Poté jej zapněte podle následujících kroků:
- Vybrat Ovládání hlasitosti > Nastavte požadovanou úroveň hlasitosti.
- Klikněte na Ikona ztlumení reproduktorů > Zkontrolujte vlastnosti vašeho zařízení, aby vaše zařízení nebylo deaktivováno.
- zmáčkni Windows + I klíče k otevření Nastavení > Klikněte na Systém > Klikněte na Zvuk.
- Pod Pokročilý sekce, vyberte Další nastavení zvuku > Vyberte Přehrávání (výstup) nebo Nahrávání (vstup) tab.
- Zvolte váš Monitor LG Ultragear zařízení > Vybrat Vlastnosti.
- Nyní jděte na Využití zařízení > Vybrat Použít toto zařízení (povolit) z výstupních a vstupních zařízení.
- Ujistěte se, že změny použijete kliknutím na Aplikovat a pak OK > Po dokončení restartujte počítač.
3. Aktualizujte zdroj zvuku
Doporučuje se také aktualizovat zdroj zvuku na počítači se systémem Windows, protože nesprávný zdroj zvuku způsobí několik problémů s nefunkčním zvukem. Chcete-li tak učinit, postupujte podle následujících kroků:
- Klikněte na Ikona zvuku/reproduktoru v pravé dolní části hlavního panelu.
- Klikněte na ikona šipky vedle mluvčí možnost > Zde uvidíte audio výstup volba.
- Nyní klikněte na konkrétní monitor, ke kterému jste připojeni k počítači.
- Konečně by měl zvuk začít vycházet z integrovaného reproduktoru monitoru. Nezapomeňte zvýšit hlasitost a zvýšit úroveň.
4. Nastavte LG Ultragear Monitor jako výchozí zvukové zařízení
- zmáčkni Windows + I klíče k otevření Nastavení > Klikněte na Systém > Klikněte na Zvuk.
- Pod Pokročilý sekce, vyberte Další nastavení zvuku > Vyberte Přehrávání (výstup) tab.
- Zvolte váš Monitor LG Ultragear zařízení > Pokud monitor není nastaven jako výchozí zvukové zařízení, stačí na něj kliknout a zvýraznit jej.
- Poté klikněte na Nastavit výchozí tlačítko > Klikněte na OK a vyberte Aplikovat pro uložení změn.
- Po dokončení nezapomeňte restartovat počítač, aby se změny projevily.
Pokud v takovém případě na kartě Přehrávání nevidíte svůj monitor, může být deaktivován nebo skrytý. Chcete-li to zviditelnit:
- Prostě klikněte pravým tlačítkem myši na jakoukoli prázdnou oblast a poté vyberte Zobrazit zakázaná zařízení a Zobrazit Odpojená zařízení.
- Jakmile se objeví, můžete jej snadno nastavit jako výchozí zařízení.
5. Aktualizujte ovladače zvuku
Pokud se domníváte, že váš zvukový ovladač je zastaralý nebo poškozený, zkuste aktualizovat ovladače zvuku na počítači se systémem Windows. Někdy může zastaralý nebo poškozený zvukový ovladač způsobit více problémů se zvukovým výstupem nebo praskáním zvuku. Chcete-li jej aktualizovat:
- Klikněte pravým tlačítkem myši na Nabídka Start otevřít Nabídka rychlého přístupu.
- Klikněte na Správce zařízení ze seznamu.
- Nyní, dvojklik na Ovladače zvuku, videa a her kategorii pro rozšíření seznamu.
- Pak klikněte pravým tlačítkem myši na název vyhrazené grafické karty.
- Vybrat Aktualizujte ovladač > Vyberte Automaticky vyhledávat ovladače.
- Pokud je k dispozici aktualizace, automaticky se stáhne a nainstaluje nejnovější verze.
- Po dokončení nezapomeňte restartovat počítač, abyste změnili efekty.
6. Zkontrolujte hardwarové připojení a fyzické poškození
Důrazně se také doporučuje zkontrolovat, zda je váš monitor LG Ultragear správně připojen k počítači nebo ne. Někdy může uvolněné připojení nebo nesprávné připojení portu způsobit několik problémů s nefunkčním zvukem. Zatímco jakýkoli druh fyzického poškození zvukového portu monitoru nebo reproduktorů může ve většině případů vyvolat stejný problém. Zkuste znovu připojit audio kabel k audio portu monitoru, abyste vyřešili problémy s připojením.
Reklamy
Pokud je zvukový kabel fyzicky poškozen, například kabel HDMI nebo DisplayPort, nebo je zvukový kabel zastaralý, zkuste problém znovu zkontrolovat pomocí jiného kabelu.
7. Upravte nastavení hlasitosti na monitoru
Nezapomeňte zkontrolovat nabídku nastavení na monitoru, kterou lze umístit pod panel obrazovky nebo boční panel. Stačí přejít do nastavení nebo nastavení zvuku a zkontrolovat, zda je hlasitost zapnutá a úroveň hlasitosti je nastavena na vysokou nebo ne. Pokud ne, můžete ručně upravit nastavení hlasitosti monitoru pomocí fyzických tlačítek nebo joysticku v závislosti na modelu.
8. Povolit vyrovnání hlasitosti
Můžete také zkusit povolit možnost vyrovnání hlasitosti v systému Windows podle následujících kroků. V počítači může být zakázáno, což může způsobit problémy s vyvážením zvuku z reproduktorů. Udělat to tak:
Reklamy
- Klikněte na ikona Windows otevřít Nabídka Start > Typ Kontrolní panel ve vyhledávacím poli.
- OTEVŘENO Kontrolní panel z výsledku hledání > Vybrat Zvuk.
- Nyní, dvojklik na monitoru LG Ultragear > Pod Vylepšení karta, umožnit a Vyrovnání hlasitosti zaškrtávací políčko.
- Poté klikněte na OK pro uložení změn.
9. Spusťte Poradce při potížích se zvukem
Další věc, kterou byste měli udělat, je jednoduše spustit metodu odstraňování problémů se zvukem v systému Windows podle následujících kroků. V podstatě zkontroluje potenciální konflikty nebo důvody takového problému, abyste mohli provádět odstraňování problémů. Většinou metoda odstraňování problémů řeší problémy automaticky. Udělat to tak:
- zmáčkni Windows + I klíče k otevření Nastavení > Klikněte na Systém.
- Klikněte na Odstraňte problémy > Vyberte Další nástroje pro odstraňování problémů.
- Klikněte na Běh tlačítko vedle Přehrávání zvuku pro zahájení odstraňování problémů.
- Zeptá se vás, které zvukové zařízení se pokoušíte vyřešit.
- Stačí vybrat připojený monitor LG Ultragear a kliknout na další.
- Nyní postupujte podle pokynů na obrazovce pro provedení úkolu a můžete také vybrat možnosti podle svého výběru.
- Po dokončení restartujte počítač, abyste použili změny.
10. Zakázat vylepšení zvuku
Někteří uživatelé Windows 11 také hlásili, že po deaktivaci vylepšení zvuku v systému byl problém se zkreslením zvuku opraven nebo drasticky snížen. Pokud jsou na vašem počítači povolena vylepšení zvuku, zkuste je zakázat, problém by se mohl vyřešit. Udělat to tak:
- Klikněte na Nabídka Start > Hledat Změňte systémové zvuky.
- Klikněte na něj ve výsledku vyhledávání > V Zvukový panel, zamiřte k Přehrávání tab.
- Ujistěte se, že jste vybrali výstupní reproduktor které používáte nebo s nimi máte problémy.
- Nyní klikněte na Vlastnosti > Klikněte na Vylepšení tab.
- Klikněte na Zakázat všechna vylepšení zaškrtávací políčko pro jeho aktivaci.
- Nakonec klikněte na OK pro uložení změn > Restartujte počítač.
11. Povolte BIOS Audio z nastavení BIOSu
Pokud je to v případě, že je zvuková karta systému BIOS ve výchozím nastavení vypnuta nebo jste ji nějak vypnuli, ujistěte se, že je to možné spusťte při spouštění systému Windows nabídku nastavení systému BIOS a povolte možnost zvuku na desce systému BIOS ručně. Kroky pro zavedení do nabídky BIOS se mohou lišit v závislosti na výrobci a čísle modelu. Přejděte tedy na web příslušného výrobce a vyhledejte návod nebo uživatelskou příručku pro daný model.
12. Aktualizujte systém Windows
Někdy může zastaralá nebo poškozená verze systému Windows nebo verze sestavení nakonec způsobit několik problémů s detekcí zvuku a nefunkčním zvukem. V jiných scénářích se zvukové zařízení nemusí správně připojit kvůli systémové závadě nebo závadě. Je lepší aktualizovat systémový software v počítači podle následujících kroků.
- zmáčkni Windows + I klíče k otevření Nastavení systému Windows.
- Klikněte na Windows Update z levého panelu > klikněte na Kontrola aktualizací.

- Systém automaticky začne zjišťovat dostupné aktualizace. Pokud je k dispozici, upozorní vás.
- Stačí kliknout na Stáhnout a nainstalovat tlačítko pro zahájení aktualizace.
- Počkejte, až se aktualizace systému nainstaluje, protože její dokončení může nějakou dobu trvat.
- Po dokončení restartujte počítač, aby se změny projevily.
reklama
Někdy může být k dispozici také několik volitelných aktualizací, jako jsou aktualizace ovladačů zařízení nebo aktualizace oprav zabezpečení, které se nezobrazují předem. Doporučuje se zkontrolovat volitelné aktualizace podle následujících kroků:
- zmáčkni Windows + I klíče k otevření Nastavení systému Windows.
- Klikněte na Windows Update z levého panelu > klikněte na Pokročilé možnosti.
- Nyní přejděte trochu dolů a najděte Další možnosti sekce.
- Klikněte na Volitelné aktualizace > Pokud je k dispozici aktualizace, nezapomeňte ji vybrat.
- Klikněte na Stáhnout a nainstalovat > Počkejte na dokončení procesu.
- Nakonec restartujte počítač, aby se změny okamžitě projevily.
13. Přidejte starší hardware do Správce zařízení
Pokud bylo nedávno přidáno nové zvukové zařízení a systém jej ještě nezjistil, může se objevit konkrétní problém, že není připojeno žádné zvukové zařízení nebo není zjištěno žádné zvukové zařízení v počítači se systémem Windows. V takovém případě problém zcela vyřeší přidání staršího hardwaru prostřednictvím Správce zařízení. Udělat to tak:
- zmáčkni Windows + R klíče pro otevření Běh dialogové okno.
- Typ devmgmt.msc a klikněte na OK otevřít Správce zařízení.
- Hledejte Ovladače zvuku, videa a her oddíl a dvojklik na to rozšířit.
- Nyní klikněte na Akce z horní lišty > Vybrat Přidejte starší hardware.
- otevře se Průvodce přidáním hardwaru > Klikněte na další.
- Vybrat Vyhledejte a nainstalujte hardware automaticky > Klikněte na další.
- Klikněte na další pokud znáte model hardwaru (model LG Ultragear).
- Dále přejděte dolů a najděte Ovladače zvuku, videa a her > Vybrat další.
- Vyberte výrobce a číslo modelu monitoru > klikněte na další.
- Klikněte na Dokončit > Vraťte se na Správce zařízení rozhraní.
- Nyní, klikněte pravým tlačítkem myši na vašem zvukovém zařízení > Vybrat Umožnit.
- Poté zkontrolujte, zda funguje zvuk z reproduktoru monitoru nebo zvukového portu. Pokud ne, můžete přejít na další metodu.
14. Přeinstalujte ovladač zvuku
Ujistěte se, že jste odinstalovali zvukový ovladač, restartujte systém a poté znovu nainstalujte zvukový ovladač do počítače, abyste zkontrolovali, zda byl problém vyřešen nebo ne. Někdy vám přeinstalace zvukového ovladače může pomoci vyřešit problém. Opravuje také problémy s detekcí zvuku, zkreslení zvuku, ořezávání zvuku atd. Udělat toto:
- zmáčkni Windows + X klíče pro otevření Nabídka rychlého odkazu.
- Klikněte na Správce zařízení > Dvojklik na Ovladače zvuku, videa a her.
- Klikněte pravým tlačítkem myši na aktivním nebo problematickém zvukovém zařízení > Vybrat Odinstalujte zařízení.
- Klikněte na Odinstalovat znovu pro potvrzení úkolu > Počkejte na dokončení procesu.
- Po dokončení nezapomeňte restartovat počítač, aby se změny projevily.
- Po restartování systému Windows se automaticky přeinstaluje chybějící zvukový ovladač. Ujistěte se, že je monitor připojen.
Pokud se však nenainstaluje systémem automaticky nebo se nainstaluje obecný zvukový ovladač Ujistěte se, že zamiřte na web výrobce a stáhněte si nejnovější zvukový ovladač pro váš konkrétní model číslo. Nakonec nainstalujte soubor aplikace exe zvukového ovladače do počítače a restartujte systém.
To je ono, chlapi. Předpokládáme, že vám tento průvodce pomohl. Pro další dotazy můžete komentovat níže.