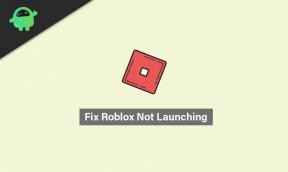Fix: BONELAB starter ikke eller indlæses ikke på pc
Miscellanea / / April 29, 2023
Stress Level Zero har for nylig udgivet et sandkasse-type eksperimentelt fysik action first-person shooter videospil kaldet 'BONELAB' det er også kompatibelt med VR. Spillere bliver nødt til at udforske et mystisk laboratorium fyldt med våben, fjender, udfordringer og hemmeligheder i dette spil, som mange spillere har værdsat.
Flere pc-spillere står over for problemer med BONELAB-spillet bortset fra nedbrud, forsinkelser, stammer, frame drops og meget mere. Når BONELAB ikke starter eller ikke indlæses på Windows-pc'en, står flere spillere over for det, uanset om pc'en er kraftfuld.
Efter at have ventet et par år kan interesserede spillere nu spille den fulde version af spillet gratis på pc'en, hvilket er en stor fordel. Men af flere grunde bliver det et af de mest almindelige problemer at støde på, at pc-spillet ikke starter. Hvorimod hvis vi taler om BONELAB spillet ikke indlæsningsproblem, dette sker sandsynligvis med Steam-brugerne ifølge online-forum-rapporterne.
Sideindhold
- Hvorfor lancerer BONELAB ikke eller reagerer ikke?
-
Rette: BONELAB starter eller indlæses ikke på pc
- 1. Opdater grafikdrivere
- 2. Deaktiver Steam Overlay
- 3. Juster Discord-indstillinger
- 4. Juster indstillinger for Nvidia Kontrolpanel
- 5. Skift AMD-kontrolpanelindstillinger
- 6. Bekræft spilfiler via Steam-spil
- 7. Afinstaller den seneste Windows 10/11-opdatering
- 8. Fjern midlertidige filer
- 9. Indstil standard CPU og grafikhastighed
- 10. Opdater BONELAB
Hvorfor lancerer BONELAB ikke eller reagerer ikke?
Der er ingen specifik årsag til, at opstarten går ned for pc-spillene, da det kan ske af flere årsager. Her har vi givet nogle af de mulige aspekter bag opstartsnedbrud af pc-spil, som du bør tage et hurtigt kig på nedenfor.

- Sandsynligheden er stor for, at din pc-konfiguration ikke er kompatibel med systemkravene i BONELAB-spillet. Du kan tjekke systemkravene nedenfor, hvis du ikke er sikker på dem.
- Det kan være, at nogle af de midlertidige fejl eller systemcacheproblemer plager dig meget.
- Nogle gange kan de beskadigede eller manglende spilfiler på din pc/laptop få opstarten til at gå ned eller halte.
- En forældet Windows OS-bygning eller en forældet grafikdriverversion kan også udløse nedbrud, mens spillet startes.
- Du bør også tjekke din DirectX-version, om den er opdateret eller ej. Ved at opdatere Windows-versionen vil din DirectX blive opdateret.
- I nogle scenarier, hvis dit grafikkort bliver forældet nok, understøtter det muligvis ikke Direct3D Hardware Feature Level 11.0 GPU.
- Dit BONELAB-spil eller spilstarteren kan være blevet forældet.
- Nogle af de opgaver eller programmer, der kører i baggrunden, kan forbruge mange systemressourcer, hvilket forårsager sådanne problemer.
- Måske forhindrer Windows-sikkerhedsbeskyttelsen eller et installeret antivirusprogram fra tredjepart, at spilfilerne kører korrekt.
Minimumskrav:
Annoncer
- OS: Windows 10
- Processor: Intel i5 7600 3,5 GHz+
- Hukommelse: 8 GB RAM
- Grafik: GTX 1070 / 1660TI (6 GB VRAM)
- DirectX: Version 11
- Netværk: Bredbånds internetforbindelse
- Opbevaring: 20 GB ledig plads
- Ekstra Noter: CPU-ydelse er påkrævet til fysikberegninger! SSD påkrævet, 32 GB Windows Virtual Memory Cache
Anbefalede krav:
- OS: Windows 10
- Processor: Intel i7 9700k eller nyere, 3,6 GHz+
- Hukommelse: 16 GB RAM
- Grafik: Vi anbefaler 2070/2060super/1080ti eller højere, så du kan have frihøjde at lege med. Enhver GPU, der kørte Bone fungerer godt, burde være fantastisk.
- DirectX: Version 11
- Netværk: Bredbånds internetforbindelse
- Opbevaring: 20 GB ledig plads
- Ekstra Noter: CPU-ydelse er påkrævet til fysikberegninger! SSD påkrævet, 32 GB Windows Virtual Memory Cache
Rette: BONELAB starter eller indlæses ikke på pc
Lad os nu, uden at spilde mere tid, hoppe ind i nedenstående trin. Husk at Nvidia- og AMD-grafikdriverne er godt optimeret til BONELAB-spillet. Så hvis i tilfælde af, at du ikke har opdateret din grafikdriver endnu, skal du gøre dette først.
1. Opdater grafikdrivere
Hvis du bruger Nvidia-grafikkortet, skal du opdatere GeForce Experience-appen på din pc fra officiel side her. Men hvis du bruger AMD-grafikkortet på dit system, så opdater det seneste AMD-drivere.
2. Deaktiver Steam Overlay
- Åben Damp på din Windows.
- Gå over til Indstillinger > Klik på I spil.
- Klik på afkrydsningsfeltet for at deaktivere Aktiver Steam Overlay, mens du er i spillet.
- Når afkrydsningsfeltet er fjernet, skal du klikke på Okay.
3. Juster Discord-indstillinger
- Lancering Uenighed > Klik på Brugerindstillinger.
- Vælg Stemme og video fra venstre sidebjælke.
- Scroll lidt ned og klik videre Fremskreden.
- Deaktiver derefter OpenH264 Video Codec leveret af Cisco System, Inc.
- Deaktiver derefter Aktiver servicekvalitet med høj pakkeprioritet.
- Gå nu til Overlejring.
- Du kan også slukke for overlejring i spillet.
- Gå derefter over til Udseende.
- Gå til Fremskreden.
- Deaktiver Hardwareacceleration.
- Når du er færdig, genstart systemet.
4. Juster indstillinger for Nvidia Kontrolpanel
- Klik på Juster billedindstillinger med forhåndsvisning under 3D-indstillinger.
- Vælg Brug de avancerede 3D-billedindstillinger.
- Start derefter Nvidia kontrolpanel.
- Klik på Administrer 3D-indstillinger> Gå til Globale indstillinger.
- Derudover kan du også justere nogle af de andre muligheder:
- Deaktiver Billedskærpning
- Aktiver Gevindoptimering
- Brug maksimal ydeevne til Strømstyring
- Sluk Lav latenstilstand
- Sæt Teksturfiltreringskvalitet til ydeevnetilstand
Når du er færdig, skal du genstarte din computer og kontrollere, om BONELAB-nedbrudsproblemet er løst.
5. Skift AMD-kontrolpanelindstillinger
- Gå til Global grafik.
- Sluk Radeon Anti-Lag
- Sluk Radeon Boost
- Brug applikationsindstillinger til Anti-aliasing tilstand
- Sæt Anti-aliasing metode til Multi-sampling
- Sluk Morfologisk filtrering
- Deaktiver Billedskærpning
- Sluk Anisotropisk filtrering
- Brug Performance mode til Teksturfiltreringskvalitet
- Du kan også aktivere Optimering af overfladeformat
- AMD optimering til Tesselationstilstand
- Vent på V-synkronisering- Sluk den
- Brug AMD-optimering til Shader Cache
- Deaktiver OpenGL Triple Buffer
- Sluk Maksimalt tesselationsniveau
- Indstil grafik til GPU arbejdsbelastning
- Sluk for Radeon Chill
- Deaktiver Billedhastighedsmålkontrol
6. Bekræft spilfiler via Steam-spil
Nogle gange kan verificering af dine installerede spilfiler også løse enhver form for filkorruption eller manglende status, og du vil være i stand til at spille dit spil igen. Sådan bekræfter du installationen af spilfiler:
Annoncer
- Start Damp klient > Klik på Bibliotek.
- Højreklik på BONELAB fra listen over installerede spil.
- Klik nu videre Ejendomme > Gå til Lokale filer.

- Klik på Bekræft integriteten af spilfiler.
- Du bliver nødt til at vente på processen, indtil den er fuldført.
- Når du er færdig, skal du bare genstarte din computer.
7. Afinstaller den seneste Windows 10/11-opdatering
For et par dage siden udgav Microsoft en ny opdatering til Windows 10 og 11. Så denne kumulative opdatering til Windows 10/11 kan være ret buggy og kan forårsage mange fejl eller problemer.
- Gå til Start menu > Klik på Indstillinger
- Gå derefter til Opdatering og sikkerhed
- Klik på Se opdateringshistorik
- Hvis du nu kan se en opdatering, der allerede er installeret. Sørg for at afinstallere det.
- Du vil se Afinstaller opdateringer mulighed øverst på siden.
- Klik på den og vælg den nævnte kumulative opdateringsversion.
- Højreklik på den > Vælg Afinstaller.

- Det kan tage noget tid at slette denne opdatering, og dit system genstarter muligvis automatisk.
- Hav lidt tålmodighed og genstart din Windows-pc manuelt (hvis det kræves).
Endelig kan du køre BONELAB og kontrollere, om opstartsnedbrud er blevet rettet.
Annoncer
8. Fjern midlertidige filer
- Tryk på Windows-tast + R på dit tastatur for at åbne RUN-programmet.
- Skriv nu %Midlertidig% og tryk enter.
- Du vil få en masse midlertidige filer på en side.
- Vælg alle filer ved at trykke på Ctrl + A på tastaturet.
Tryk derefter på Shift + Delete på tastaturet for at fjerne alle filerne. - Nogle gange kan nogle af de midlertidige filer ikke slettes. Så lad dem være som de er og luk dem.
9. Indstil standard CPU og grafikhastighed
De fleste brugere ønsker altid at bruge ultrahøj ydeevne fra CPU'en og GPU'en fra den allerførste dag. Så de fleste brugere køber enten en overclocket version eller øger manuelt overclocking-hastigheden. Så indstil den til standardtilstand, hvis du også har overclocket din GPU-hastighed og oplever flaskehals, haltende eller nedbrudsrelaterede problemer.
Du kan også bruge MSI Afterburner-værktøjet eller Zotac firestorm-applikationen til at sænke clocking-hastigheden. Når du er færdig, kan du køre BONELAB-spillet for at kontrollere, om det går ned ved opstart.
10. Opdater BONELAB
Hvis ingen af metoderne virkede for dig, så tjek efter BONELAB-spilopdateringen, fordi en forældet spilversion kan have fejl eller stabilitetsproblemer. Så hvis du ikke har opdateret dit spil i et stykke tid, så følg nedenstående trin for at søge efter opdateringer og installere den seneste opdatering.
- Åbn Damp klient > Gå til Bibliotek > Klik på BONELAB fra venstre rude.
- Den søger automatisk efter den tilgængelige opdatering. Hvis der er en tilgængelig opdatering, så sørg for at klikke på Opdatering.
- Vent lidt tid med at installere opdateringen > Luk Steam-klienten.
- Til sidst skal du genstarte din pc for at anvende ændringer og starte spillet igen.
Det er det. Vi håber, at denne guide var nyttig for dig. Du kan kommentere nedenfor for eventuelle spørgsmål.