Sådan fjernes Vælg en operativsystemskærm i Windows 10
Miscellanea / / August 05, 2021
Når du installerer frisk Windows 10 på din computer og ender med vælg et operativsystemskærmbillede, det bliver hovedpine. Der er Der er forskellige årsager til denne fejl. Hvis du har et dobbelt boot-system, før denne fejl kan opstå, kan en anden årsag være, at du har lavet en fejl under installationen. Du har muligvis to operativsystemer installeret på din computer. Måske formaterede du ikke drevet, som havde tidligere Windows. En anden grund kan være, at du har installeret Windows i et andet drev, og det gamle drev stadig har Windows i det. Uanset årsagen kan være, vil vi tale om løsningen her. Der er forskellige måder at stoppe dette i at dukke op hver gang du starter din computer.
Nå, gamle Windows plejede at oprette en simpel .txt-fil til at oprette disse opstartsindstillinger, men da Windows fik opgraderinger, ændrede den sig. Nu kræver Windows ændring af filen bootmgr.dll for at få den til at fungere. Så længe der er andre Windows installeret, dukker skærmen op hver gang. Hvis du ikke har nogen data, der skal sikkerhedskopieres, og du vil have nyt Windows, kan du geninstallere efter formatering af hele harddisken eller SSD'en, alt efter hvad du bruger. Hvis du ikke vil gå efter alle disse installationsprocesser igen, er der måder at deaktivere det på. Du kan ophæve ekstra OS, og dermed opretter det ikke Windows-skærm.
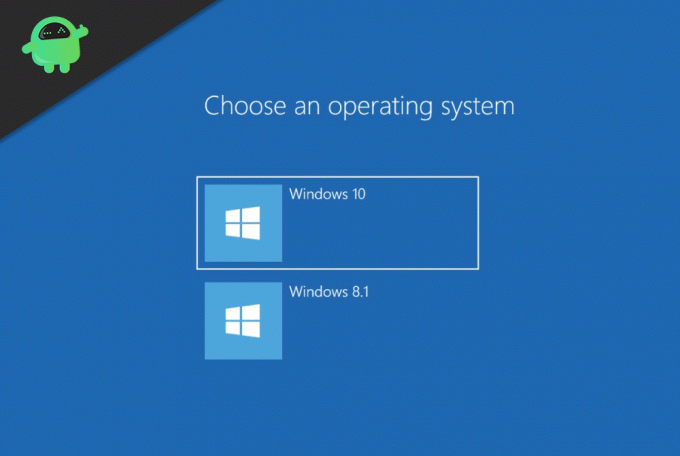
Indholdsfortegnelse
-
1 Sådan fjernes Vælg en operativsystemskærm i Windows 10
- 1.1 Løsning 1: Fjern ekstra operativsystem fra listen.
- 1.2 Løsning 2: Valg af et standardoperativsystem
- 1.3 Løsning 3: Af tredjeparts BCDedit-software
- 2 Konklusion
Sådan fjernes Vælg en operativsystemskærm i Windows 10
Løsning 1: Fjern ekstra operativsystem fra listen.
Du kan fjerne et ekstra operativsystem, hvis du ikke længere har brug for det, eller hvis det er der ved en fejltagelse. Her er vejen at gøre det. Vi skal gøre det i Windows 10, og hvis du har andre versioner, fungerer nogle metoder muligvis. Andre måske ikke.
For det første skal du søge på 'MSCONFIG' i søgepanelet, eller du kan bruge Cortana. Dette viser muligheden for systemkonfiguration. Klik på den og åbn den.
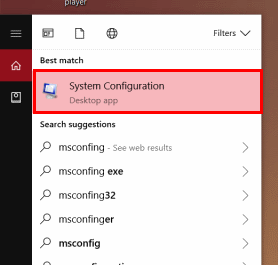
For det andet skal du gå til fanen Boot i systemkonfiguration. I startfanen vil du kunne se alle eller ethvert Windows, der findes i ethvert drev på din pc. Der vil du se et operativsystem med nuværende OS; Standard OS-tag. Nu for det tredje og vigtigst skal du vælge alle Windows og slette dem en efter en undtagen OS med det aktuelle OS-tag. Efter at have slettet alt ekstra OS skal du klikke på Anvend.
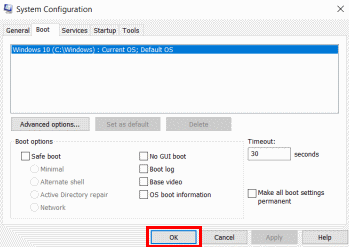
Dette deaktiverer vælg skærmbilledet Operativsystem, da du har fjernet alle ekstra operativsystemer fra dine drev.
Løsning 2: Valg af et standardoperativsystem
For det første skal du gå til kontrolpanelet. For at åbne kontrolpanelet skal du bare søge i det eller bruge Cortana. Åbn nu kontrolpanelet. Se efter systemindstillinger i kontrolpanelet, eller søg bare i søgefeltet. Vælg Vis avanceret indstilling blandt de resultater, du får.
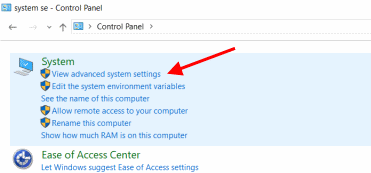
En popup med navnet systemegenskab vises. Klik nu på Avanceret, hvis det ikke er åbent som standard. For det andet skal du klikke på indstillingsmuligheden, som findes på højre side af opstart og gendannelse.
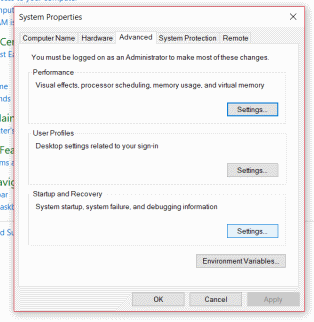
Du vil se en rullemenu på siden af standardoperativsystemet. For det tredje skal du vælge det operativsystem, du vil have som standard. I vores tilfælde vælger vi Windows 10. Der vil være et afkrydsningsfelt mærket som tid til at vise listen over operativsystemer. Du skal fjerne markeringen, hvis den ikke er markeret ved at klikke på Ok, og du er klar til at gå.

Genstart din pc for at kontrollere den. Hvis du har fulgt processen, fjerner du skærmbilledet Operativsystem.
Løsning 3: Af tredjeparts BCDedit-software
Dette er en smule kompliceret proces, og hvis du ikke er fortrolig med at bruge kommandoprompten, skal du prøve andre metoder først.
Du har brug for BCDedit-software installeret på din pc til denne proces. Du kan finde det på Google.
For det første skal du åbne CMD, aka Command prompt. Gør det ved at søge i søgefeltet eller bruge Cortana.
Når du har åbnet kommandoprompten, skal du skrive BCDEdit i den og trykke på enter. Det giver en liste over alle de operativsystemer, der er anført i bootmgr.dll. Efter dette trin skal du skrive den alfanumeriske streng ned, som er til højre for identifikatoren.
Skriv kun den alfanumeriske streng ned, som du vil slette. For det andet skal du skrive BCDedit / delete [IDENTIFIER] -kommandoen i CMD. Udskift den alfanumeriske streng, som du har noteret med IDENTIFIER. Tryk på enter, så er du klar. Du kan fjerne alt unødvendigt operativsystem, der er anført på DLL, gentage processen og bare chance for den alfanumeriske streng. Genstart og tjek, når du er færdig med processen.
Bemærk: Når du først har slettet en boot-indstilling, er det næsten umuligt at få den tilbage. Så hvis du har brug for en dobbelt boot i fremtiden, skal du installere den fra starten. Det tilrådes, at du først prøver andre muligheder og kun bruger den sidste metode, hvis en anden metode mislykkes.
Konklusion
Denne fejlfindingsproces er til Windows 10, men dette fungerer også med andre Windows. Jeg håber, at disse metoder løser dit problem, og du slipper af Sådan fjernes Vælg en operativsystemskærm. For flere sådanne nyttige artikler, følg vores PC tip og tricks sektion for at finde ud af mere.
Editorens valg:
- Afinstaller eller geninstaller DirectX 12 i Windows 10
- Sådan bruges Zoom i Microsoft Edge med denne nye udvidelse
- Stop Microsoft Edge automatisk åbning på Windows og Mac
- Sådan rettes Windows Cryptographic Service Provider-fejl i Windows
- En guide til gendannelse af et manglende batteriikon på Windows 10
Rahul er en datalogistuderende med en massiv interesse inden for tekniske og kryptokurrencyemner. Han bruger det meste af sin tid på enten at skrive eller lytte til musik eller rejse på usynlige steder. Han mener, at chokolade er løsningen på alle hans problemer. Livet sker, og kaffe hjælper.



