Sådan beskyttes et USB-flashdrev med adgangskode i Windows
Windows / / August 05, 2021
Hvis du har vigtige filer i dine USB-flashdrev, er det personligt for dig, og du vil ikke have andre mennesker til at have det. Så er det meget vigtigt, at du beskytter dine data på dit USB-drev. Den bedste måde at beskytte filer på er at kryptere dem. Du behøver ikke bruge nogen tredjepartsværktøjer til at kryptere og beskytte dit USB-flashdrev, og du bliver bare nødt til at indstille en adgangskodenøgle til krypteringen.
Heldigvis har Windows et standardapplikation, der kan kryptere drev på din pc sammen med alle data. For at beskytte dine USB-flashdrev med adgangskode kan du dog også bruge USB-flashdrivere, der leveres med deres egen software til adgangskodebeskyttelse af USB-driveren. For eksempel leveres SanDisk USB Flash med WD-sikkerhedssoftware.
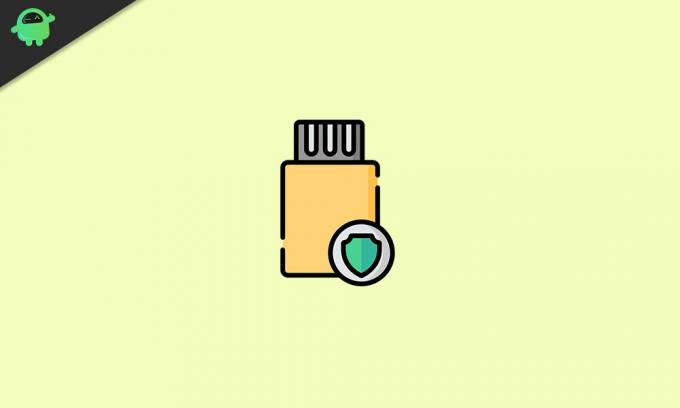
Sådan beskyttes et USB-flashdrev med adgangskode i Windows
Vi vil diskutere, hvordan du kun beskytter dit USB-flashdrev ved hjælp af Bitlocker-applikationen til at kryptere dine data. Flere forklaringer vil blive givet yderligere nedenfor om BitLocker og hvordan du krypterer dit USB-flashdrev til beskyttelse.
Kryptering af dit USB-flashdrev ved hjælp af BitLocker
Ikke kun kan du beskytte dit USB-drev, men du kan også beskytte dit eksterne drev, hvis du vil. BitLocker har en meget enkel grænseflade, som er nem at bruge; du bliver bare nødt til at følge instruktionerne nævnt nedenfor for at kryptere dit USB-flashdrev.
BitLocker understøtter FAT16-, FAT32-, exFAT- og NTFS-filsystemer. Hvis du bruger en anden form for format, kan du ikke beskytte USB-driveren eller din lokale driver ved hjælp af BitLocker.
Endnu mere kan du køre eller administrere BitLocker gennem kommandolinjeværktøjet ved hjælp af kommandoer i power-shell eller kommandoprompt, for eksempel administrere-bde.wsf.
Trin 1) Insæt USB-flashdrevet i din pc's USB-port. Åbn filudforskeren, gå til Denne pc, højreklik på USB-flashdrevet, og vælg Tænd BitLocker indstilling fra undermenuen.
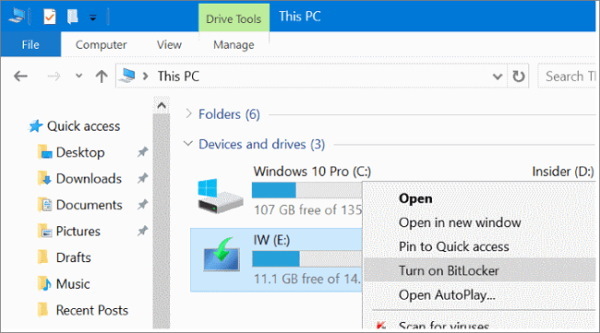
Trin 2) Når du har tændt BitLocker til USB-flashdrevet. En prompt vises afkrydsningsfelt indstillingen Brug en adgangskode til at låse op for drevet. Indtast derefter den adgangskode, du vil bruge, mens du får adgang til dit beskyttede USB-flashdrev, og klik på Næste knap.
Hvis du ønsker at låse det krypterede flashdrev op ved hjælp af et chipkort, kan du afkrydse den anden mulighed, Brug mit smartkort til at låse enheden op.

Trin 3) På den næste side vil BitLocker bede dig om at tage backup af adgangskode nøglen, hvis du glemmer nøglen. Klik på indstillingen Gem som fil og gem nøglen i et lokalt bibliotek. Klik derefter på Næste knappen for at fortsætte.

Trin 4) Nu bliver du nødt til at vælge, hvor meget du vil have, at BitLocker skal kryptere dit USB-drev. Du kan kryptere hele drevet, hvilket er en langsom proces. Eller du kan også kryptere kun brugt diskplads, hvilket er en hurtigere proces.
Det krypterer kun filer, der bruger pladsen på drevet i stedet for hele lydstyrken. Det er på dig, hvilken indstilling du vælger, men vi vil anbefale dig at vælge Krypter hele drevet mulighed. Klik derefter på Næste knap.

Trin 5) Endelig skal du vælge tilstanden for kryptering. Du kan vælge Ny krypteringstilstand for at køre den nyeste krypteringsalgoritme.
Men det anbefales at vælge Kompatibel tilstand, der kører den kompatible algoritme til dine drev. Klik derefter på Næste knappen for at fortsætte.
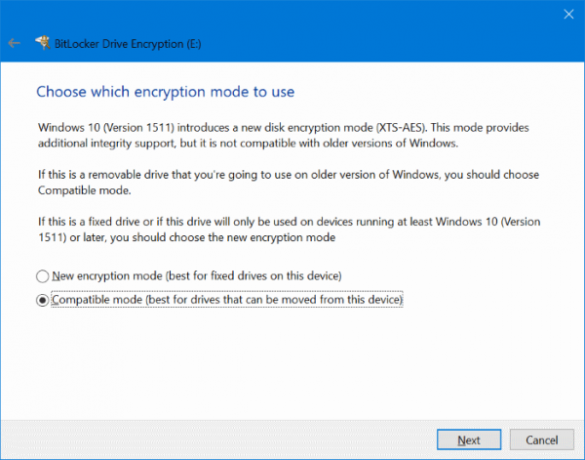
Trin 6) Klik nu på den næste side for at starte krypteringsprocessen Start kryptering knap.
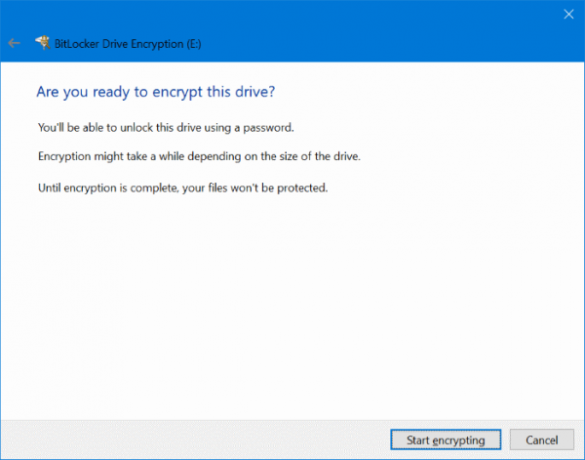
Processen tager flere minutter at gennemføre. Når du er færdig, får du besked.
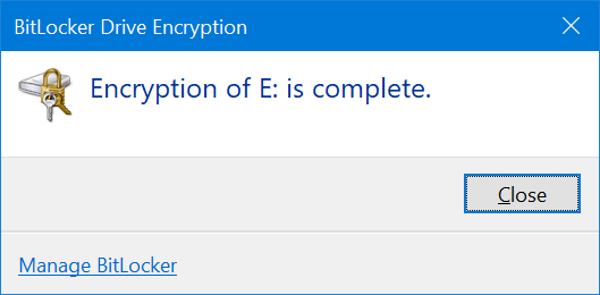
For at få adgang til det krypterede drev skal du bare dobbeltklikke på USB-drevikonet. En BitLocker-prompt vises, der beder om vores adgangskode, indtast den korrekte adgangskode og klik på Lås op knap.
Konklusion
Hvis du ønsker at beskytte dit USB eller eksternt drev på din Windows 10-pc, så er BitLocker den perfekte mulighed for dig. Du behøver ikke bruge nogen tredjepartsapplikation. Du kan ganske enkelt bruge Windows native krypteringsapplikation til at beskytte dit USB-flashdrev med adgangskode.
Editorens valg:
- Bedste oprydningsværktøjer til din pc
- Fix: Windows 10 PIN fungerer ikke
- Sådan markeres alle e-mails som læst i Gmail
- Sådan løses fejl Konfigurationsregistreringsdatabasen er korrupt
- Fix Windows Store-fejl 0x80072F05 Serveren snuble
Rahul er en datalogistuderende med en massiv interesse inden for tekniske og kryptokurrencyemner. Han bruger det meste af sin tid på enten at skrive eller lytte til musik eller rejse på usynlige steder. Han mener, at chokolade er løsningen på alle hans problemer. Livet sker, og kaffe hjælper.


