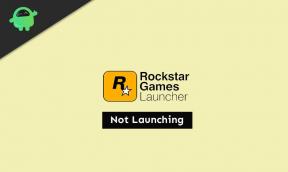Sådan løses, hvis bærbar touchpad ikke fungerer?
Miscellanea / / August 04, 2021
Annoncer
Pegefeltet (også kendt som en pegefelt) er en uundgåelig del af en bærbar computer. Mange brugere elsker at bruge touchpad'en i stedet for en ekstern mus. Touchpad'en er dog følsom, og den kan let blive påvirket. For nylig har nogle brugere klaget over, at deres touchpads ikke fungerer korrekt.
Da touchpad'en kan blive påvirket af både software- og hardwareproblemer, bliver det svært for brugerne at løse problemet alene. Hvis du også er en bruger, der leder efter løsninger til at rette op på din bærbare pc's touchpad, der ikke fungerer, skal du ikke bekymre dig. Denne artikel viser dig nogle hurtige rettelser til, hvordan du løser touchpad'en.

Sideindhold
-
1 Løsninger til løsning af bærbar pc's pegefelt:
- 1.1 Løsning 1: Geninstallation af Touchpad-drivere:
- 1.2 Løsning 2: Opdater dine Touchpad-drivere:
- 1.3 Løsning 3: Tænd for den fysiske touchpad-switch:
- 1.4 Løsning 4: Mus / Touchpad-indstillinger:
- 1.5 Løsning 5: Brug Windows-fejlfindingsprogrammet til hardware og enheder:
- 1.6 Løsning 6: Aktivér Touchpad fra BIOS-indstillingerne:
Løsninger til løsning af bærbar pc's pegefelt:
Vi vil vise dig nogle effektive løsninger, som du kan bruge til at rette touchpad'en på din bærbare computer. Inden du går ned til løsningerne, anbefaler vi, at du slutter en ekstern mus til din bærbare computer. Du kan også bruge den bærbare computers TrackPoint, hvis den er tilgængelig.
Annoncer
Løsning 1: Geninstallation af Touchpad-drivere:
Hvis touchpad-driverne holder op med at fungere korrekt efter en defekt opdatering, eller hvis driverne er uforenelige med din OS-version, stopper din touchpad med at fungere. For at løse dette problem skal du geninstallere de originale touchpad-drivere. Følg disse trin nedenfor.
- Gå til din chaufførs officielle producentens websted.
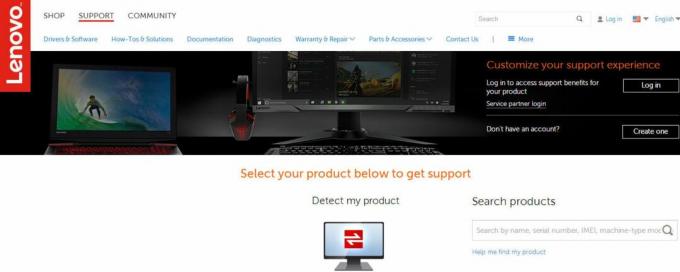
- Klik på Support mulighed.
- Derefter skal du indtaste modelnummeret, servicekodenummeret eller serienummeret i feltet, der anmoder om det.
- Du kan også tage hjælp fra modelvælgerværktøjet på webstedet (hvis det er tilgængeligt).
- Vælg Chauffør mulighed.
- Søg nu efter touchpad-driveren til din bærbare computer. Du kan finde dem under Mus eller touchpad mulighed.
- Hent og installer driverne. Genstart derefter din computer.
- Kontroller, om du har løst problemet ved at flytte fingrene langs touchpad'en.
Løsning 2: Opdater dine Touchpad-drivere:
Touchpad'en på din bærbare computer kan stoppe med at fungere på grund af driverproblemer. Heldigvis kan du registrere de defekte drivere ved hjælp af Enhedshåndtering. Hvis du finder en enhed med et udråbstegn eller et "X" -ikon ved siden af, betyder det, at enheden har problemer, og du skal opdatere den. Spild ikke mere tid, følg vores trin og løs problemet.
- Trykke Windows-tast + R.
- Skriv “devmgmt.msc”Og tryk på Gå ind.

- Klik nu på pilen ud for “Mus og andre pegeredskaber" mulighed.
- Find Touchpad mulighed, skal du højreklikke på den for at åbne dens Ejendomme.

- Vælg Chauffør fanen.
- Du skal sørge for, at Deaktiver knappen er aktiv. Dette sikrer, at touchpad'en er aktiveret.
- Vælg nu Opdater driver og klik på “Søg automatisk efter opdateret driversoftware" mulighed. Og sørg for at have internetforbindelsen til proceduren.
- Derefter skal du følge prompten for at opdatere dine touchpad-drivere.
- Når processen er afsluttet, skal du se, om touchpad'en fungerer.
Løsning 3: Tænd for den fysiske touchpad-switch:
Det er muligt, at du ved en fejl har deaktiveret touchpad'en ved hjælp af den fysiske kontakt. Men rolig, vi viser dig, hvordan du aktiverer det igen. Følg trinene nedenfor.
- Først skal du søge i “Fn”-Tasten på tastaturet og tryk på den. Denne nøgle har normalt en anden farve, eller du kan finde den ved siden af “Ctrl”-Tasten i bunden.
- Kig derefter efter funktionstasterne (F1 - F12), der har ikon på en touchpad med en finger på. Nøglen kan også have -entouchpad-tegn med en diagonal linje over det.
- Nu skal du trykke på Fn-tast og touchpad-funktionstasten samtidigt for at aktivere touchpad'en på din bærbare computer.
- Hvis dit tastatur har multimedietilstand aktiveret, behøver du kun at trykke på touchpad-tasten for at genaktivere touchpad'en.
- Flyt fingeren på touchpad'en, og se om det fungerer.
Løsning 4: Mus / Touchpad-indstillinger:
I de fleste tilfælde holder touchpad'en op med at fungere, fordi den er deaktiveret fra touchpad-indstillingerne. Du kan gøre indstillingerne korrekte ved at følge vores trin nedenfor.
- Gå til Start menu.
- Søg "Kontrolpanel”Og tryk på Gå ind.

- Gå nu til Hardware og lyd afsnit.
- Under Enheder og printere fanen skal du klikke på “Mus" mulighed.
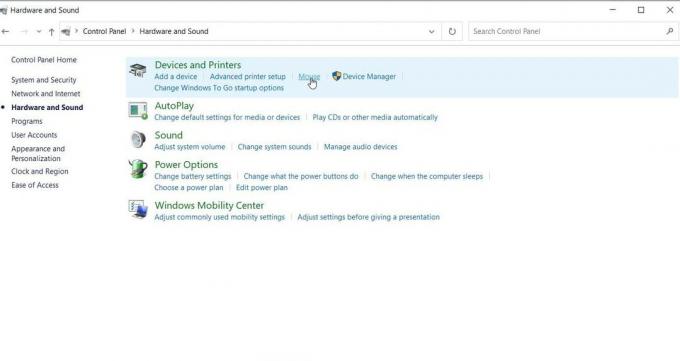
- En anden måde er at højreklikke på mus ikon i meddelelsesbakken, og åbn derefter dens Indstillinger / Egenskaber.
- Så skal du finde touchpad-indstillinger i Musegenskaber vindue. Det er normalt placeret på den yderste højre fane ved siden af fanen Hardware.
- Du skal sørge for, at afkrydsningsfeltet ud for Aktivér Touchpad er markeret, eller Aktivér enhed knappen er tændt.
- Du kan også justere andre indstillinger. For eksempel holder touchpad'en op med at arbejde, når en ekstern mus er tilsluttet. Du kan deaktivere denne indstilling her.
- Vælg "ansøge”Og klik derefter på“Okay”For at gemme alle ændringer.
- Kontroller, om løsningen fungerede for dig ved at flytte fingeren på touchpad'en.
Løsning 5: Brug Windows-fejlfindingsprogrammet til hardware og enheder:
For at finde ud af, om alt er i orden med hardwaren, kan du tage hjælp til Windows Hardware and Devices Fejlfinding. Hvis fejlfinderen finder nogle problemer relateret til din touchpad, viser den dig, hvordan du løser dem. Her er en hurtig guide til, hvordan du bruger fejlfindingsværktøjet.
Annoncer
- Gå til Start menu.
- Søg Kontrolpanel og tryk på Gå ind.

- Når du har åbnet kontrolpanelvinduet, skal du gå til System og sikkerhed.
- Klik derefter på Sikkerhed og vedligeholdelse mulighed.

- Vælg Fejlfinding og vælg derefter “Konfigurer en enhed ” indstilling under Hardware og lyd afsnit.
- Følg derefter fejlfindingsguiden, som viser dig forskellige meddelelser. Følg vejledningen, og scan efter problemer.
- Anvend rettelserne på dine hardwareproblemer, og få din touchpad til at fungere igen.
Løsning 6: Aktivér Touchpad fra BIOS-indstillingerne:
Det er muligt, at touchpad-indstillingerne er deaktiveret som standard i BIOS. Derfor fungerede de ovennævnte løsninger ikke for dig. Så følg vores trin nedenfor og aktiver touchpad-indstillingerne ved hjælp af BIOS-indstillingerne.
- Start med at lukke din pc og trykke på den relevante tast for at genstarte i BIOS.

- Nøglen vises normalt, når STOLPE skærmen kommer op. Nøglen er forskellig for forskellige enheder. De mest almindelige nøgler er Esc, Slet, F2, F8, F10, F12-tast.
- Når du har indtastet BIOS, skal du kigge efter hardwareenhedsindstillingerne.
- Hvis du finder touchpad'en deaktiveret, skal du aktivere den.
- Når du har aktiveret touchpad'en, skal du forlade BIOS. Genstart din computer og se om problemet er løst.
Vi forstår, hvor frustrerende det kan være, når touchpad'en på din bærbare computer holder op med at arbejde. For at lette dine bekymringer har vi leveret nogle af de bedste løsninger, som du kan bruge til at løse problemet med touchpad'en. Trinene er lette, og du kan udføre dem manuelt.
Så gå gennem dem en efter en og se, hvilken der fungerer for dig. Hvis din touchpad stadig ikke fungerer efter at have prøvet ovenstående løsninger, skal du tage din bærbare computer til en tekniker. Vi håber, at du med succes løser problemet og begynder at bruge din touchpad igen. Hvis du har spørgsmål eller feedback, skal du skrive kommentaren i nedenstående kommentarfelt.
Annoncer Dropbox er en filhostingtjeneste, der giver dig mulighed for at dele store filer med venner. Alt du...
Annoncer Vi elsker at bruge digitale kamera-apps og alle de funktioner og filtre, der følger med dem...
Annoncer En bærbar computer uden tastatur er et problematisk rod, ikke? Tastaturet er det, der gør en bærbar computer...