Sådan løses, hvis Avast ikke åbner på din Windows-pc?
Windows / / August 04, 2021
Annoncer
I denne vejledning viser vi dig, hvordan du løser, hvis Avast ikke åbner på din Windows-pc. Avast er blandt de mest kendte og ansete antivirussoftware. Det beskæftiger sig med adware, malware, trojanske heste og andre former for skadelige vira. Ligeledes er dets anti-phishing-, antispyware- og firewallfunktioner meget nyttige. Imidlertid synes ikke alle at være i stand til at udnytte denne software fuldt ud.
Nogle brugere synes at have problemer med at starte dette antivirusprogram. Problemet eskalerer endnu længere i betragtning af, at der ikke er nogen kode eller meddelelse, der ledsager denne fejl. Appen nægter simpelthen at åbne i første omgang. Men vær ikke bekymret. I denne vejledning viser vi alle mulige årsager til denne fejl og trinene til at rette dem, hvilket igen vil løse Avast-problemer, der ikke åbner på din Windows-pc. Følg med for at få de komplette instruktioner.
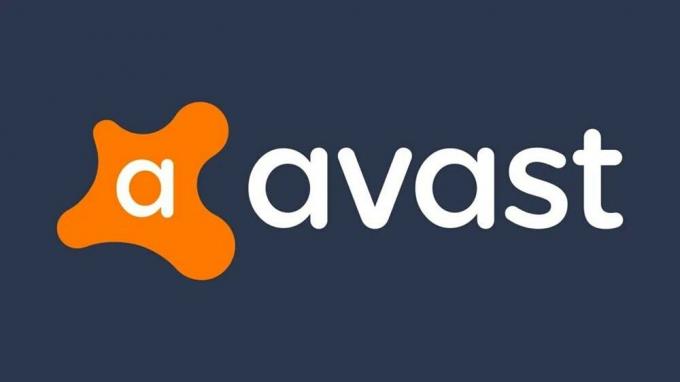
Indholdsfortegnelse
-
1 Sådan løses, hvis Avast ikke åbner på Windows?
- 1.1 Fix 1: Reparer Avast Antivirus
- 1.2 Fix 2: Brug af Avast Shield Control
- 1.3 Fix 3: Genstart baggrundstjenester
- 1.4 Fix 4: Midlertidig deaktivering af Windows Defender
- 1.5 Fix 5: Geninstaller Avast
Sådan løses, hvis Avast ikke åbner på Windows?
Der kan være en hel del grunde til den førnævnte fejl. Til at begynde med kan det skyldes beskadigede Avast-filer, eller det kan være selve den beskadigede opsætning. Sidstnævnte ville igen ikke være i stand til at installere alle de krævede filer på din pc. Ligeledes, hvis der er nogle problemer med applikationens baggrundskørselstjenester, kan du også blive udsat for en fejl eller to. Med det sagt er her trinene til at rette op på disse problemer, som også skal løse Avast-åbningsproblemer på din Windows-pc.
Annoncer
Fix 1: Reparer Avast Antivirus
Til at begynde med kan du prøve at reparere denne antivirusapp. Heldigvis kommer Avast med en indbagt reparationsfunktion, der ville gøre alt sit arbejde på dine vegne. det finder ud af for alle de beskadigede eller manglende filer og installerer dem, hvis det er nødvendigt. På samme måde kan det også nulstille softwaren til standardindstillingerne. På den note er her trinene til at gøre brug af denne funktionalitet:
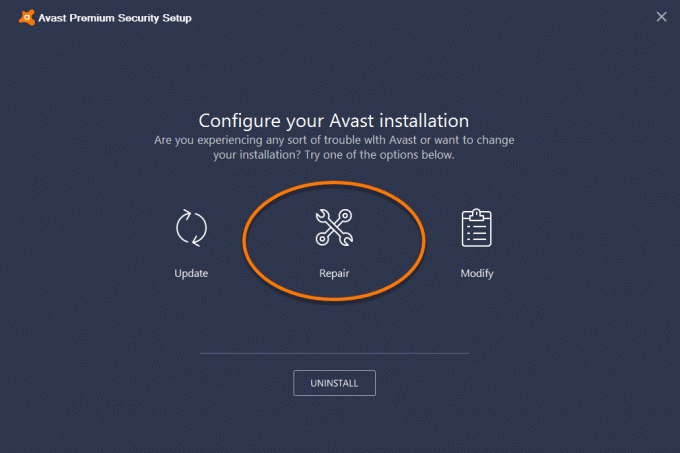
- Søg efter Kontrolpanel fra Start-menuen. Inden for det skal du ændre Vis efter til Kategori. Denne mulighed ville være placeret øverst til højre
- Herefter skal du se indstillingen Afinstaller et program. Gå derhen og rul til Avast-appen.
- Klik på Afinstaller / Reparer. Dialogboksen Konfiguration af Avast-installation vises nu, vælg reparationsindstillingen.
- Vent på, at processen er færdig. Når du er færdig, skal du genstarte din pc og starte appen. Se om Avast ikke åbner problemer på din Windows-pc er rettet eller ej.
Fix 2: Brug af Avast Shield Control
I nogle tilfælde genkender dit Windows Section Center muligvis ikke Avast. Du får muligvis også en popup-besked om, at "Windows ikke fandt et antivirusprogram". Hvis det sker, er der to forskellige metoder til at rette det.
- Den første metode indebærer at klikke på Avast-ikonet på proceslinjen (yderst til højre).
- Vælg derefter Avast Shields Control, og vælg indstillingen Deaktiver i 10 minutter.
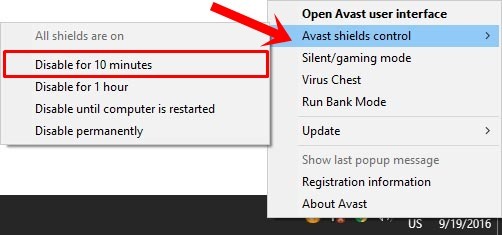
- Vent på den nævnte tidsperiode, og aktiver den derefter igen fra selve afsnittet Shields Control Hvis det løser problemet, godt og godt, ellers er her den næste metode.
- Start kommandopromptvinduet som administrator fra menuen Start:

- Udfør nedenstående kommando:
winmgmt / verificerende
- Hvis du får resultatet, da WMI-arkivet er konsistent - ingen problemer opdaget, skal du skrive nedenstående kommando og trykke Enter:
winmgmt / resetrepository
- På den anden side, hvis du får WMI-arkivet er inkonsekvent-problemer registreret, skal du udføre følgende kommando:
winmgmt / salvagerepository
- Efter dette skal du genstarte din pc og se om Avast ikke åbner problemer på din Windows-pc er rettet eller ej.
Fix 3: Genstart baggrundstjenester
I nogle tilfælde fungerer nogle baggrundstjenester og processer muligvis ikke som forventet. Dette vil igen påvirke antivirusappen, der kører i forgrunden, negativt. Det bedste valg er i dette tilfælde at genstarte baggrundstjenesterne. Sådan kan det gøres ved at holde Avast-antivirusappen i fokus.
- Gå over til Kontrolpanel, og skift denne visning til Kategori denne gang. Klik derefter på Administrative værktøjer og rul til servicesektionen.
- Du kan også bruge Windows + R-genvejstastkombinationen til at starte dialogboksen Kør og indtaste services.msc-kommandoen.
- Rul nu til Avast Antivirus-appen, højreklik på den og vælg Egenskaber.
- Klik på knappen Stop under fanen Generelt. Dette stopper alle baggrundsprocesser i Avast.

- Sørg ligeledes for, at opstartstypen er indstillet til Automatisk. Når du er færdig, skal du klikke på Start.
- Gå derefter til afsnittet Log på og klik på knappen Gennemse ud for Denne konto.

- Indtast dit brugernavn i dialogboksen 'Indtast objektnavnet, der skal vælges', og klik på Kontroller navn.
- Vent på, at bekræftelsen er afsluttet, når dette er gjort, skal du indtaste din adgangskode og klikke på OK.
- Genstart nu din pc. Start antivirusprogrammet, og se om Avast ikke åbner problemer på din Windows-pc er blevet rettet eller ej.
Fix 4: Midlertidig deaktivering af Windows Defender
I nogle tilfælde får brugere angiveligt Process Trust Error, når de prøver at installere Avast. Den medfølgende fejlmeddelelse læser "Avast stoler ikke på Avast Installer". Årsagen til dette problem skyldes for det meste, at Windows Defender er i konflikt med installationsprocessen. Så indtil videre kan du deaktivere Windows Defender, installere Avast og derefter genaktivere Defender. Følg nedenstående trin for at:
Annoncer
- Søg efter Windows-sikkerhed fra menuen Start.
- Gå til beskyttelse mod virus og trusler fra venstre menulinje.

- Klik derefter på afsnittet "Indstillinger for beskyttelse af virus og trusler" på Administrer indstillinger.
- Til sidst skal du deaktivere realtidsbeskyttelsesknappen. Når du er færdig, skal du installere Avast og starte den. Denne gang bør der ikke være nogen problemer som f.eks. Avast, som ikke åbner problemer på din Windows-pc.

- Hvis den stadig er der, skal du gå videre til den næste løsning. Men inden det skal du aktivere Windows Defender ved at aktivere Real-time-beskyttelse-skift.
Fix 5: Geninstaller Avast
Hvis ingen af ovenstående metoder gav ønskelige resultater, skal du muligvis afinstallere appen fra din enhed og derefter geninstallere den. Imidlertid kan bare en simpel afinstallation efterlade et par cache-filer og registreringsdatabase poster. Derfor bruger vi værktøjet Avast Uninstall Utility. Her er de relevante trin til det:
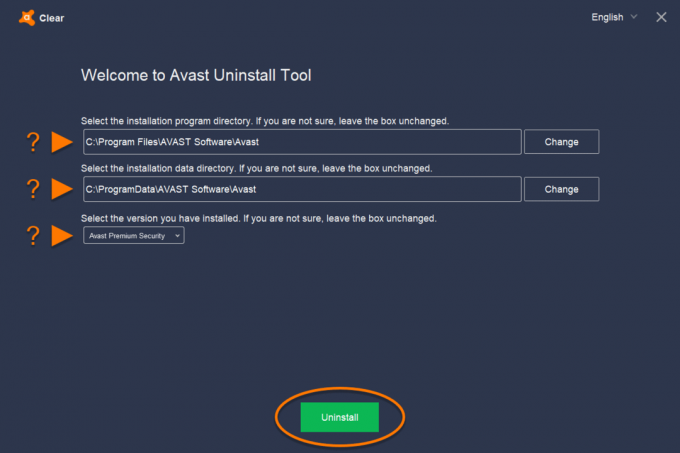
- Download Avast Avinstallationsværktøj på din pc. Start appen og fortsæt med instruktionerne på skærmen for at installere den.
- Når det er gjort, skal du åbne appen og derefter vælge biblioteket Installationsprogram og installationsdatamappen. Hvis du ikke er sikker på placeringen, skal du kontrollere standardinstallationsmappen:
- Standardprogramkataloget er:
C: \ Programmer \ Avast Software \ Avast
- På den anden side er standarddatamappen:
C: \ ProgramData \ Avast Software \ Avast
- Når du har indstillet disse mapper, skal du trykke på Afinstaller-knappen nederst.
- Vent til afinstallationen er afsluttet. Klik derefter på knappen Genstart-computer.

- Endelig skal du downloade og installere seneste version af Avast. Start det, og dit problem skal nu løses.
Med dette konkluderer vi vejledningen om, hvordan du løser Avast åbner ikke problemer på din Windows-pc. Vi har delt fem forskellige metoder til det samme, hvoraf enhver skal fungere for dig. Fortæl os i kommentarerne, hvilken metode der lykkedes at rette op på problemet. Afrunding, her er nogle Tips og tricks til iPhone, PC tip og tricksog Android tip og trick at du også skal tjekke ud.



