Fix: Windows oplevede et problem med installation af driversoftwaren
Windows Fejlfinding Fejlfind Vejledning / / August 04, 2021
Annoncer
Opdatering af dit system med de nyeste drivere er vigtigt for at holde det kørende i et løbende tempo. Selvom Windows automatisk scanner og installerer de nyeste opdateringer, men nogle gange mens de gør dette manuelt, støder brugerne på et uønsket problem. Problemet vises med en prompt, der siger: "Windows stødte på et problem med installation af driversoftwaren til din enhed." Denne meddelelse efterfølges af en fejl, der siger, "Adgang nægtes."

Indholdsfortegnelse
-
1 Løs Windows opstod et problem med installation af driversoftwareproblemet
- 1.1 FIX 1: Deaktiver driverens signaturhåndhævelse:
- 1.2 FIX 2: Kør fejlfindingsprogrammet fra kontrolpanelet:
- 1.3 FIX 3: Angiv stien til driverinstallationer:
- 1.4 FIX 4: Angiv stien til driverinstallationer ved hjælp af den skjulte administratorkonto:
- 1.5 FIX 5: Giv TrustedInstaller fuld kontrol:
Løs Windows opstod et problem med installation af driversoftwareproblemet
Hvis det også er dig, der oplever den samme besked, skyldes det, at Windows ikke bekræfter driverens signatur. Det er dog en af de gamle fejl, og der er masser af rettelser og løsninger tilgængelige omkring. I denne artikel nedenfor har vi samlet nogle af de mest pålidelige og værdige rettelser, der hjælper dig med at komme rundt i situationen.
FIX 1: Deaktiver driverens signaturhåndhævelse:
Som diskuteret ovenfor kan en af hovedårsagerne til "meddelelsen" Windows opstod med et problem ved installation af driversoftwaren "være driverens signaturproblem. Som foreslået af nogle af de lidende brugere, der deaktiverer håndhævelsen, bør det derfor hjælpe med at slippe af med problemet. For at gøre dette skal du følge nedenstående trin:
Annoncer
- For det første skal du gå til skrivebordssøgningslinjen og typen af Avanceret opstart.
- Vælg fra søgeresultaterne Skift avancerede startindstillinger.

- Gå til det næste vindue Avanceret opstart sektion og klik på Genstart nu fanen. Det starter dit system ind WindowsGendannelsestilstand.
- Nu fra det blå vindue skal du klikke på indstillingen Fejlfinding og vælg derefter Avancerede indstillinger.
- Klik på på det næste skærmbillede Opstartsindstillinger, naviger til nederste højre hjørne, og vælg derefter Genstart. Det starter dit system til Vinduet Startup Settings.
- Tryk nu på for at deaktivere driverens signaturhåndhævelse F7-tast. Processen starter dig i en speciel tilstand.
- Når du ser din desktopskærm, skal du åbne Enhedshåndteringsvindue, og overvej at installere driveren igen. Kontroller her, om det nævnte problem er løst, eller om det fortsætter.
- Også, hvis du under installationsprocessen modtager en advarselsmeddelelse om Windows kan ikke bekræfte udgiveren af denne driversoftware, klik derefter på indstillingen Installer denne driversoftware alligevel.
FIX 2: Kør fejlfindingsprogrammet fra kontrolpanelet:
Windows har nogle indbyggede fejlfindingsprogrammer, der hjælper brugerne i de fleste fejlsager. Således med problemet "Windows stødte på et problem med installation af driversoftwaren til din enhed", har kørsel af fejlfinding fra kontrolpanelet hjulpet mange brugere. Brug af denne løsning identificerer årsagen til dette problem og løser det automatisk. For at gøre det,
- For det første skal du gå til skrivebordssøgningslinjen, skrive Kontrolpanel, og åbn det relevante søgeresultat.
- Gå til Kontrolpanel-vinduet Vis af, åbn rullemenuen, og vælg Kategori.

- Nu under Hardware og lyd sektion, Klik på Se enheder og printere.
- I det næste vindue skal du finde ud af den problematiske enhed, venstreklikke på den og derefter vælge den øverste lodrette menu fejlfinding mulighed.
-
Bemærk:Hvis du ikke kan finde din problematiske enhed, skal du klikke på Computer ikon.
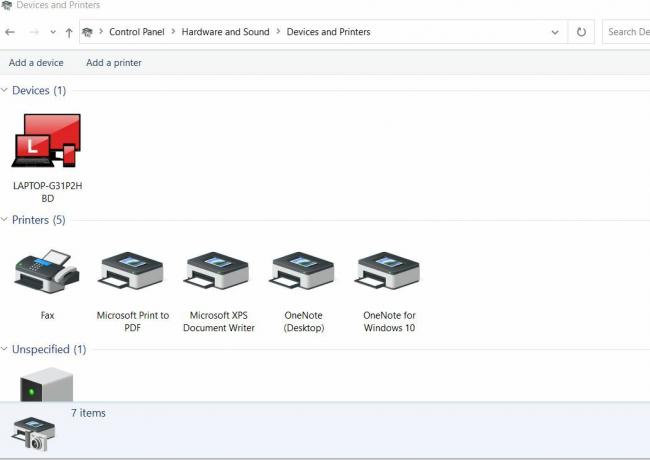
- Lad nu fejlfindingsprogrammet fortsætte. Det registrerer automatisk problemet. Følg instruktionerne på skærmen, og lad det løse problemet.
- Når det er gjort, skal du kontrollere, om det nævnte problem er løst eller ej.
TIP: Hvis du i løbet af 4. trin, efter at have klikket på fejlfindingsfunktionen til din computer, ser en liste over fejl, skal du her finde den problematiske enhed ved at klikke på dens Radio knap og klik derefter på Næste. Følg instruktionerne på skærmen for at fuldføre processen.
FIX 3: Angiv stien til driverinstallationer:
At specificere stien til driverinstallationer er sandsynligvis en af de mest nyttige løsninger, der hjælper dig ved at slippe af med "Windows stødte på et problem med installation af driversoftwaren til din enhed" problem. Processen kræver installation af driveren (manuelt) til enheden efter tilslutning til den eller brug af Enhedshåndtering med enheden tilsluttet. For at gøre det,
- For det første skal du gå til skrivebordssøgningslinjen, skrive Enhedshåndtering, og vælg det relevante søgeresultat.

- Find den problematiske enhed i vinduet Enhedshåndtering, højreklik på den og vælg derefter Ejendomme.
- Gå til vinduet med egenskaber til Chauffør fanen og klik på Opdater driver mulighed.
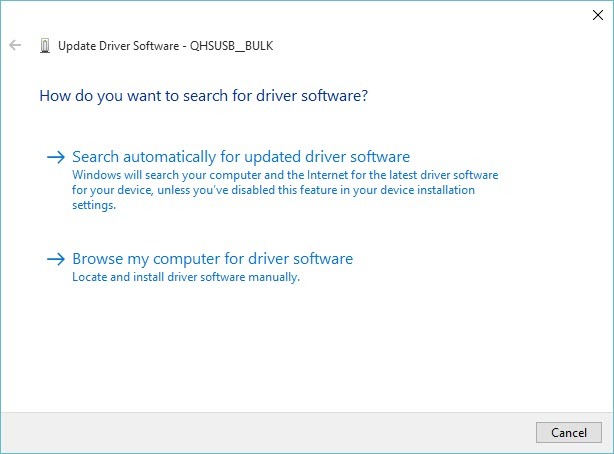
- Vælg indstillingen i det næste vindue Gennemse min computer for driversoftware.
- Naviger nu til 'Søg efter driversoftware på denne placering' til følgende placering.
C: \ Windows \ WinSxS
- Dit system vil nu automatisk kontrollere for driverinstallation under denne placering. Når det er gjort, skal du kontrollere, om det nævnte problem er løst eller ej.
FIX 4: Angiv stien til driverinstallationer ved hjælp af den skjulte administratorkonto:
Hvis ovenstående FIX ikke hjælper dig, kan du overveje at gentage processen ved hjælp af den skjulte administratorkonto. Det løser ikke kun det nævnte problem, men vil også give forskellige andre skjulte fordele. For at gøre det,
Annoncer
- For det første skal du klikke på på dit systems loginskærm, under opstartsprocessen eller efter du er logget ud Strøm ikon og hold samtidigt nede Skift-tast og klik på Genstart.
- I stedet for at genstarte systemet vil det vise en blå skærm med en liste over muligheder.
- Naviger her til følgende muligheder: Fejlfinding -> Avancerede indstillinger -> Kommandoprompt.
- Skriv nu følgende kommando i kommandopromptvinduet, og tryk derefter på Gå ind
netbrugeradministrator / aktiv: ja
- Inden for et sekund viser den beskeden - “Kommandoen afsluttet med succes ”.
- Log nu ind på admin-kontoen, og vent, før alt er helt klar.
- Efter det, genstart dit system og log ind på den nye administratorkonto uden adgangskode. Samt tilslut din enhed for at installere den.
- Når du er færdig med den skjulte administratorkonto, skal du deaktivere den ved at åbne kommandoprompten med administratoradgang, skriv følgende kommando og tryk på Gå ind
netbrugeradministrator / aktiv: nej
FIX 5: Giv TrustedInstaller fuld kontrol:
Hvis nogen af ovenstående løsninger ikke virker for dig, er dette den sidste løsning, du kan prøve at give fuld kontrol til TrutedInstaller. Denne løsning hjælper dig med at slippe af med problemet "Windows stødte på et problem med installation af driversoftwaren til din enhed". For at give den fulde kontrol til TrustedInstaller,
- Gå først til en hvilken som helst af mapperne eller bibliotekerne på dit system, og klik derefter på indstillingen fra menuen til venstre Denne pc.
- Dobbeltklik nu for at starte Lokal disk C: og naviger derefter til Windows-mappe inden for.
- Her i det næste vindue skal du højreklikke på System32-mappe og vælg indstillingen Ejendomme.
- Klik på vinduet Egenskaber Fanen Sikkerhed fra den lodrette menu, og klik derefter på Redigere knap.
- Giv administratoren tilladelse, hvis du bliver bedt om det.
- I vinduet Tilladelse til System32 skal du navigere til Gruppe eller brugernavn og find indstillingen TrustedInstaller.

- Vælg det, og naviger derefter til Tilladelse til TrustedInstaller.
- Her afkryds afkrydsningsfeltet tillad placeret efter indstillingen Fuld kontrol.
- Bemærk: Hvis TrustedInstaller ikke findes på listen, skal du klikke på Fanen Tilføj og find det derefter for at føje det til listen. Giv nu fuld kontrol.
- Gentag nu nøjagtigt den samme proces for SysWOW64 mappe også.
Når du er færdig med det, skal du genstarte din pc, og det vil gøre ændringerne anvendt. Nu kan du kontrollere, om den nævnte fejl er løst, eller om den stadig vedvarer.
Annoncer
Hvis du også er en af “Windows-stødte på et problem med installation af driversoftwaren til din enhed” -problemer, der er ramt af brugere, så vil ovenstående oplysninger være nyttige for dig. Vi er helt sikre på, at en af de fem rettelser løser problemet for dig, uanset om det er det.
Hvis ingen af ovenstående rettelser fungerede for dig, kan der være en mulighed for, at dit system er inficeret med malware eller virus. Derfor anbefaler vi dig at løse det først og derefter bruge rettelserne bagefter. Hvis du har spørgsmål eller feedback, skal du skrive kommentaren ned i nedenstående kommentarfelt.


