Sådan rodes Android 11 med Magisk Manager
Rooting Smartphone / / August 05, 2021
Android 11 er i øjeblikket tilgængelig på et par smartphones i sin beta-form. Opdateringen blev først frigivet til Google Pixel-enhederne og er siden blevet tilgængelig på et par andre telefoner fra forskellige OEM'er. Android 11 bringer et væld af nye funktioner for at forbedre brugeroplevelsen. Det tilgængelige funktionssæt stemmer imidlertid ikke overens med det, du får, når du har en rodfæstet enhed.
Heldigvis behøver du ikke bekymre dig om at miste rodadgang, når du opgraderer til Android 11. Dette er muligt takket være Magisk, som nu understøtter Android 11. Omend i kanariefuglen. Ikke desto mindre viser vi i denne vejledning dig, hvordan du rodfæster din enhed, der kører Android 11 beta.
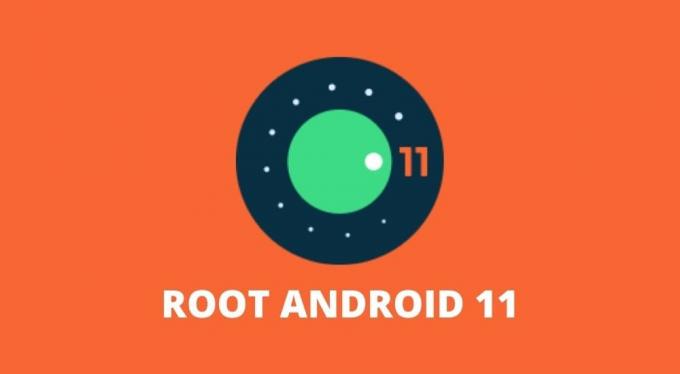
Indholdsfortegnelse
-
1 Sådan rodes Android 11 med Magisk Manager
- 1.1 1. Lås bootloaderen op
- 1.2 2. Download og udpak Android 11 Factory Images
- 1.3 3. Overfør boot.img til det interne lager
- 1.4 4. Download og installer Magisk Manager (Canary)
- 1.5 5. Brug Magisk Manager til at lappe Boot Image
- 1.6 6. Overfør det patchede bootbillede til din pc
- 1.7 7. Konfigurer Googles platformværktøjer
- 1.8 8. Skift til Bootloader-tilstand på din telefon
- 1.9 9. Flash den patchede boot-billedfil
Sådan rodes Android 11 med Magisk Manager
At rodfæste din Android 11-enhed med Magisk er ret ligetil. Selvom det er vanskeligt, hvis du ikke har rod i og blinker firmware. Inden du går videre med trinnene, er der et par forudsætninger, der er nødvendige for at rodfæste din Android 11-enhed.
- Adgang til en Windows-, Linux- eller Mac-computer.
- Android-telefon med en oplåsbar bootloader.
- USB-kabel til at forbinde din telefon til din pc.
Vigtig: En anden vigtig ting at huske på er, at når du først rodfæster din enhed, vil den ikke længere bestå SafetyNet-kontrollen. Dette betyder, at du ikke kan bruge de fleste betalings- og bankapplikationer. Derudover kan spil som Pokemon Go heller ikke køre på enheden.
Med det ude af vejen er det tid til at tjekke trinene til rod på din Android 11-enhed med Magisk.
1. Lås bootloaderen op
For at udrydde din telefon, der kører Android 11 via Magisk, skal du først låse enhedens bootloader op. Dette trin er vigtigt, da det giver programmet adgang til OS-niveau partitionen i enheden. Hvis du låser op bootloaderen, slettes alle data og filer på telefonen fuldstændigt. Så du bliver nødt til at tage backup af alle data på din telefon, før du låser op bootloaderen.
Du kan tjekke vores detaljerede guide til hvordan du låser op bootloaderen på din Android-telefon. Sørg for at følge vejledningen nøje for at undgå mursten af din Android-telefon.
2. Download og udpak Android 11 Factory Images
Fabriksbilleder er dybest set frisk software til din enhed. Disse billeder indeholder alle OS-filer og partitionsoplysninger og lader brugerne installere ny firmware på deres enheder. Nogle OEM'er, der giver mulighed for at låse op bootloaderen på deres enheder, har også fabriksbillederne til download på deres websted.
Således bliver du nødt til at besøge din smartphone fremstiller websted for at se, om fabriksbillederne er tilgængelige til din enhed. Filen vil sandsynligvis være en .ZIP-fil med boot.img komprimeret. Så vær opmærksom på den fil, du downloader. Du bliver nødt til at downloade denne fil til din computer.
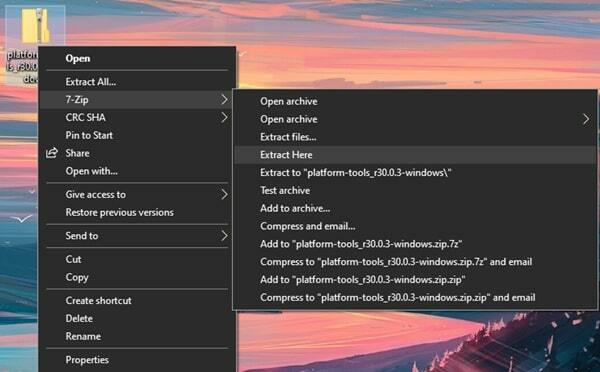
Når du er downloadet, skal du udtrække .ZIP-filen. Dette kan gøres via systemets indbyggede emhætte eller via tredjepartsapps som f.eks 7-lynlås. Den udpakkede fil skal navngives som boot.img. For OnePlus-ejere er denne proces lidt mere kompliceret. Du skal følge vores guide videre hvordan man udtrækker payload.bin fra OTA eller firmware. Når du har de udpakkede filer klar, skal du fortsætte til næste trin.
3. Overfør boot.img til det interne lager
Boot.img-filen, som du ekstraherede ved at følge 2. trin, skal nu placeres i telefonens interne lager. Overfør filen fra din pc til din telefon, og placer den i 'Root Directory‘Eller en hvilken som helst mappe, hvor du nemt kan finde den.
4. Download og installer Magisk Manager (Canary)
På nuværende tidspunkt er kun præ-beta eller kanarieformet Magisk Manager understøtter rooting af Android 11. Download Magisk Manager fra dette officielle lager af topjohnwu. Så efter download af APK-filen skal du installere den på din Android-telefon. Da dette er en APK-fil, og du bliver bedt om at give tilladelse til at installere ukendte apps.
- Download Magisk Canary build
5. Brug Magisk Manager til at lappe Boot Image
Efter installation af Magisk Manager på din Android-enhed skal du starte den og trykke på Installere knap. Du vil se et pop op-vindue, der beder om lagringstilladelser. Trykke på Give lov til for at give lagringstilladelserne. Du vil derefter blive hilst på installationsskærmen. Her vil du se 3 muligheder. Ud af disse tre skal du aktivere begge indstillinger, der nævner "Bevar", og sørg for, at "Gendannelsestilstand" er slået fra. Tryk derefter på Næste at fortsætte.
I Metode sektion, tryk på “Vælg og patch en fil”Og naviger derefter til placeringen af Boot.img fil, som du tidligere har udpakket og placeret i telefonens interne lager. Vælg Boot.img fil, og tryk derefter på Næste. Tryk nu på Lad os gå og vent på, at programmet er færdigt. Der skal stå "Alt færdigt", når det er afsluttet.
6. Overfør det patchede bootbillede til din pc
Du bliver nu nødt til at overføre patched boot-billedfil til din pc. Denne fil vil være placeret i den samme mappe / mappe, som du placerede Boot.img fil i trin 3. Filen skal navngives som følger: magisk_patched.img.
7. Konfigurer Googles platformværktøjer
Google Platform-værktøjer giver dig mulighed for at indtaste kommandoerne for at udrydde din smartphone. Download filerne til Windows | Mac | Linux. Disse filer vil også være i .ZIP-format. Derfor bliver du nødt til at udpakke filerne, og du vil være tilbage med en platform-værktøjer folder.
Åbn 'platform-værktøjer'Mappe, og åbn derefter et kommandopromptvindue i mappen. På Windows kan du trykke på og holde nede Skift-tast og så Højreklik for at få vist genvejsmenuen. Klik på i menuen Åbn kommandovinduet.
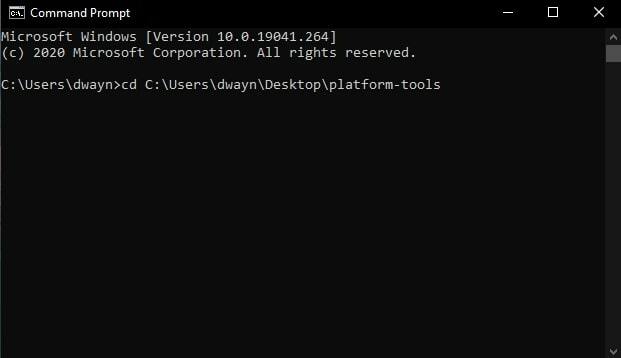
For Mac- og Linux-brugere skal du åbne Terminal og indtast derefter følgende kommando:
- cd “placering af platformværktøjer”
Du kan få placeringen ved blot at trække og slippe platform-værktøjer mappe ind i terminalvinduet. Som et eksempel ligner kommandoen denne, hvis mappen på skrivebordet: “cd“ C: \ Brugere \ dwayn \ Desktop \ platform-værktøjer ”. Hit på Indtast nøgle når du har kommandoen klar.
8. Skift til Bootloader-tilstand på din telefon
Først skal du aktivere USB-fejlretning på din telefon. Gå over til Indstillinger> Udviklerindstillinger> Aktivér USB-fejlretning. Dette giver dig mulighed for at sende kommandoen fra din pc til din telefon. Hvis du ikke er bekendt med dette, skal du tjekke: What er USB-fejlfinding, og hvordan aktiveres det på enhver Android-telefon?
Når den er aktiveret, skal du skifte til din pc og åbne det kommandopromptvindue, du åbnede i trin 7. Sørg for, at din telefon er sluttet til pc'en via et USB-kabel. Fortsæt ved at indtaste følgende kommando:
- adb genstart-bootloader
Din enhed genstarter til bootloader-tilstand.
9. Flash den patchede boot-billedfil
For at sikre, at din enhed er blevet genkendt af dit system, skal du indtaste følgende kommando: fastboot-enheder. Hvis der ikke er nogen problemer, genkendes din enhed.
Hvis din enhed genkendes, skal du fortsætte med at indtaste følgende kommando:
- fastboot flashstart “patched_magisk.img filplacering“
For at få placeringen skal du blot trække og slippe patched_magisk.img-filen til kommandoprompten eller terminalvinduet. Brugere på Linux eller Mac kan være nødt til at gå ind ./ forud for filplaceringen. Her er et eksempel:
- ./fastboot flashstart patched_magisk.img
Når processen er afsluttet, skal du indtaste følgende kommando:
- genstart af fastboot
Hvis dette ikke virker, skal du indtaste denne kommando:
- ./fastboot genstart
Det er det. Du har rodfæstet din Android-enhed, der kører Android 11. Du kan kontrollere, om roden har været vellykket ved at åbne Magisk Manager-appen. Når den er åbnet, vil du se Status som Normal og du vil også kunne se Installeret version. Dette bekræfter, at din enhed faktisk er rodfæstet. Og du kan nu installere ethvert rodprogram og trykke på “Give”For at give appen rodadgang. Hvis du løber ind i problemer, mens du rodfæster din Android 11-enhed, skal du slippe en kommentar.
relaterede artikler
- Root enhver Android-telefon uden pc ved hjælp af Kingroot-applikationen
- Sådan rodder du en hvilken som helst Android-enhed uden pc på 2 minutter
- Top 12 apps til sikkerhedskopiering af din Android-telefon uden rod



