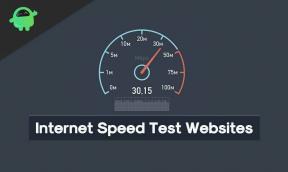Sådan overføres data fra iPhone til Galaxy S20 eller S20 Plus ved hjælp af Smart Switch
Fejlfind Vejledning / / August 05, 2021
I denne artikel viser vi dig de muligheder, du kan gøre for at overføre data fra iPhone til Galaxy S20 eller S20 Plus ved hjælp af Smart Switch i meget enkle trin.
Samsung Galaxy S20-serien er den nyeste premium- og flagskibs smartphone fra Samsung. Samsung afslørede Galaxy S20-serien, dvs. Galaxy S20, S20 Plus og S20 Ultra som den nyeste flagskibsfamilie ved begivenheden Galaxy Unpacked 2020 i San Francisco, Californien. Galaxy S20-serien leveres med Qualcomms nyeste Snapdragon 865-chipset, som har et mere kraftfuldt billede behandling, en ny femte generation AI-motor, bedre energieffektivitet, dybest set alt hvad du kunne bede om i en mobil processor.

Overfør data fra iPhone til Galaxy S20 eller S20 Plus ved hjælp af Smart Switch
Smart Switch er en officiel Samsung-app, der kan arbejde med enhver Samsung-enhed og computer. Følg nedenstående trin for at gøre det:
Metode 1: Via iCloud
- Åbn Samsung Smart Switch-appen på din Galaxy.
- Tryk på Modtag data.
- Vælg Trådløs.
- Tryk på iPhone / iPad.
- Indtast dit Apple-id og din adgangskode. Tryk derefter på Log ind for at oprette forbindelse til din iCloud-konto.
- Vælg det indhold, du vil overføre. Fjern markeringen af alt indhold, du ikke vil importere fra din iCloud-konto. Tryk derefter på Importer.
- Tryk på Fortsæt for at importere yderligere indhold fra din iCloud-konto.
Yderligere indstillinger vil være tilgængelige, når dine data er importeret.
- Tryk på DOWNLOAD under Download.
- Installer apps for at downloade Android-versionen af de iOS-apps, der er installeret på din gamle iOS-enhed.
- Tryk på DOWNLOAD under Download MOV-afspiller for at downloade en videoafspiller, der kan læse enhver video, der er taget på din gamle iOS-enhed.
- Tryk på GO TO WEBSITE for at slukke for iMessage og undgå forstyrrelser i dine SMS-tjenester
Metode 2: Via lynkabel
- Tænd for begge enheder.
- Tilslut begge enheder ved hjælp af lyskabel og USB-adapter.
- Forbindelse af en gammel iOS-enhed til din nye Galaxy-enhed skal åbnes automatisk Samsung Smart Switch på din nye Galaxy-enhed. Tryk på MODTAG. Åbn Samsung Smart Switch-appen på din nye Galaxy-enhed, hvis appen ikke startes automatisk. Berør derefter USB-KABEL.
- Tryk på TILLAD på din gamle iOS-enhed for at fortsætte til næste trin.
- Vær tålmodig, mens din nye Galaxy-enhed scanner din gamle iOS-enhed og bestem hvilket indhold, der skal importeres.
- Vælg det indhold, du vil overføre. Fravælg alt indhold, du ikke vil importere fra din gamle enhed. Tryk derefter på OVERFØRING.
- Når overførslen er gennemført, skal du trykke på LUK APP for at afslutte processen eller FLERE FUNKTIONER for at få adgang til yderligere muligheder.
Understøttede iOS-enheder
- Kablet overførsel fra din iOS-enhed til din Galaxy: iOS 5.0 eller nyere, iOS-enhedskabel (lyn eller 30 ben) og et USB-stik
- Import fra iCloud: iOS 4.2.1 eller nyere og Apple ID
- PC / Mac-overførsel ved hjælp af iTunes: Smart Switch PC / Mac-software
Indholdstype overført fra en iOS-enhed
- Gendan fra iCloud: kontakter, tidsplan, beskeder, notater, fotos, videoer (kun DRM-frit indhold), stemmememoer, alarmer, opkaldshistorik, bogmærker, Wi-Fi, dokumenter og en liste over anbefalede apps.
- Overfør iOS-data ved hjælp af et USB OTG-kabel: kontakter, tidsplan, meddelelser, notater, fotos, videoer (kun DRM-frit indhold), musik (kun DRM-frit indhold), stemmememoer, alarmer, opkaldshistorik, bogmærker, Wi-Fi, dokumenter og en liste over anbefalede apps.
Ejer du en Galaxy-enhed eller en hvilken som helst Android-enhed og har brug for disse typer enkle vejledninger? Bliv derefter tunet til GetDroidTips 'Android-tip og -tricks kolonne, fordi mange enkle vejledninger til Galaxy kommer snart.
Hvis du har spørgsmål vedrørende dette, er kommentarsektionen altid tilgængelig for dig.
Hej, jeg er Shekhar Vaidya, en blogger, en lærer, der lærer om CS og programmering.