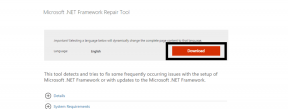Fix: Paladins sidder fast på indlæsningsskærmen
Miscellanea / / November 14, 2021
Paladins, et online multiplayer-spil, hvor spillere konkurrerer mod hinanden ved at bruge de udvalgte. Det er ligesom League of Legends, men i stedet for at kæmpe mod computerstyrede spillere, kæmper du mod rigtige mennesker. Der sker masser her; dog er der også en del dybde i det. Der er over 100 helte i spillet, hver med deres egne unikke evner og spillestil. Men vigtigst af alt, Paladins har et af de bedste fællesskaber derude for spillere, der ønsker at lære nye ting, forbedre deres spil og møde mennesker fra forskellige dele af verden.
I øjeblikket er spillet tilgængeligt til pc'er, PlayStation 4s, Xbox Ones og Nintendos. Selvom spillet er blevet vurderet ganske godt, står nogle spillere over for, at spillet hænger fast på indlæsningsskærmen, du kan følge denne guide.
Evil Mojo har gjort et godt stykke arbejde med denne titel, og spillerne elsker den, fordi den for det meste har modtaget positive anmeldelser på Steam. Men ligesom andre pc-spil sidder Paladins også fast på indlæsningsskærmen. Heldigvis har vi nævnt et par mulige løsninger, der skulle hjælpe dig med at rette op på det, der sidder fast på indlæsningsskærmen på Paladins.

Sideindhold
-
Fix: Paladins sidder fast på indlæsningsskærmen
- 1. Check-out systemkrav
- 3. Placer lageret og RAM korrekt i åbningen
- 4. Opdater GPU-drivere
- 5. Luk unødvendige baggrundsopgaver
- 6. Opdater Paladins
- 7. Se efter Windows-opdateringer
- 8. Prøv at deaktivere overlejringsapps
- 9. Udfør en ren boot
- 10. Slet Gem filer
Fix: Paladins sidder fast på indlæsningsskærmen
Tjek følgende fejlfindingstip for nem løsning af problemer relateret til din Windows-pc. Uden videre, så er vi i gang!
1. Check-out systemkrav
Sørg for at tjekke systemkravene, før du hopper til nogen som helst konklusion. Hvis i tilfælde af, at din computerkonfiguration ikke er kompatibel nok, kan du finde problemer med spillets start og gameplay.
Minimum systemkrav:
- OS: Windows 7 64-bit eller nyere
- Processor: Core 2 Duo 2,4 GHz eller Athlon X2 2,7 GHz
- Hukommelse: 4 GB RAM
- Grafik: Nvidia GeForce 8800 GT
- Opbevaring: 30 GB ledig plads
- Lyd kort: DirectX-kompatibelt lydkort
Anbefalede systemkrav:
- OS: Windows 8/10 64-bit (seneste Service Pack)
- Processor: Intel Core i5-750, 2,67 GHz / AMD Phenom II X4 965, 3,4 GHz
- Hukommelse: 6 GB RAM
- Grafik: Nvidia GeForce GTX 660 eller ATI Radeon HD 7950
- Netværk: Bredbånds internetforbindelse
- Opbevaring: 30 GB ledig plads
- Lyd kort: DirectX-kompatibelt lydkort
2. Øg Virtual RAM
Virtuel hukommelse kombinerer din RAM med midlertidig plads på din harddisk. Hvis du løber tør for RAM, og standardstørrelsen på din virtuelle hukommelse ikke er stor nok til dine behov, skal du øge den manuelt.
Annoncer
- Tryk på Windows logo tast på tastaturet og skriv avancerede systemindstillinger.
- Klik på Se avancerede systemindstillinger.
- Klik på Indstillinger > Klik på Fremskreden fanen > Klik på Lave om.
- Fjern markeringen i feltet ved siden af Administrer automatisk personsøgningsfilstørrelse for alle drev.
- Vælg din C: køre [Hvor du har installeret Windows] > Klik på Muligheder knappen ved siden af Brugerdefineret størrelse og type 4096 i tekstfeltet i Oprindelig størrelse (MB) og Maksimal størrelse (MB).
Bemærk: Det er altid bedre at øge den virtuelle hukommelse tre gange højere end den nuværende RAM-størrelse. [1 GB=1024 MB]
- Klik på Sæt og så Okay for at gemme ændringer.
- Genstart din computer og dit spil.
3. Placer lageret og RAM korrekt i åbningen
Det anbefales også at fjerne sidepanelet af CPU-kabinettet på din pc og derefter tage HDD/SSD- og RAM-komponenten ud af stikket. Rengør forsigtigt spalten og komponenten, og anbring dem derefter korrekt igen for at kontrollere, om Paladins, der sidder fast på indlæsningsskærmen, er blevet rettet eller ej.
4. Opdater GPU-drivere
Hvis du ikke har opdateret din grafikdriver på Windows-computeren, skal du sørge for at installere den seneste patch-version. For at gøre det skal du tjekke for tilgængelige opdateringer ved at følge nedenstående trin:
Annoncer
- Trykke Windows + X nøgler til at åbne Quick Link-menu.
- Klik nu videre Enhedshåndtering fra listen > Dobbeltklik på Skærmadaptere.
- Højreklik på det dedikerede grafikkort, du bruger.

- Vælg derefter Opdater driver > Vælg at Søg automatisk efter drivere.
- Hvis der er en tilgængelig opdatering, vil systemet automatisk downloade og installere den.
- Når du er færdig, genstart computeren for at anvende ændringer med det samme.
5. Luk unødvendige baggrundsopgaver
En anden ting, du kan gøre, er simpelthen at lukke unødvendige baggrundsopgaver på din pc for at sikre, at der ikke sker noget ekstra forbrug af systemressourcer i baggrunden overhovedet. Sådan rydder du baggrundsopgaver:
- Tryk på Ctrl + Shift + Esc nøgler til at åbne Jobliste.
- Klik på Processer fanen > Vælg den opgave, du vil lukke.

- Når du er valgt, skal du klikke på Afslut opgave. Sørg for at udføre trinene for hver opgave individuelt.
- Når du er færdig, skal du bare genstarte din computer for at ændre effekter med det samme.
6. Opdater Paladins
Hvis i tilfælde af, at du ikke har opdateret dit Paladins-spil i et stykke tid, så sørg for at følge trinene nedenfor for at tjekke for opdateringer og installere den seneste patch (hvis tilgængelig). At gøre dette:
- Åbn Damp klient > Gå til Bibliotek > Klik på Paladins fra venstre rude.
- Den søger automatisk efter den tilgængelige opdatering. Hvis der er en tilgængelig opdatering, så sørg for at klikke på Opdatering.
- Det kan tage lidt tid at installere opdateringen > Når du er færdig, skal du sørge for at lukke Steam-klienten.
- Til sidst skal du genstarte din pc for at anvende ændringer, og derefter prøve at starte spillet igen.
7. Se efter Windows-opdateringer
Chancerne er store for, at din Windows OS-bygning bliver forældet nok eller beskadiget. Hvis du også føler det samme, skal du sørge for at følge nedenstående trin for at tjekke for Windows-opdateringer. Hvis opdateringen er tilgængelig, skal du bare installere den. De seneste softwareopdateringer tilbyder altid fejlrettelser og forbedringer. At gøre dette:
- Trykke Windows + I nøgler til at åbne op Windows-indstillinger menu.
- Klik derefter på Opdatering og sikkerhed > Vælg Søg efter opdateringer under Windows opdatering afsnit.

- Hvis der er en funktionsopdatering tilgængelig, skal du vælge Download og installer.
- Vent et stykke tid, indtil opdateringen er fuldført.
- Til sidst skal du genstarte din pc for at anvende ændringer med det samme.
8. Prøv at deaktivere overlejringsapps
Det ser ud til, at et par populære apps har deres eget overlejringsprogram, der i sidste ende kan køre i baggrunden og forårsage problemer med spilydelsen eller endda lanceringsproblemer. Du bør slå dem fra for at løse problemet ved at følge nedenstående trin:
Deaktiver Discord Overlay
- Start Uenighed app > Klik på gear ikon på bunden.
- Klik på Overlejring under App-indstillinger > Tænde for det Aktiver overlejring i spillet.
- Klik på Spil fanen > Vælg Call of Duty: Vanguard.
- Endelig, sluk det Aktiver overlejring i spillet skifte.
- Sørg for at genstarte din pc for at anvende ændringer.
Deaktiver Xbox Game Bar
- Trykke Windows + I nøgler til at åbne Windows-indstillinger.
- Klik på Spil > Gå til Spilbar > Sluk Optag spilklip, skærmbilleder og udsendelse ved hjælp af Game bar mulighed.
Hvis du ikke er i stand til at finde ud af Game Bar-indstillingen, skal du bare søge efter den fra menuen Windows-indstillinger.
Deaktiver Nvidia GeForce Experience Overlay
- Start Nvidia GeForce Experience app > Gå over til Indstillinger.
- Klik på Generel fanen > Deaktiver det Overlay i spillet mulighed.
- Til sidst skal du genstarte pc'en for at anvende ændringer og starte Vanguard-spillet igen.
Husk også, at du skal deaktivere nogle andre overlejringsapps som MSI Afterburner, Rivatuner, RGB-software eller enhver anden tredjeparts overlejringsapps, der altid kører i baggrunden.
9. Udfør en ren boot
Nogle af apps og deres tjenester starter muligvis automatisk, mens du starter systemet med det samme. I så fald vil disse apps eller tjenester helt sikkert bruge en masse internetforbindelse såvel som systemressourcer. Hvis du også føler det samme, skal du sørge for at udføre en ren opstart på din computer for at tjekke for problemet. At gøre det:
- Trykke Windows + R nøgler til at åbne Løb dialog boks.
- Skriv nu msconfig og ramte Gå ind at åbne System konfiguration.
- Gå til Tjenester fanen > Aktiver Skjul alle Microsoft-tjenester afkrydsningsfelt.

- Klik på Slå alt fra > Klik på ansøge og så Okay for at gemme ændringer.
- Gå nu til Start op fanen > Klik på Åbn Task Manager.
- Task Manager-grænsefladen åbnes. Gå her til Start op fanen.
- Klik derefter på den særlige opgave, som har en større opstartseffekt.
- Når du er valgt, skal du klikke på Deaktiver for at deaktivere dem fra opstartsprocessen.
- Udfør de samme trin for hvert program, der har en større opstartseffekt.
- Når du er færdig, skal du sørge for at genstarte din computer for at anvende ændringer.
10. Slet Gem filer
En af de mest almindelige årsager til, at du kan stå over for dette problem, skyldes ødelagte spillagringsfiler. For at løse dette problem skal du muligvis slette de beskadigede spilfiler på dit system. For at fjerne spilfilerne kan du finde filplaceringen på \Documents\My Games\Paladins\Users\ et eller andet mærkeligt tal \.
Det er det, gutter. Vi antager, at denne guide var nyttig for dig. For yderligere spørgsmål kan du kommentere nedenfor.