Sådan rettes Google Play Butik, der sidder fast ved at vente på downloadskærm
Miscellanea / / August 23, 2022
Googles Android OS er typisk let at bruge og brugervenligt for udviklerne og slutbrugerne, og derfor har dette mobile operativsystem været det mest populære i verden. På grund af Linux-kernen og open source-platformen har Android OS det højeste antal tilgængelige applikationer og spil i Play Butik. Nogle brugere står dog over for Google Play Butik Sidder fast ved at vente på download-skærmproblem under installation eller opdatering af apps.
Nu, hvis du også står over for det samme problem i et stykke tid på din Android-enhed, så fortvivl ikke, fordi det bliver et af de almindelige problemer blandt brugerne. Når du installerer eller opdaterer apps eller spil på Android-enheden, er Google Play Butik det mest pålidelige sted med sikkerhed. Men det ser ud til, at uheldige brugere støder på fejl ellerPlay Butik venter på download' fejl uventet. Nogle gange kan opdateringsprocessen også lukke.
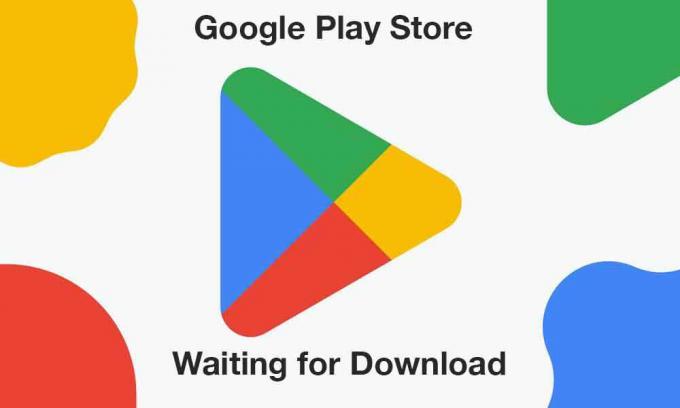
Sideindhold
-
Sådan rettes Google Play Butik, der sidder fast ved at vente på downloadskærm
- 1. Genstart enheden
- 2. Tjek internetforbindelsen
- 3. Frigør lav lagerplads
- 4. Indstil korrekt dato og klokkeslæt
- 5. Opdater Google Play Butik
- 6. Ryd cache og lagerdata i Google Play Butik
- 7. Tillad lagertilladelse til Google Play Butik
- 8. Tjek præference for appdownload i Play Butik
- 9. Prøv at deaktivere automatiske opdateringer for installerede apps
- 10. Slå forældrekontrol fra for Play Butik
- 11. Opdater Android System WebView
- 12. Nulstil app-præferencer
- 13. Afinstaller Google Play Butik-opdateringer
- 14. Prøv at deaktivere VPN
- 15. Tjek systemsoftwareopdateringer
- 16. Skift til en anden Google-konto
Sådan rettes Google Play Butik, der sidder fast ved at vente på downloadskærm
Da de fleste foretrækker at bruge Google Play Butik-applikationen til at installere eller opdatere apps og spil på deres Android-enheder før hopper ind på andre tredjepartsplatforme for at installere APK-filen, bliver det virkelig frustrerende for de berørte brugere at håndtere dette situation. Hvis du bruger Android OS i et par år, har du måske oplevet en sådan fejl mindst én gang. Heldigvis kan du følge denne fejlfindingsvejledning fuldstændigt for at rette det.
1. Genstart enheden
Først og fremmest bør du prøve at genstarte håndsættet manuelt for at sikre, at der ikke er nogen konflikt med systemfejlen overhovedet. Det er bedre at tvinge genstart af enheden fra strømmenuen (hvis tilgængelig). Bare tryk og hold tænd/sluk-knappen nede > Tryk på Genstart og vent på, at enheden automatisk bliver startet op igen.
2. Tjek internetforbindelsen
Sørg for at tjekke internetforbindelsen i din ende, om den fungerer korrekt eller ej, fordi en Langsomt eller ustabilt internetnetværk kan forårsage flere problemer med download/opdateringsprocessen på Google Play Butik. Uanset om du bruger mobildata eller Wi-Fi, bør du tjekke for de samme eller de tilgængelige data. Du kan også prøve at udføre internethastighedstesten via Ookla SpeedTest eller Fast.com-tjenesterne.
Annoncer
Derudover bør du også tjekke for app-downloadpræferencen på din enhed ved at følge nedenstående trin:
- Tryk på Indstillinger menuen på dit håndsæt.
- Gå til Generel > Tryk på App Download præference.
- Her skal du vælge Over ethvert netværk mulighed.
- Tryk til sidst på Færdig for at gemme ændringer.
3. Frigør lav lagerplads
Det anbefales også at kontrollere, om din enheds lagerplads løber tør for ledig plads eller ej. Nogle gange kan en lav lagerplads på håndsættet i sidste ende udløse flere problemer med app-installationen eller opdateringer, hvis filstørrelsen er større end den ledige plads. Du kan følge nedenstående trin for at gøre det:
- Trykke på Indstillinger > Vælg Opbevaring.
- Tjek for Tilgængelig lagerplads.
- Nu, hvis den ledige lagerplads er lav, så sørg for at slette midlertidige filer, duplikerede filer, unødvendige medier eller PDF-filer osv. for at frigøre lagerpladsen ganske nemt. Du kan også afinstallere nogle unødvendige tredjepartsprogrammer fra din enhed for at gøre det mere bekvemt.
4. Indstil korrekt dato og klokkeslæt
Chancerne er store for, at dit enhedssystem på en eller anden måde kører på et forkert dato- og tidsformat eller et anden tidszone, som kan påvirke applikationsinstallationen eller opdateringsprocessen via Google Play Butik. Det er bedre at tjekke efter det samme og indstille den korrekte dato og tid korrekt på enheden og derefter genstarte håndsættet for at anvende ændringer. At gøre det:
- Gå til Indstillinger > Tryk på System.
- Trykke på Dato tid. [Det kan variere afhængigt af din enheds mærke eller model]
- Sørg for at indstille den brugervejledning og juster derefter den korrekte dato og tid.
- Du bør også sørge for at indstille den korrekte tidszone i henhold til din region.
- Når du er færdig, skal du gemme ændringerne og bare vælge Automatisk for dato og klokkeslæt.
- Genstart din telefon, og prøv at installere/opdatere appen igen.
5. Opdater Google Play Butik
Det er også muligt, at din Google Play Butik-app på en eller anden måde bliver forældet eller beskadiget. Nu, i det scenarie, skal du tjekke efter Play Butik-opdateringen og installere den samme, når den er tilgængelig. For at gøre det:
Annoncer
- Åbn Google Play Butik app på din enhed.
- Tryk på øverst til højre Profilikon.
- Tryk nu på Indstillinger > Tryk på Om.
- Vælg Play Butik version og tjek om det fortæller dig det 'Play Butik er opdateret'.
- Hvis ja, tryk på Forstået.
- Hvis der er en tilgængelig opdatering, begynder den automatisk at downloade og installere opdateringen om et par minutter.
- Når du er færdig, skal du sørge for at genstarte enheden for at anvende ændringer.
6. Ryd cache og lagerdata i Google Play Butik
Nogle gange kan forældede eller beskadigede cachedata fra Google Play Butik-applikationen på enheden opstå flere problemer med appen, der starter eller installerer andre apps. Du bør rydde cachen og lagringsdataene i Play Butik for at sikre, at der ikke er nogen fejl.
- Gå til enheden Indstillinger menu > Tryk på Apps og meddelelser.
- Klik Se alle apps > Gå til Google Play Butik under App info afsnit.
- Vælg Google Play Butik for at åbne appinfosiden > Tryk på Opbevaring og cache.
- Tryk nu på Ryd cache > Tryk derefter på Opbevaring og cache igen.
- Trykke på Ryd opbevaring > Start appen Google Play Butik, og log ind på kontoen.
7. Tillad lagertilladelse til Google Play Butik
Du bør også tillade lagringstilladelsen til Google Play Butik, så der ikke er noget problem med, at appen kører. Uden lagringstilladelsen fuldfører din Play Butik-app muligvis ikke installationsprocessen korrekt. At gøre dette:
- Åbn Indstillinger menu > Vælg Apps (Apps og notifikationer).
- Tryk nu på Google Play Butik fra listen over Alle apps [System Apps].
- Vælg Tilladelser og tjek om Opbevaringstilladelse er tilladt eller ej.
- Hvis opbevaringstilladelsen ikke er tilladt, skal du sørge for det Tillade det.
- Genstart enheden for at anvende ændringer med det samme.
8. Tjek præference for appdownload i Play Butik
Google Play Butik kan støde på problemer med at installere eller opdatere andre apps på enheden, hvis appdownloadpræferencen er valgt i forhold til det netværk, du bruger i øjeblikket. At gøre det:
Annoncer
- Åbn Google Play Butik app > Tryk på Profilikon på toppen.
- Trykke på Indstillinger > Tryk på App download præference.
- Vælg Over ethvert netværk > Tryk på Færdig for at gemme ændringer.
9. Prøv at deaktivere automatiske opdateringer for installerede apps
Nogle gange kan muligheden for automatisk opdatering af apps i Google Play Butik sætte sig kraftigt fast af systemet, hvis indstillingen er slået til. Det anbefales at deaktivere muligheden for automatisk opdatering for alle installerede apps i Google Play Butik-applikationen, så du manuelt kan opdatere hver app.
- Åbn Google Play Butik applikation > Tryk på Profilikon i øverste højre hjørne.
- Tryk nu på Mine apps og spil > Under Opdateringer sektion, vil du kunne se, hvilke apps der allerede opdateres.
- Her skal du blot trykke på Hold op knappen ved siden af Opdateringer afventer mulighed for at sætte alle igangværende opdateringer på pause.
- Tryk på Profilikon igen > Vælg Indstillinger fra listen.
- Tryk til sidst på Automatisk opdatering af apps > Vælg Opdater ikke apps automatisk.
- Trykke på Færdig og du er god til at gå.
10. Slå forældrekontrol fra for Play Butik
Hvis du ikke bruger funktionen Forældrekontrol på din enhed til Google Play Butik, skal du sørge for at slukke for den manuelt. Denne specifikke funktion er nyttig for børn for at forhindre dem i at installere aldersbegrænsede apps eller spil. At gøre det:
- Åbn Google Play Butik applikation > Tryk på Profilikon i øverste højre hjørne.
- Trykke på Indstillinger > Find Forældrekontrol mulighed og tryk på den for at åbne.
- Sluk det Forældrekontrol skifter.
11. Opdater Android System WebView
Android System WebView er en forudinstalleret systemkomponent fra Google, der tillader Android-apps at vise webindhold. Du bør krydstjekke, om der er en tilgængelig opdatering til Android System WebView-programmet eller ej ved blot at gøre det besøger dette link. Sørg for at logge ind på den specifikke Google-konto på webversionen, så du kan finde ud af tilgængelige opdateringer.
12. Nulstil app-præferencer
Android-smartphones eller -tablet-enheder kommer med flere indbyggede indstillinger til Play Butik, som kan påvirke baggrundsdata, dataforbrugsgrænser osv. Det anbefales at nulstille apppræferencen for Google Play Butik-applikationen på dit håndsæt ved at følge nedenstående trin:
- Åbn Indstillinger menuen på din enhed > Gå til Apps (Apps og notifikationer).
- Trykke på Alle apps (System Apps) > Tryk på ikon med tre prikker øverst til højre.
- Vælg her Nulstil app-præferencer > Sørg for at bekræfte ændringer, hvis du bliver bedt om det.
13. Afinstaller Google Play Butik-opdateringer
Google forudinstallerer generelt Play Butik og Play Services på Android OS ud af æsken, hvilket sikrer, at alle Android-apps kører korrekt. Men hvis systemet automatisk opdaterer Play Butik-versionen i baggrunden, og Play Butik på en eller anden måde opfører sig mærkeligt, bør du afinstallere Play Butik-opdateringer. Følg nedenstående trin for at gøre det:
- Gå til Indstillinger på enheden > Tryk på Apps (Apps og notifikationer).
- Trykke på Alle apps (System Apps) > Vælg Google Play Butik fra listen.
- Tryk nu på ikon med tre prikker øverst > Vælg Afinstaller opdateringer.
- Sørg for at udføre de samme trin for Google Play-tjenester også.
- Når du er færdig, genstart enheden for at anvende ændringer.
14. Prøv at deaktivere VPN
Reklame
Sørg for at prøve at slå VPN (Virtual Private Network) fra på din enhed, hvis du stadig står over for et sådant problem. VPN'er tilbyder bedre tilslutningsmuligheder til geo-begrænsede apps eller indhold, men der kan opstå problemer med dårlig internethastighed eller stabilitet overhovedet. Du bør deaktivere VPN-tjenesten og tjekke for problemet igen.
15. Tjek systemsoftwareopdateringer
Det anbefales også stærkt at tjekke efter den seneste systemopdatering og installere den på enheden, fordi det er et forældet system version eller build kan i sidste ende udløse flere problemer med ydeevnen eller installation af apps via Google Play Butik. Sådan tjekker du efter opdateringer:
- Åbn Indstillinger menu på enheden > Tryk på Software opdatering.
- Trykke på Søg efter opdateringer > Hvis en opdatering er tilgængelig, kan du installere den samme.
- Vent på, at opdateringsprocessen er fuldført, og derefter genstarter systemet automatisk.
16. Skift til en anden Google-konto
Sidst, men ikke mindst, bør du fjerne den aktive Google-kontoprofil fra din enhed og tilføje den igen, eller du kan blot skifte til en anden Google-konto for at kontrollere, om Google Play Butik Stuck At Waiting For Download Screen-fejl stadig generer dig eller ikke. Da du kan tilføje flere Google-konti på samme tid på din enhed, som fungerer bredt for alle Google-specifikke apps, kan det hjælpe dig ud af det.
Skift Google-konto:
- Åbn Google Play Butik applikation > Tryk på Profilikon øverst til højre.
- Tryk nu på den synlige Google-konto > Vælg blot en anden Google-konto, hvis du allerede er logget ind.
- Ellers skal du blot trykke på Tilføj en anden konto > Indtast login-legitimationsoplysningerne til Log ind igen. [Hvis du bliver bedt om det, indtast adgangskode/mønster/fingeraftryk til låseskærmen]
- Du er nu skiftet til en anden Google-konto og tjek efter problemet igen.
Bemærk: Hvis du ikke har nogen anden Google-konto, skal du trykke på Opret konto på login-siden og følge instruktionerne på skærmen for at oprette en ny Google-konto.
Fjern Google-konto:
- Åbn Indstillinger menu på dit håndsæt > Gå til Regnskaber (Bruger & konti).
- Tryk nu på bestemt Google-konto som du vil fjerne.
- Hvis du ikke kan se den specifikke Google-konto på listen, skal du trykke på Regnskaber > Tryk på Kontonavn.
- Så gå over til Google-kontooplysninger > Tryk på Fjern konto.
- En bekræftelses-pop-up vises og vælg Fjern konto igen for at bekræfte opgaven.
- Når den specifikke Google-konto er fjernet fra din enhed, skal du genstarte enheden for at anvende ændringer.
Bemærk venligst: Hvis du kun har én Google-konto, der er logget ind på din enhed, skal du indtaste låseskærmens mønster/adgangskode/fingeraftryk for at tillade sikker adgang.
Det er det, gutter. Vi antager, at denne guide var nyttig for dig. For yderligere spørgsmål kan du kommentere nedenfor.



