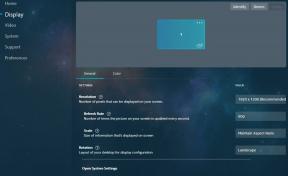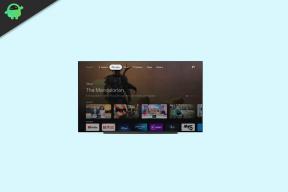Fix: Need for Speed Unbound vil ikke starte eller indlæses ikke på pc
Miscellanea / / April 28, 2023
Need for Speed Unbound (kort kaldet NFS Unbound) er et nyt racervideospil udviklet af Criterion Games og udgivet af Electronic Arts til PlayStation 5, Windows PC og Xbox Series X/S. Det er den femogtyvende del i Need for Speed-serien, den første for Criterion siden 2013's Rivals with Ghost Games og den første som hovedudvikler siden 2012's Most Wanted.
Efter udgivelsen stod flere pc-spillere over for problemer med NFS Unbound-spil bortset fra nedbrud, forsinkelser, stammer, frame drops og mere. Flere spillere står over for det, uanset om pc'en er kraftfuld med hensyn til, at Need for Speed Unbound ikke starter eller ikke indlæser problemer på Windows pc'en.
Efter at have ventet et par år, kan interesserede spillere nu spille den fulde version af spillet på pc'en. Men af flere grunde bliver det et af de mest almindelige problemer at støde på, at pc-spillet ikke starter. Hvorimod hvis vi taler om spillet Need for Speed Unbound ikke indlæsningsproblem, dette sker sandsynligvis med Steam-brugerne ifølge online-forum-rapporterne.
Læs også
Fix: Need for Speed Unbound Fast på indlæsningsskærm på pc
Fix: Need for Speed Unbound bliver ved med at crashe ved opstart på pc
Fix: Need for Speed (NFS) Ubundet spilfremskridt gemmer ikke
Need for Speed (NFS) Unbound Supported Steering Wheel List
NFS ubundet alle billister med billeder

Sideindhold
-
Fix: NFS Unbound svarer ikke eller indlæses ikke på pc'en
- 1. Kør Launcher som administrator
- 2. Opdater grafikdrivere
- 3. Afslut baggrundsprocesser
- 4. Deaktiver Steam Overlay
- 5. Deaktiver Steam-input
- 6. Kør spillet i vinduestilstand
- 7. Deaktiver DirectX 12
- 8. Indstil korrekt gengivelsesenhed
- 9. Deaktiver Multi-Threaded Rendering
- 10. Slå Antivirusbeskyttelse fra
- 11. Reparer spilfiler
- 12. Opdater Need for Speed Unbound
Fix: NFS Unbound svarer ikke eller indlæses ikke på pc'en
Heldigvis er nogle mulige løsninger nævnt nedenfor for at løse problemet med let lancering eller ikke indlæsning. Så lad os springe ud i det uden at spilde mere tid.
1. Kør Launcher som administrator
Først bør du prøve at køre spilstarteren som administrator på Windows for at tillade startprogrammet og spilfilerne at køre korrekt. Hvis du ikke kører spillet eller klienten som administrator, kan du finde det temmelig svært at undgå nedbrud eller ikke starte problemer, der kræver UAC-adgang (User Account Control). Sørg for at følge nedenstående trin for at gøre det:
Annoncer
- Højreklik på Steam/Epic Games Launcher exe genvejsfil på din pc.
- Vælg nu Ejendomme > Klik på Kompatibilitet fanen.

- Sørg for at klikke på Kør dette program som administrator afkrydsningsfeltet for at markere det.
- Klik på ansøge og vælg Okay for at gemme ændringer.
- Nu kan du dobbeltklikke på spillets exe-fil for at starte den.
Du kan også udføre de samme trin for Need for Speed Unbound spil eksekverbar fil for at sikre, at spilapplikationen har UAC-adgang.
Læs også
Fix: Need for Speed Unbound Wheel registrerer ikke
2. Opdater grafikdrivere
Reklame
Sørg for at opdatere din grafikdriver på pc'en, fordi en forældet GPU-driver kan udløse flere problemer med spillets start. Du bør prøve at tjekke grafikdriveropdateringen og installere den (hvis tilgængelig). At gøre det:
- Højreklik på den Startmenu at åbne op Hurtig adgangsmenu.
- Klik på Enhedshåndtering fra listen for at åbne grænsefladen.
- Nu bliver du nødt til det Dobbeltklik på Skærmadaptere at udvide det.

- Derefter Højreklik på det dedikerede grafikkort, der er aktivt.
- Klik derefter på Opdater driver > Vælg Søg automatisk efter drivere.
- Systemet vil automatisk søge efter den tilgængelige opdatering.
- En opdatering vil automatisk downloade og installere den nyeste version, hvis den er tilgængelig.
- Når du er færdig, skal du sørge for at genstarte din pc for at anvende ændringerne.
Hvis du ikke kan finde nogen opdatering, kan du gå til det officielle grafikkortwebsted og manuelt søge efter opdateringen. Hvis en ny version er tilgængelig, skal du downloade filen på din pc og installere den. Du kan finde ud af den officielle producents hjemmeside-link nedenfor.
- Nvidia GPU
- AMD GPU
- Intel GPU
3. Afslut baggrundsprocesser
Sørg for at afslutte baggrundsprocessen på dit system, fordi unødvendige opgaver nemt kan få de ressourcekrævende programmer til at køre korrekt. Hvis i tilfælde af, dit system bliver haltende eller langsomt, bliver systemressourcerne lave i det øjeblik. Sådan fjerner du uønskede processer:
- Trykke Ctrl + Shift + Esc genvejstaster på tastaturet for at åbne Jobliste.

- Klik på Processer fanen > Vælg den opgave, du vil lukke individuelt.
- Klik derefter på Afslut opgave at lukke den.
- Som nævnt skal du udføre de samme trin for hver opgave, du vil lukke.
- Når du er færdig, skal du lukke vinduet Task Manager og genstarte din pc.
4. Deaktiver Steam Overlay
Flere berørte spillere er begyndt at rapportere, at Steam-overlejringen kører i baggrunden, hvilket er bekymrende. Overlejringsapps i spillet kan bruge højere systemressourcer, hvilket nemt kan udløse problemer med spillets lancering.
- Åbn Damp klient > Gå til Bibliotek.
- Nu, Højreklik på Need for Speed Unbound > Vælg Ejendomme.
- Gå over til Generel afsnit > Her bare fjern markeringen det Aktiver Steam Overlay, mens du er i spillet afkrydsningsfeltet.
- Gå tilbage til Bibliotek > Lancering Need for Speed Unbound for at kontrollere, om spillet stadig ikke starter.
5. Deaktiver Steam-input
Et par spillere fandt dette trick nyttigt til blot at deaktivere Steam Input-indstillingen ved at følge trinene nedenfor. Det løser på en eller anden måde, at spillet ikke starter eller sidder fast ved problemet med indlæsningsskærmen. At gøre det:
- Start Damp klient > Gå til Bibliotek.
- Højreklik på Need for Speed Unbound > Klik på Controller.
- Sæt 'TILSIGTIG FOR Need for Speed Unbound' til 'Deaktiver Steam Input'.
- Til sidst bør du prøve at starte spillet igen for at se efter problemet.
6. Kør spillet i vinduestilstand
Hvis i tilfælde af, spillet ser ud til at gå ned meget, kan du prøve at indstille Display Mode til Windowed fra fuld skærm. At gøre det:
- Klik på Windows-ikon at åbne Startmenu > Indtast %LOCALAPPDATA% på søgelinjen og åbn den.
- Gå til mappen %LOCALAPPDATA% > Søg efter 'Udsigt' folder.
- Åbn den nævnte mappe og gå til Gemt > Konfig > WindowsNoEditor vejviser.
- Under WindowsNoEditor-mappen finder du en fil kaldet 'GameUserSettings'.
- Åbn brugerindstillingsfilen ved hjælp af en hvilken som helst teksteditor > Indstil 'Fuldskærmstilstand=1' til 'Fuldskærmstilstand=0' for at gemme ændringer.
- Prøv endelig at starte spillet igen for at se efter problemet.
7. Deaktiver DirectX 12
Hvis du bruger DirectX 12 på pc'en, kan du prøve at slukke den. Da DirectX 12-versionen er den seneste tilgængelig til Windows, kan det være muligt, at din pc-konfiguration ikke er i stand til at køre den. Sådan slår du det fra:
- Bare gå over til Indstillinger > Video > Indstil "Aktiver DX12" til 'Af'.
- Genstart Need for Speed Unbound spil efter at have anvendt ændringer.
8. Indstil korrekt gengivelsesenhed
Sørg for at vælge den korrekte gengivelsesenhed fra spilindstillingsmenuen, som du kan finde nedenfor. For at gøre det:
- Åbn Steam-klienten og start derefter Need for Speed Unbound spil > Gå til Videoindstillinger menu fra spillet.
- Gå til "Valgt gengivelsesenhed" > Vælg din dedikerede GPU. [Overlad det ikke til 'Standard']
- Når du er færdig, genstart spillet for at gemme ændringer.
9. Deaktiver Multi-Threaded Rendering
Det ser ud til, at menuen for videoindstillinger i spillet i Need for Speed Unbound-titlen har en multi-threaded-gengivelsesindstilling aktiveret, hvilket på en eller anden måde er i konflikt med, at spillet går ned ret ofte. Sørg for at deaktivere multi-threaded-gengivelsesindstillingen fra spilmenuen for at prøve at løse problemet. Hvis du bruger en AMD-processor, skal du slukke for den og genstarte spillet for at anvende ændringer.
10. Slå Antivirusbeskyttelse fra
Du bør prøve at slå Windows Defender-beskyttelsen fra på din pc for at sikre, at ingen antivirussoftware blokerer spilfilerne i at køre korrekt. Sådan slår du det fra:
- Trykke Windows + I genvejstaster for at åbne Windows-indstillinger menu.
- Klik på Opdatering og sikkerhed > Klik på Windows sikkerhed fra venstre rude.
- Klik nu på Åbn Windows Security knap.
- Gå til Virus- og trusselsbeskyttelse > Klik på Administrer indstillinger.
- Dernæst skal du simpelthen slukke for realtidsbeskyttelse.
- Hvis du bliver bedt om det, klik på Ja at komme videre.
Hvis du bruger et andet antivirusprogram på din pc, skal du slukke for det. Men hvis du ikke er interesseret i at deaktivere antivirussoftwaren på pc'en, kan du bare hvidliste spilfilerne til antivirussoftwaren. At gøre det:
- Åbn Damp klient > Gå til Bibliotek.
- Klik på Need for Speed Unbound fra listen over installerede spil.
- Klik nu på Indstillinger-ikon ved siden af Need for Speed Unbound-spilsiden.
- Klik på Styre > Gå til Gennemse lokale filer.
- Åbn derefter Udsigt mappe > Binære > Win64.
- Du finder ud af en fil 'Prospect-Win64-Shipping' under Win64-mappen.
- Sørg for at klikke for at vælge filen og derefter tilføje det til listen.
- Du er god til at gå.
11. Reparer spilfiler
En beskadiget eller manglende spilfiler på pc'en kan i sidste ende udløse flere problemer med spillets start eller ydeevne overhovedet. For at gøre det:
Til Steam:
- Start Damp klient > Klik på Bibliotek.
- Højreklik på Need for Speed Unbound fra listen over installerede spil.
- Klik nu videre Ejendomme > Gå til Lokale filer.

- Klik på Bekræft integriteten af spilfiler.
- Du bliver nødt til at vente på processen, indtil den er fuldført.
- Når du er færdig, skal du bare genstarte din computer.
Til Epic Games Launcher:
- Åbn Epic Games Launcher > Klik på Bibliotek.
- Klik på ikon med tre prikker af Need for Speed Unbound.
- Klik på Verificere, og det begynder at verificere spilfilerne.
- Vent på, at processen er fuldført, og genstart starteren.
- Det skulle løse problemet med Need for Speed Unbound Crashing på din pc.
12. Opdater Need for Speed Unbound
Hvis ingen af metoderne virkede for dig, skal du tjekke efter Need for Speed Unbound spilopdatering, fordi en forældet spilversion kan have fejl eller stabilitetsproblemer. Så hvis du ikke har opdateret dit spil i et stykke tid, så følg nedenstående trin for at søge efter opdateringer og installere den seneste opdatering.
Til Steam:
- Åbn Damp klient > Gå til Bibliotek > Klik på Need for Speed Unbound fra venstre rude.
- Den søger automatisk efter den tilgængelige opdatering. Hvis der er en tilgængelig opdatering, så sørg for at klikke på Opdatering.
- Vent lidt tid med at installere opdateringen > Luk Steam-klienten.
- Til sidst skal du genstarte din pc for at anvende ændringer og starte spillet igen.
Til Epic Games Launcher:
- Åbn Epic Games Launcher > Gå over til Bibliotek.
- Klik nu på ikon med tre prikker af Need for Speed Unbound.
- Sørg for at Automatisk opdatering mulighed er tændt.
Det er det, gutter. Vi antager, at denne guide var nyttig for dig. For yderligere spørgsmål kan du kommentere nedenfor.