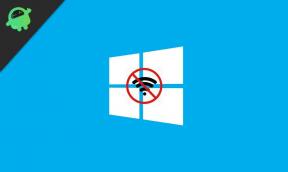Sådan rettes fejl med Steam-præstationer, der ikke låser op
Miscellanea / / April 29, 2023
Ventilens Damp er en digital distributionstjeneste for videospil og butiksfacade til en masse Windows- og Mac-videospil, der blev udgivet tilbage i 2003. Det tilbyder også en selvstændig spilklient, så spilleenheden nemt kan få adgang til og installere titler. At spille individuelle videospil med Steam-konti kan få belønninger og præstationer, efterhånden som du udvikler dig i gameplayet. Men nogle brugere står uventet over for fejlen Steam Achievements Not Unlocking.
Mens du læser denne artikel, ser det ud til, at du også er et af ofrene, der oplever det samme problem på din Steam-profil. Jo mere du spiller videospil på Steam med en gyldig konto, jo mere kan du låse op for præstationer. Individuelle spiludviklere tilføjer grundlæggende bonusbelønninger og præstationer til deres videospil for at udføre missioner, primære objekter, afsløre hemmeligheder, skabe topplaceringer og så videre.
Læs også
Fix: Steam Link genkender ikke controllere
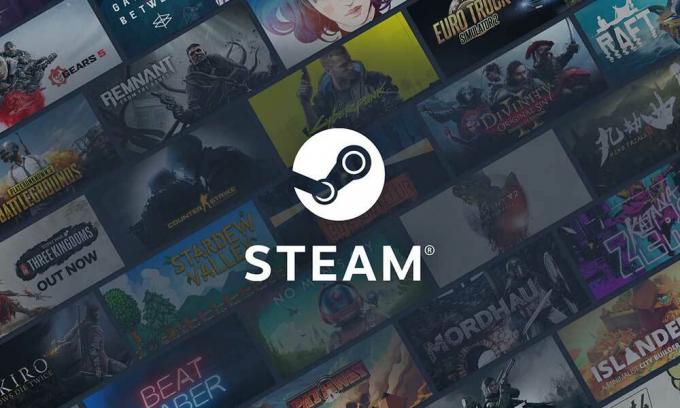
Sideindhold
-
Sådan rettes fejl med Steam-præstationer, der ikke låser op
- 1. Gå Steam offline og tilbage online igen
- 2. Log ud af din Steam-konto, og log ind igen
- 3. Tjek din internetforbindelse
- 4. Tving til at lukke Steam og genstart igen
- 5. Kontroller manuelt for Steam-opdateringer
- 6. Undgå at spille ikke-Steam-spil
- 7. Deaktiver 3rd-Party Mods og programmer
- 8. Fuldfør krav til at låse op for Steam-præstationer
- 9. Vent et stykke tid
- 10. Kontakt Steam Support
Sådan rettes fejl med Steam-præstationer, der ikke låser op
Steam giver dig mulighed for at vise dine ulåste præstationer på din Steam-profil for at vise, hvor god du er til den specifikke ting. Disse præstationer kan også sammenlignes med dine Steam-venner og endda andre konkurrenter. Men det er ret frustrerende og uheldigt, at du nogle gange kan gå igennem en hård fase, når dine optjente Steam-præstationer enten ikke låses op eller ikke vises ordentligt, selv efter oplåsning.
I begge tilfælde bør du prøve at låse op eller samle disse præstationer ved at udføre flere løsninger samt kontakte Steam-support. Nu, hvis du også står over for Steam-præstationerne, der ikke låser op med din specifikke profil, så sørg for at følge denne fejlfindingsvejledning for at løse det. Sørg for at følge alle metoder én efter én, indtil problemet er løst fuldstændigt. Så lad os springe ud i det uden at spilde mere tid.
1. Gå Steam offline og tilbage online igen
Først og fremmest bør du forstå, at det at gå til Steam offline og vende tilbage til online igen kan hjælpe med at rette op på Steam-præstationerne, og nogle gange ikke låse op. Du kan prøve det én gang, før du går over til næste trin. For at gøre det:
Annoncer
- Åbn Steam klient på dit system > Klik på Steam menu fra øverst til venstre.
- Klik på Gå offline > Der vises en bekræftelsesmeddelelse på skærmen.
- Klik på Genstart i offlinetilstand.
- Nu vil du se en notifikation som "Steam er i øjeblikket i offlinetilstand." Du kan spille dine spil uden internetforbindelse.
- Husk, at nogle af Steam-funktionerne ikke vil være tilgængelige. Så gå ikke i panik.
- Vent et par minutter, og klik derefter på Steam menu > Klik på Gå online at komme tilbage til normalen.
2. Log ud af din Steam-konto, og log ind igen
Den anden ting, du skal gøre, er bare at logge ud af din eksisterende Steam-konto og derefter logge ind på den igen for at opdatere enhver form for midlertidige fejl eller cacheproblemer fra Steam-serverne. Du kan følge nedenstående trin for at gøre det:
- Åbn Steam klient.
- Klik på Steam-konto brugernavn/profilnavn fra øverst til højre.
- Klik på Log ud af kontoen > Vælg, når du bliver bedt om det LOG UD.
- Når du er logget ud, skal du lukke og genstarte Steam-klienten.
- Sørg for at indtaste loginoplysningerne for at logge ind igen.
3. Tjek din internetforbindelse
Chancerne er også gældende for, at din internetforbindelse på en eller anden måde har et problem med den langsomme hastighed eller stabilitet. Det er bedre at køre en hastighedstest af det tilsluttede internet online og prøve at spille andre multiplayer-spil. Hvis der i tilfældet er et problem med internetforbindelsen i din ende, kan du prøve at skifte til en kablet (ethernet) forbindelse fra Wi-Fi eller omvendt for at krydstjekke problemet.
Sørg for at kontakte din internetudbyder (ISP) for at få det tjekket, og bed om at løse problemet. Du kan også skifte til en anden internetudbyder eller opgradere til en højere plan.
4. Tving til at lukke Steam og genstart igen
Det anbefales stærkt at tvinge Steam til at lukke fra dit Windows-system og genstarte det igen manuelt for at sikre, at der er en midlertidig fejl, der bekymrer dig. For at gøre det:
- Luk og afslut Steam > Tryk på Ctrl+Shift+Esc nøgler til at åbne Jobliste.
- Gå nu til Processer fanen > Klik på Steam opgave for at vælge det.
- Vælg Afslut opgave for at stoppe den specifikke proces, der kører i baggrunden.
- Når du er færdig, skal du sørge for at genstarte pc'en for at anvende ændringer.
- Til sidst skal du starte Steam-klienten igen og køre spillet.
5. Kontroller manuelt for Steam-opdateringer
Nogle gange kan en forældet Steam-starter på pc'en også besvære dig meget. Det anbefales at tjekke efter Steam-klientopdateringen manuelt ved at følge nedenstående trin.
- Afslut Steam-klienten > Tryk på Ctrl+Shift+Esc nøgler til at åbne Jobliste.
- Klik nu videre Processer > Vælg Damp fra listen.
- Klik på Afslut opgave > Sørg for at vælge alle Steam-relaterede opgaver én efter én, og luk dem.
- Når du er færdig, genstart pc'en og start Steam igen.
- Den vil automatisk søge efter tilgængelige klientopdateringer, mens den åbnes. Sørg for, at din pc er forbundet til internettet.
6. Undgå at spille ikke-Steam-spil
Selvom du nemt kan tilføje ikke-steam-videospil på din Steam-klient for at spille dem direkte, vil ikke-steam-videospil ikke give nogen præstationer på Steam. Så hvis du virkelig er bekymret for at låse op for Steam-præstationer, så sørg for kun at spille steam-specifikke videospil.
7. Deaktiver 3rd-Party Mods og programmer
Der er et Steam Workshop tilgængeligt, der tilbyder masser af nyttige Steam-funktioner, som er nemme at installere. Installation og brug af mods med Steam-spillene kan dog udløse flere problemer med spillets start eller forbindelse til serverne. Som et resultat kan du muligvis ikke låse op for Steam-præstationer. Hvis du også tænker det samme, skal du sørge for at lukke spillet og afslutte Steam. Prøv at deaktivere alle Steam-mods og andre tredjepartsprogrammer individuelt. Når du er færdig, kan du køre Steam igen for at tjekke for problemet. Det burde være nyttigt i de fleste scenarier.
8. Fuldfør krav til at låse op for Steam-præstationer
Sørg for, at du har nået et bestemt niveau, eller du har fuldført de nødvendige opgaver i spillet for at låse op for Steam-præstationer. Hvis du i tilfældet falder til kort med at fuldføre opgaver eller missioner og nemt vil opnå Steam-præstationer, så vil det ikke være sådan. Gennemfør blot de obligatoriske eller påkrævede trin for at opnå Steam-præstationer. Nogle gange kan indledende præstationer ganske nemt opnås, men efterhånden som du kommer videre i gameplayet, bliver det sværere at låse op for belønninger og præstationer. Så husk det.
9. Vent et stykke tid
Det anbefales også at vente et stykke tid, såsom at have lidt tålmodighed i mindst et par timer og derefter prøve igen. Hvis der er et problem med Steam-serverne, kan du støde på sådanne konflikter med Steam-spillene ret ofte, hvilket ikke er en stor sag i dag.
10. Kontakt Steam Support
Reklame
Hvis ingen af metoderne virkede for dig, så prøv at kontakte Steam support for yderligere hjælp. Angiv blot nok detaljer til at få mulige løsninger eller hurtige løsninger.
Det er det, gutter. Vi antager, at denne guide var nyttig for dig. For yderligere spørgsmål kan du kommentere nedenfor.