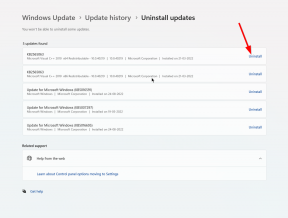Rette: ASUS ROG Strix G15 og G17 Bluetooth virker ikke
Miscellanea / / April 29, 2023
Bluetooth-teknologi er blevet afgørende for moderne computere, hvilket giver os mulighed for at oprette forbindelse trådløst til forskellige enheder. Desværre har nogle ASUS ROG Strix G15- og G17-brugere oplevet problemer med deres Bluetooth-forbindelser. Hvis du er en af dem, er du på det rigtige sted. I denne artikel vil vi gennemgå de mest effektive rettelser og få din Bluetooth tilbage og fungere på ingen tid.

Sideindhold
-
Ret ASUS ROG Strix G15 og G17 Bluetooth virker ikke
- Fix 1: Tjek dine Bluetooth-indstillinger
- Fix 2: Genstart din ASUS ROG Strix
- Rettelse 3: Aktiver Bluetooth-driveren
- Fix 4: Genparr din Bluetooth-enhed
- Fix 5: Genstart din Bluetooth-enhed
- Fix 6: Kør Bluetooth-fejlfinding
- Rettelse 7: Geninstaller Bluetooth-driveren
- Fix 8: Opdater din bærbare computers software
- Rettelse 9: Udfør en systemgendannelse
- Fix 10: Nulstil din ASUS ROG Strix
-
Ofte stillede spørgsmål
- Hvorfor virker min Bluetooth ikke på min ASUS ROG Strix?
- Hvordan ordner jeg Bluetooth på min ASUS ROG Strix G15 eller G17?
- Afsluttende ord
Ret ASUS ROG Strix G15 og G17 Bluetooth virker ikke
Der kan være mange grunde til, at din ASUS ROG Strix's Bluetooth muligvis ikke virker. Her er de mest almindelige årsager:
- Bluetooth-adapteren er deaktiveret.
- Bluetooth-drivere er ikke opdaterede.
- Bluetooth er ikke aktiveret.
- Bluetooth-enheden er uden for rækkevidde.
- Din bærbare computers operativsystem er ikke opdateret.
Nu hvor du har identificeret de potentielle årsager, er her, hvordan du løser problemet. Sørg for at prøve alle trinene omhyggeligt for de bedste resultater.
Fix 1: Tjek dine Bluetooth-indstillinger
Det første trin i fejlfinding af ethvert Bluetooth-problem er at sikre, at Bluetooth-funktionen er slået til. På din ASUS ROG Strix kan du kontrollere dette ved at gå til Windows-indstillingerne og derefter til enhedsindstillingerne. Sørg for, at Bluetooth-omskifteren er indstillet til "PÅ" position. Du kan også tænde for Bluetooth fra handlingscentret.
Fix 2: Genstart din ASUS ROG Strix
Du bør også prøve at genstarte din bærbare computer. Genstart af den bærbare computer kan nulstille alle indstillinger, der måtte være blevet ændret, og rydde alle cachelagrede data, der forårsager problemet. Sådan genstarter du din ASUS ROG Strix bærbare computer:
Annoncer
- Tryk på Windows nøgle på din bærbare computer og klik på Strømikon.
- Klik Genstart.
- Når den bærbare computer er genstartet, skal du prøve at bruge Bluetooth igen og se, om problemet er løst.
Hvis genstart af din ASUS ROG Strix bærbare computer ikke løser problemet med at Bluetooth ikke fungerer, skal du springe til næste trin.
Rettelse 3: Aktiver Bluetooth-driveren
Hvis Bluetooth stadig ikke virker, kan driveren være deaktiveret. Alt du skal gøre er at genaktivere driveren. Sådan gør du:
- Tryk på Windows-tast + R for at åbne dialogboksen Kør.
- Type "devmgmt.msc" i boksen og klik på OK.
- I Enhedshåndtering vindue, udvid Netværksadapter afsnit.
- Højreklik på Bluetooth-driveren og vælg Aktiver enhed fra kontekstmenuen.
- Luk vinduet Enhedshåndtering og genstart din bærbare computer.
Når du har aktiveret Bluetooth-driveren, bør du være i stand til at bruge din bærbare computers Bluetooth-funktion uden problemer. Hvis driveren allerede er aktiveret, eller hvis aktivering af driveren ikke løser problemet, skal du gå ned til næste løsning.
Fix 4: Genparr din Bluetooth-enhed
Nogle gange kan problemet være, at Bluetooth-forbindelsen skal repareres. Genparring af den med din bærbare computer løser ofte eventuelle problemer, du måtte opleve. Du skal blot fjerne parringen af enheden fra Bluetooth-indstillingerne og parre den igen. Sådan gør du:
- Klik på Start knappen i nederste venstre hjørne af din skærm.
- Klik på Indstillinger ikon.
- Vælg Bluetooth og andre enheder.
- Fra listen over Bluetooth enheder, skal du vælge den, du ønsker at nulstille.
- Klik på "Fjern enhed" knap.
- Sluk for Bluetooth-enheden.
- Tænd for Bluetooth-enheden igen, og sørg for, at den kan findes.
- Klik på "Tilføj enhed" knap.
- Følg instruktionerne for at parre din Bluetooth-enhed igen.
Fix 5: Genstart din Bluetooth-enhed
Genstart af din Bluetooth-enhed kan også hjælpe med at løse eventuelle problemer, du måtte have. Det vil nulstille eventuelle eksisterende forbindelsesproblemer, der kan forårsage problemer med Bluetooth-forbindelsen. Sluk din Bluetooth-enhed, og tænd den derefter igen.
Fix 6: Kør Bluetooth-fejlfinding
Windows har en indbygget fejlfinding, der kan hjælpe dig med at diagnosticere og løse eventuelle problemer med din Bluetooth. Sådan kører du det:
- Klik på Start knappen i nederste venstre hjørne af din skærm.
- Klik på Indstillinger ikon.
- Vælg System fra menuen til venstre.
- Rul ned og klik Fejlfinding.
- Klik derefter Andre fejlfindere.
- Find Bluetooth-fejlfindingen og klik på Løb ved siden af.
- Følg instruktionerne på skærmen for at fuldføre fejlfindingsprocessen.
Når fejlfindingen er færdig med at køre, vil den give dig en liste over eventuelle problemer, den har fundet, og foreslå løsninger. Hvis fejlfinderen var i stand til at løse problemet, burde din bærbare computers Bluetooth nu fungere korrekt. Hvis ikke, så gå ned til næste løsning.
Rettelse 7: Geninstaller Bluetooth-driveren
Hvis du stadig har problemer med Bluetooth-forbindelser på din ASUS ROG Strix G15/G17, så prøv at geninstallere Bluetooth-driverne. Dette skyldes, at hvis Bluetooth-driveren ikke fungerer korrekt, vil din enhed ikke være i stand til at oprette forbindelse til andre enheder. Geninstallation af driveren skulle hjælpe med at løse dette problem. Følg nedenstående trin for at geninstallere Bluetooth-driveren:
- Tryk på Windows-tast + R for at åbne dialogboksen Kør.
- Type "devmgmt.msc" i boksen og klik på OK.
- I Enhedshåndtering vindue, udvid Netværksadapter afsnit.
- Højreklik på Bluetooth-driveren og vælg Afinstaller enhed fra kontekstmenuen.
- Du vil blive bedt om at bekræfte afinstallationen, så vælg Ja.
- Når driveren er afinstalleret, genstart dit system, og de manglende drivere vil automatisk blive installeret.
Fix 8: Opdater din bærbare computers software
Forældet software kan også forstyrre din Bluetooth-forbindelse og få den til ikke at virke. Derfor er det altid en god idé at holde din software opdateret. Sådan tjekker du for opdateringer på din ASUS ROG Strix G15/G17:
- Klik på Start knappen i nederste venstre hjørne af din skærm.
- Klik på Indstillinger ikon.
- Vælg Windows opdatering fra menuen til venstre.
- Klik på i højre rude Søg efter opdateringer.
- Hvis der opdages opdateringer, skal du klikke på Download og installer eller Download og installer alle for at begynde at installere dem.
- Når opdateringerne er installeret, genstart din computer for at ændringerne træder i kraft.
Når din bærbare computer er opdateret, kan du prøve at oprette forbindelse til Bluetooth igen. Forbindelsen skulle nu være etableret uden problemer.
Rettelse 9: Udfør en systemgendannelse
Hvis din Bluetooth fungerede fint tidligere og pludselig holdt op med at fungere, kan du prøve at udføre en systemgendannelse til et tidligere tidspunkt, hvor det fungerede korrekt.
Udførelse af en systemgendannelse vil nulstille din bærbare computer til et tidligere tidspunkt, før problemet begyndte. Sådan udfører du en systemgendannelse:
- Åbn menuen Start og skriv "Systemgendannelse" ind i søgefeltet. Vælg "Opret et gendannelsespunkt" fra resultatlisten.
- I Systemgendannelse vindue, klik på Systemgendannelse og klik derefter Næste.
- Vælg det gendannelsespunkt, du vil gå tilbage til, og klik derefter Næste.
- Klik til sidst Afslut for at starte systemgendannelsesprocessen.
Reklame
Ved at udføre en systemgendannelse bør du være i stand til at løse problemet med Bluetooth-forbindelsen på din ASUS ROG Strix G15/G17 bærbare computer. Når systemgendannelsen er fuldført, bør du være i stand til at bruge din bærbare computers Bluetooth-forbindelse igen.
Fix 10: Nulstil din ASUS ROG Strix
Hvis ingen af ovenstående løsninger virker, kan du prøve at nulstille din ASUS ROG Strix. Dette vil gendanne den bærbare computer til dens oprindelige fabriksindstillinger. Vær dog opmærksom på, at dette vil slette alle dine data og indstillinger. Her er en trin-for-trin guide til, hvordan du nulstiller din ASUS ROG Strix bærbare computer.
Bemærk:Sørg for at sikkerhedskopiere dine data, før du nulstiller din pc.
- Klik på Start knappen i nederste venstre hjørne af din skærm.
- Klik på Indstillinger ikon.
- Vælg System i venstre side af vinduet.
- Klik Gendannelse > Nulstil pc.
- Vælg Fjern alt.
- Følg instruktionerne på skærmen for at fuldføre nulstillingsprocessen.
- Din bærbare computer vil nu begynde at nulstille sig selv. Vent på, at nulstillingsprocessen er færdig.
Når din bærbare computer er nulstillet, bør du kunne få adgang til dine Bluetooth-enheder igen. Hvis problemet fortsætter, er det bedst at kontakte ASUS kundeservice for yderligere hjælp.
Læs også
Fix: Asus ROG Strix G15 og G17 bærbar computer tænder ikke Problem
Fix: Asus ROG Strix G15 og G17 Keyboard virker ikke
Download Asus ROG Strix G15 og G17-drivere: Touchpad, tastatur, WiFi, Bluetooth, BIOS og mere
Ofte stillede spørgsmål
Hvorfor virker min Bluetooth ikke på min ASUS ROG Strix?
Der kan være flere grunde til, at din Bluetooth ikke virker på din ASUS ROG Strix, såsom en deaktiveret Bluetooth-driver, et problem med Bluetooth-enheden eller et problem med Windows-driften system.
Hvordan ordner jeg Bluetooth på min ASUS ROG Strix G15 eller G17?
Der er flere potentielle rettelser, som du kan prøve, såsom at sikre, at Bluetooth er slået til, genstarte din bærbar, aktivering af Bluetooth-driveren, genparring af din Bluetooth-enhed og kørsel af Bluetooth fejlfinding.
Afsluttende ord
Dette var løsningerne til at løse Bluetooth-problemer på din ASUS ROG Strix G15/G17. Fra at sørge for, at Bluetooth er slået til, til at geninstallere Bluetooth-driveren og endda udføre en systemgendannelse, findes der mange muligheder. Husk at starte med de mest ligetil løsninger, såsom at tjekke at Bluetooth er tændt og genstarte din bærbare computer, før du går videre til mere avancerede muligheder, såsom at geninstallere driveren eller udføre en systemgendannelse. Hvis alt andet fejler, kan du altid kontakte ASUS kundeservice for yderligere assistance.