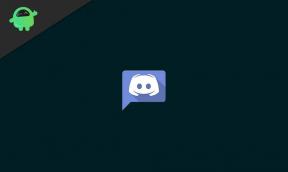Multitsaking auf dem iPad leicht gemacht: Einige Tipps, um mit zwei Apps gleichzeitig zu arbeiten
Verschiedenes / / August 05, 2021
Apple-Geräte sind eine erstaunliche Hardware. Und das iPad ist nicht anders. Das Aufregendste am iPad ist das iPadOS, die Sicherheit und die Benutzerfreundlichkeit. Es ist das produktivste Gerät im Apple-Ökosystem. Sie können es überall hin mitnehmen und von überall auf der Welt aus arbeiten. Das Faszinierende an diesem Gerät sind seine Multitasking-Funktionen. Heute werden wir diese exklusive Funktion in unserem Artikel Multitasking diskutieren.
Ein iPad ist möglicherweise nicht in der Lage, mit einem Computer in voller Größe fertig zu werden, aber nicht weniger. Es kann Multitasking wie ein PC ausführen, der mehrere Fenster öffnet und mehrere Aufgaben gleichzeitig ausführt.

Inhaltsverzeichnis
- 1 Multitasking auf dem iPad
- 2 Multitasking aktivieren
-
3 Multitasking auf dem iPad leicht gemacht
- 3.1 Öffnen Sie zwei Apps gleichzeitig
- 3.2 Öffnen Sie zwei Seiten nebeneinander
- 3.3 Anpassen der Anwendungsgrößen
- 3.4 Öffnen Sie 3 Anwendungen auf einmal
- 3.5 Öffnen Sie dieselbe Anwendung mehrmals im selben Bildschirm
- 3.6 Drag & Drop zwischen Anwendungen.
- 4 Fazit
Multitasking auf dem iPad
Das iPad bietet zwei Möglichkeiten zum Multitasking von Slide Over und Split View. In Slide Over Multitasking können Sie zwei übereinander schwebende Anwendungen verwenden. Während in Split View die beiden Apps wie ein PC nebeneinander ausgeführt werden. In beiden Fällen kann die Größe der geöffneten Fenster geändert werden. In der geteilten Ansicht können Sie sogar eine dritte App hinzufügen, die den Bildschirm in drei Hälften teilt.
Um Multitasking auf dem iPad zu starten, benötigen Sie mindestens iOS 11 oder höher, während Sie in iPadOS mit einigen raffinierten Tricks herumspielen können. Sie können auch verschiedene Seiten in Safari mit der geteilten Ansicht öffnen, die jedoch nur in iPadOS verfügbar ist. Derzeit wird Multitasking auf iPad Pro, iPad der 5. Generation, iPad Air 2 und höher als auf dem iPad Mini 4 oder höher unterstützt. Also lasst uns anfangen.
Multitasking aktivieren
Um die oben genannten aufregenden Funktionen auf Ihrem iPad zu aktivieren, müssen Sie einige Optionen aktivieren, die wir in den folgenden Schritten erläutern.
- Öffnen Sie die Einstellungen auf Ihrem iPad.
- Gehen Sie jetzt zu General
- Und wählen Sie Multitasking & Dock
- Schalten Sie alle Schalter ein, die Multitasking und Gesten ermöglichen.
Multitasking auf dem iPad leicht gemacht
Nachdem Sie die oben genannten Funktionen aktiviert haben, werden wir nun anhand einiger Tipps und Tricks erläutern, wie Sie sie verwenden können.
Öffnen Sie zwei Apps gleichzeitig
Die Verwendung des iPad wird viel bequemer, wenn Sie Multitasking können. Um also zwei Anwendungen nebeneinander zu öffnen, öffnen Sie eine beliebige Anwendung. Nehmen wir an, dass die Fotos gerade so weit von unten nach oben wischen, dass Sie das Dock sehen können. Anschließend wird eine Multitask-Ansicht angezeigt, in der eine andere Anwendung wie eine Nachricht geöffnet wird. Berühren und halten Sie das Nachrichtensymbol einige Sekunden lang. Anschließend wird es seitlich geöffnet. Auf diese Weise können Sie zwei Bildschirme oder Anwendungen nebeneinander verwenden.
Öffnen Sie zwei Seiten nebeneinander
Wenn Sie nicht genügend Platz benötigen, kann sich dieses Objekt leicht in einer Schiebeansicht befinden. Wenn Sie jedoch mehr Speicherplatz für Anwendungen benötigen, können Sie die Ansicht teilen. Dazu müssen Sie auf ein beliebiges App-Banner drücken und dessen Fenster nach unten ziehen. Danach haben Sie genug Platz für eine App. Sie können dies auch bei einer anderen App tun, und Sie können das Gleiche tun. Denken Sie daran, dass die Anzeige einer App kleiner wird, wenn die andere Anwendungsgröße erhöht wird.
Anpassen der Anwendungsgrößen
Sie können die Breite der App-Fenster ändern, in denen Sie arbeiten. Dazu müssen Sie zunächst zwei Anwendungen in der geteilten Ansicht öffnen. Dann sehen Sie zwischen den beiden App-Fenstern einen grauen Balken. Tippen Sie darauf und ziehen Sie nach links oder rechts, um die Breite beider Anwendungen zu vergrößern oder zu verkleinern.
Öffnen Sie 3 Anwendungen auf einmal
Ihr iPad kann 3 Anwendungen zusammen anzeigen. Dazu müssen Sie zuerst die beiden Anwendungen in der Slide-Over-Ansicht öffnen und dann die dritte Anwendung berühren und aus dem Dock ziehen, um sie in der geteilten Bildschirmansicht zu öffnen. Auf diese Weise können Sie 3 Anwendungen gleichzeitig ausführen. Hierbei ist jedoch zu beachten, dass dies nicht von allen Anwendungen unterstützt wird. Sie müssen dies zunächst in der App Store-Beschreibung der Anwendung bestätigen. Außerdem benötigen Sie iPadOS für diesen Zweck, da iOS nicht in der Lage ist, 3 Anwendungen auf demselben Bildschirm zu öffnen.
Öffnen Sie dieselbe Anwendung mehrmals im selben Bildschirm
Damit können Sie dieselbe App dreimal hintereinander öffnen. Angenommen, Sie verwenden Safari. Halten Sie das Safari-Symbol einfach gedrückt und ziehen Sie es an die Seite, die in der Slide-Over-Ansicht geöffnet wird. Halten Sie es dann erneut gedrückt und ziehen Sie es, um es erneut zu öffnen. Diese Sache kommt zum Tragen, wenn Sie einen Vergleich zwischen Objekten durchführen. Beobachtung und Verständnis werden einfacher. Beachten Sie jedoch, dass Sie iPadOS 13.1 oder höher benötigen, um diese Funktion nutzen zu können.
Drag & Drop zwischen Anwendungen.
Sie können Objekte wie Bilder, Texte und Dateien aus einer Anwendung ziehen und in einer anderen ablegen. Nehmen wir an, Sie surfen auf Safari und öffnen die Notizen in der Slide-Over-Ansicht. Sie mögen ein Bild, das Sie Ihren Notizen hinzufügen möchten. Sie müssen das Bild nur halten und in die Notizenanwendung ziehen, und das Bild wird kopiert. Wenn Sie eine Datei von einem Speicherort zum anderen kopieren müssen, können Sie dies auch auf diese Weise tun. Dies ist das Maß an Komfort und Einfachheit, das Apple seinen Nutzern bietet.
Fazit
Wir haben oben die Funktionen des iPad besprochen, und in erster Linie ging es um Multitasking. Jetzt kennen Sie alle Multitasking-Tipps und Tricks auf einem iPad und wissen, wie hervorragend dieses Gerät ist. Wenn Sie ein iPad haben, empfehlen wir Ihnen, es in vollem Umfang zu nutzen, indem Sie unserer Anleitung folgen. Außerdem können Sie jetzt ein iPad mit einem Computer vergleichen, nachdem Sie diese Funktionen für Benutzerfreundlichkeit und Barrierefreiheit gesehen haben. Wir hoffen, unser Leitfaden war hilfreich für Sie. Wenn Sie Fragen oder Feedback haben, können Sie dies unten mit Ihrem Namen und Ihrer E-Mail-ID kommentieren. Schauen Sie sich auch unsere an iPhone Tipps und Tricks, PC-Tipps und Tricks, und Android Tipps und Tricks für mehr solche Tipps und Tricks. Danke!
Anubhav Roy ist ein Student der Informatik, der großes Interesse an der Welt von Computer, Android und anderen Dingen in der Welt der Information und Technologie hat. Er ist in maschinellem Lernen und Data Science ausgebildet und Programmierer in Python-Sprache mit Django Framework.