Aktivieren oder Deaktivieren der Projektierung auf diesen PC in Windows 10
Verschiedenes / / August 04, 2021
Anzeige
Die von Windows angebotene Option "Auf diesen PC projizieren" ist für verschiedene Zwecke nützlich. Haben Sie jemals das Bedürfnis verspürt, auf Daten zuzugreifen, die auf Ihrem Smartphone oder einem Computer direkt auf Ihrem PC gespeichert sind? Nun, wir können für diesen Zweck immer einen USB-Stick oder eine andere externe Festplatte verwenden. Aber auch das scheint eine Menge Arbeit zu sein, zumindest für eine träge Person wie mich. Hier finden Sie eine umfassende Anleitung zum Aktivieren oder Deaktivieren der Projektierung auf diesen PC in Windows 10-Geräten.
Mit der Projektionsfunktion auf Ihrem Windows 10-PC können Sie Ihr Gerät in eine drahtlose Anzeige verwandeln. Sie können es sich auch als eine Bildschirmüberwachungsfunktion vorstellen, mit der Sie mühelos den Bildschirm Ihres Telefons oder beispielsweise eines anderen Computers auf Ihrem Bildschirm übertragen und unabhängig steuern können. Die Funktion funktioniert hervorragend mit den meisten Windows 10-PCs, Windows-Smartphones und einigen Android-Geräten.
Da die meisten durchschnittlichen Benutzer mit dieser Funktion nicht ganz vertraut zu sein scheinen, ist die erste Frage, die uns in den Sinn kommt, wie wir sie aktivieren oder deaktivieren. Lesen Sie den Artikel weiter und Sie müssen alle Antworten auf Ihre Zweifel finden.
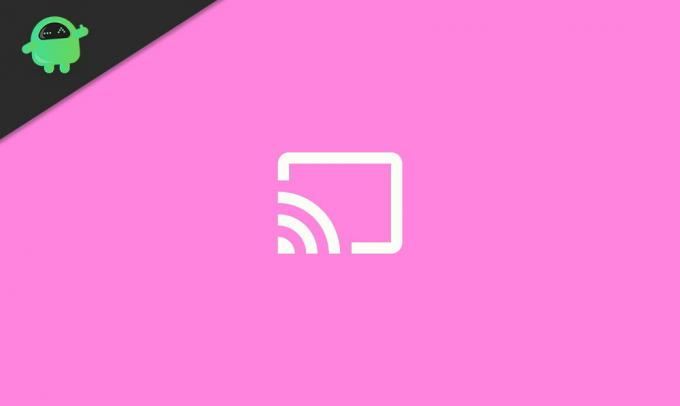
Anzeige
Aktivieren oder Deaktivieren der Projektierung auf diesen PC in Windows 10
Wenn Sie es zum ersten Mal verwenden, müssen Sie möglicherweise zuerst die Funktion "Drahtloses Display" auf Ihrem Gerät installieren. Die folgenden Schritte führen Sie durch den Prozess:
Klicken Sie in Ihrer Taskleiste auf das Symbol "Start" und klicken Sie auf 'Die Einstellungen'. Gehe zu 'System'.

Klicken Sie im Menü auf der linken Seite Ihres Bildschirms auf ‘Auf diesen PC projizieren’.

Klicken Sie anschließend auf "Optionale Funktionen„Direkt unter dem ‘Auf diesen PC projizieren’ Sektion.
Anzeige

Klicke auf ‘Feature hinzufügen’.

Anzeige
Suchen nach 'Kabelloser Bildschirm'Aktivieren Sie das Kontrollkästchen und klicken Sie auf 'Installieren' Taste.

Bitte warten Sie, bis es auf Ihrem Gerät installiert ist.
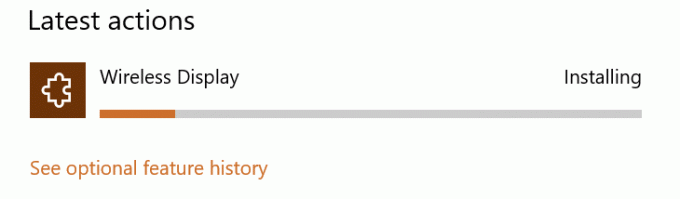
Klicken Sie nun auf den Schieberegler, um "Projektion auf diesen PC‘.

Um die Funktionen zu deaktivieren, wiederholen Sie die Schritte 1, 2, 3 und 8.
Wenn die Option "Optionale Funktionen" unter "Auf diesen PC projizieren" nicht angezeigt wird, gehen Sie zu "Einstellungen"> "Apps"> "Apps und Funktionen"> "Optionale Funktionen" und wiederholen Sie die Schritte 5 und 6. Auf diese Weise können Sie auch das „Wireless Display“ auf Ihrem PC installieren.
Fazit
Dies sollte Ihnen hoffentlich beim Aktivieren und Deaktivieren von "Projizieren auf diesen PC" auf Ihrem Gerät helfen. Es gibt auch einige andere Möglichkeiten. Es könnte jedoch etwas schwierig sein, sie zu verwenden. Dies ist also die grundlegendste Methode und funktioniert auch mit allen Windows-PCs einwandfrei. Lassen Sie uns weitere Fragen wissen oder wenn Sie Probleme haben, diese Funktion auf Ihrem Gerät zu aktivieren.
Die Wahl des Herausgebers:
- Fix: Fehler "Profil nicht vollständig gelöscht" unter Windows 10
- Fix: Windows 10 System Sounds werden nicht abgespielt
- Wie behebt man den Windows 10-Fehler 0X800706F9?
- So ändern Sie die Standardsystemschriftart in Windows 10
- Fix: Netzwerkverbindungsprobleme unter Windows 10



