So schaffen Sie Speicherplatz auf Ihrem Apple MacBook
Verschiedenes / / August 05, 2021
Laptops bieten heutzutage weniger Speichervarianten. Ich meine, normalerweise sieht man, dass jeder Laptop eine 128-GB- oder 256-GB-Variante hat. Einige bieten sogar Speicherplatz für bis zu 512 oder 1 TB. Mit zunehmender Speichergröße steigt auch der Preis. Nicht jeder kann sich die Top-Variante leisten. Daher entscheiden sich die meisten Menschen für eine 128-GB- oder 256-GB-Variante. Wenn es darum geht Apple MacbookWir wissen, wie teuer diese Maschinen sind. Die 128-GB-Varianten beginnen normalerweise über 1200 US-Dollar. Sie können also für den Preis der Top-Variante rechnen. Aus diesem Grund kaufen eine Reihe von Menschen 128 oder 256 GB Speichermodell von Mac.
128 GB und 256 GB sind jedoch für einige Benutzer möglicherweise zu klein. Normalerweise speichern Benutzer viele Fotos, Medien und Dokumentdateien, was dazu führt, dass der Speicherplatz bald knapp wird. Sie müssen also Speicherplatz auf ihrem Apple Macbook freigeben. In diesem Handbuch werde ich Ihnen sagen, wie sie es tun sollen. Es sind keine Apps oder Software von Drittanbietern erforderlich. Dies kann direkt über die Speicherverwaltung des Mac erfolgen.

verbunden | Laden Sie die brandneuen Apple Carplay Stock Wallpapers herunter
Inhaltsverzeichnis
-
1 Geben Sie Speicherplatz auf Ihrem Apple MacBook frei
- 1.1 Überprüfen Sie den Speicher
- 1.2 In iCloud speichern
- 1.3 Speicher optimieren
- 1.4 Papierkorb automatisch leeren
- 1.5 Reduzieren Sie die Unordnung auf dem Apple MacBook
Geben Sie Speicherplatz auf Ihrem Apple MacBook frei
Bevor Sie fortfahren, schlage ich vor, dass Sie eine Zeitmaschinensicherung erstellen, mit der Sie eine Sicherungskopie Ihrer Daten erstellen können. Wenn Sie etwas löschen, das für Sie wichtig ist, und es abrufen möchten, können Sie es aus dem Backup abrufen.
Überprüfen Sie den Speicher
Zunächst müssen Sie sehen, wie viel Speicherplatz auf Ihrem Macbook belegt ist und wie viel frei ist.
- Klicken Sie auf dem Startbildschirm auf Apple-Symbol,> aus dem Menü auswählen Über diesen Mac
- Wenn das Dialogfeld Systeminformationen angezeigt wird, klicken Sie auf Lager Tab.
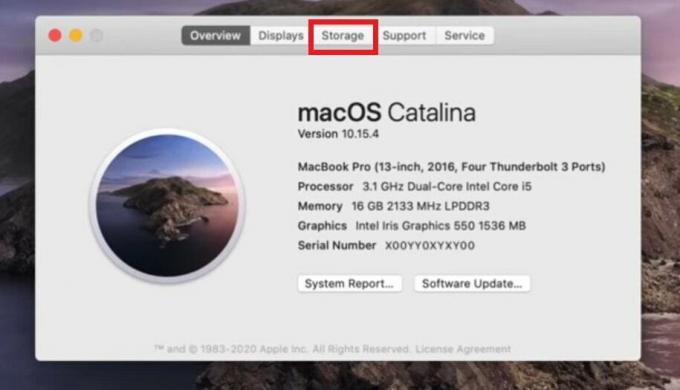
- Anschließend erhalten Sie Informationen zur Verwendung und Verfügbarkeit des Speichers auf Ihrem Gerät.
- Klicken Sie nun auf Verwalten um verschiedene Optionen zu sehen, um Ihren Speicherplatz freizugeben

In iCloud speichern
Die erste Möglichkeit, den Speicher zu verwalten, besteht darin, Ihre Daten auf zu sichern iCloud.
- Klicken In iCloud speichern
- Aktivieren Sie dann die Kontrollkästchen für Desktop & Dokumente, Fotos, Mitteilungen
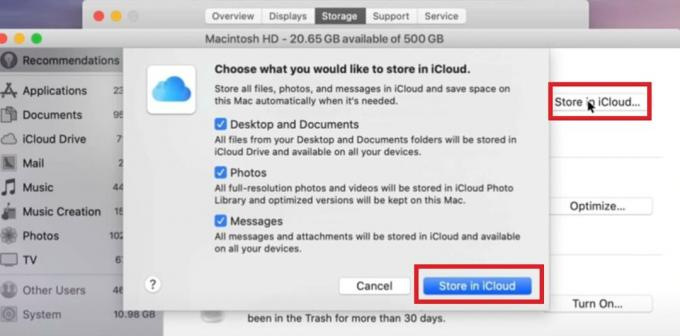
- Dann klicken Sie erneut In iCloud speichern um die Übertragung zu beginnen
Die iCloud verfügt über einen begrenzten freien Speicherplatz von 5 GB. Wenn Sie ein iPad oder iPhone verwenden, kann das Backup von diesem auch in iCloud gespeichert werden. Sobald der freie Speicherplatz von 5 GB für die Sicherung belegt ist, müssen Sie möglicherweise zusätzlichen Speicherplatz für das Apple Cloud-Laufwerk kaufen. Überprüfen Sie dies.
Speicher optimieren
Mit dieser Option werden alle TV-Sendungen und Filme gelöscht, die Sie von Apples Unterhaltungsportalen heruntergeladen und angesehen haben. Ich sehe keinen Grund darin, diese Shows, die Gigabyte betragen, auf Ihrem Mac herumliegen zu lassen, wenn Sie sie fertig ansehen. Beseitigen Sie dies und geben Sie den Speicherplatz auf Ihrem Apple MacBook frei.
Papierkorb automatisch leeren
Dies sollten Sie regelmäßig tun, obwohl der Müll alle 30 Tage von selbst geleert wird. Diese Option löscht die bereits gelöschten Dateien, die jetzt im Papierkorb liegen und den Speicherplatz auf Ihrem MacBook unnötig belegen.

Reduzieren Sie die Unordnung auf dem Apple MacBook
Wenn Sie diese Option auswählen, können Sie die nicht mehr benötigten Dateien, Ordner und Apps manuell durchsuchen und löschen. Ich empfehle dies nachdrücklich. Auf meinem Laptop installiere ich mehrere Apps und Programme zu Test- und Überprüfungszwecken. Wenn ich später fertig bin, lösche ich sie. Das gleiche mache ich mit jeder Dokumentdatei oder anderen Notizdatei, die ich erstelle. Wenn etwas auf Ihrem Gerät nicht verwendet wird, müssen Sie es meiner Meinung nach deinstallieren oder entfernen.
Auf der linken Seite sehen Sie die Trennung des Gerätespeichers nach Kategorien wie Anwendungen, Dokumente, iCloud usw.
- Sie können auf klicken Anwendungen um die Liste der auf Ihrem Mac installierten Apps anzuzeigen
- Nehmen wir an, Sie möchten kein Garage Band oder verwenden es dann nicht Markieren es mit Trackpad klicken
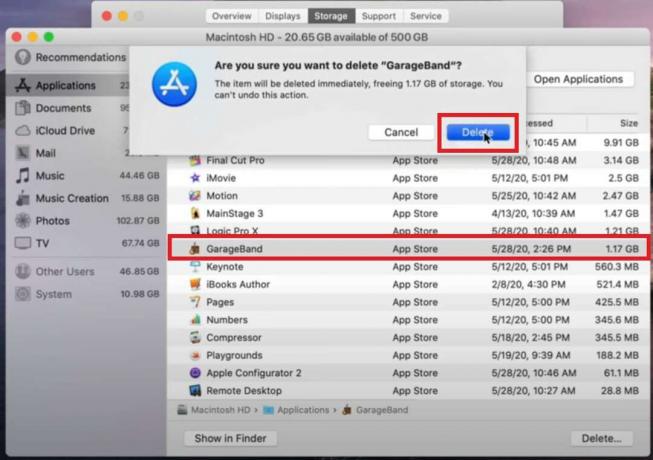
- Klicken Löschen und bestätigen Sie die Aktion, indem Sie Ihr Passwort eingeben oder auf Ihrem Mac auf die Touch ID tippen.
Sie können dasselbe für jede andere Kategorie wiederholen, in der Dateien, Informationen auf dem Cloud-Laufwerk, der Mailing-App usw. gespeichert sind.
Hier geht es darum, wie Sie mit der Speicherverwaltung auf Ihrem Apple Macbook umgehen. Ich hoffe, dass dies für Sie informativ war. Fühlen Sie sich frei, diesen Leitfaden mit Ihren Freunden zu teilen.
Lesen Sie weiter,
- So verbinden Sie Apple Airpods mit einem Windows-PC
- Hinzufügen oder Anpassen eines Smart Stack-Widgets auf einem Apple iPhone
Swayam ist ein professioneller Tech-Blogger mit einem Master-Abschluss in Computeranwendungen und hat auch Erfahrung mit der Android-Entwicklung. Er ist ein überzeugter Bewunderer von Stock Android OS. Neben dem technischen Bloggen liebt er das Spielen, Reisen und das Spielen / Unterrichten von Gitarre.



