Wie deaktiviere ich die Ansicht "Nach Ordner gruppieren" in Windows 10 Explorer?
Windows / / August 05, 2021
Während dem Benutzen Windows Explorer unter Windows 10Mit einem einzigen Klick können Sie Ihre Dateien und Ordner ganz einfach nach Ihren Wünschen anordnen. Zusätzlich zur herkömmlichen Option zum Kopieren / Einfügen / Verschieben können Sie mit dem Dateibrowser des Betriebssystems mühelos Dateien anordnen. Mit dem Dateimanager können Sie Ihre Dateien nach Ihren Interessen sortieren, z. B. nach Typ, Größe, Name usw.
Der Datei-Explorer bietet ein hohes Maß an Anpassungsmöglichkeiten für das Anordnen und Ausführen reibungsloser Operationen an Dateien. Die Dateien mit denselben Eigenschaften können auch mit der Gruppierungsfunktion gruppiert werden. Manchmal hilft diese Gruppierungsfunktion den Benutzern jedoch nicht. Aus diesem Grund mussten Benutzer Gruppierungsfunktionen deaktivieren oder aktivieren. In diesem Artikel wird erläutert, wie Sie die Dateigruppierung deaktivieren. Mal sehen, wie.

Inhaltsverzeichnis
-
1 Deaktivieren Sie die Dateigruppierung in Windows 10 Explorer
- 1.1 Deaktivieren Sie die Dateigruppierung für einen bestimmten Ordner:
- 1.2 Deaktivieren Sie die Dateigruppierung für alle Ordner:
- 1.3 So aktivieren Sie die Dateigruppierung erneut
- 1.4 Sie können auch die Gruppierung aller Ordnerdateien aktivieren
Deaktivieren Sie die Dateigruppierung in Windows 10 Explorer
Wenn Sie die Dateigruppierung deaktivieren möchten, können Sie die Dateigruppierung für einen bestimmten Ordner oder alle Ordner deaktivieren.
Deaktivieren Sie die Dateigruppierung für einen bestimmten Ordner:
Dies ist eine einfache und sehr natürliche Methode. Befolgen Sie die Schritte, wenn Sie die Dateigruppierung für einen bestimmten Ordner deaktivieren möchten.
- Öffnen Sie den Datei-Explorer und wechseln Sie zu dem Ordner, in dem Sie die Dateigruppierung deaktivieren möchten.
- Klicken Sie dann mit der rechten Maustaste in den Ordner
- Wählen Sie "Keine".
Deaktivieren Sie die Dateigruppierung für alle Ordner:
Dieses Verfahren ist die Erweiterung der früheren Methode. Sie können diesen Schritt ausführen, um die Dateigruppierung in allen Ordnern zu deaktivieren.
- Klicken Sie auf Windows-Taste + E.
- Wechseln Sie dann in den Ordner, den Sie für die Deaktivierung der Dateigruppierung ausgewählt haben
- Klicken Sie auf "Ansicht", wie Sie auf dem Bildschirm sehen können, um zur Registerkarte "Ansicht" zu gelangen
- Wählen Sie später in der Gruppe Ein- / Ausblenden das Symbol „Optionen“
- Wählen Sie im Dialogfeld "Ordneroptionen" die Option "Ansicht", um zur Registerkarte "Ansicht" zu gelangen
- Klicken Sie dann auf "Auf Ordner anwenden".
- Zum Schluss OK Taste drücken
Jetzt werden alle Ordner und Dateien von der zuvor ausgewählten Dateigruppierung befreit.
So aktivieren Sie die Dateigruppierung erneut
Falls Sie sich manchmal dazu entschließen, die Dateigruppierung zu aktivieren, können Sie sie problemlos aktivieren. Befolgen Sie diesen Schritt, um zu aktivieren;
- Klicken Sie auf Windows-Taste + E.
- Gehen Sie zu dem Ordner, in dem Sie die Dateien gruppieren möchten
- Klicken Sie auf "Ansicht", um die Registerkarte "Ansicht" zu öffnen
- Wählen Sie dann in der Gruppe Aktuelle Ansicht die Option Gruppe
- Und wählen Sie die gewünschten Aspekte (Größe, Datum usw.)
Sie können auch die Gruppierung aller Ordnerdateien aktivieren
- Klicken Sie auf die Windows-Taste + E.
- Wechseln Sie zu dem Ordner, den Sie bereits ausgewählt haben, um die Dateigruppierung zu aktivieren
- Klicken Sie dann auf "Ansicht", um die Registerkarte "Ansicht" zu öffnen
- Jetzt können Sie auf der Registerkarte "Ansicht" die Gruppe "Einblenden / Ausblenden" auswählen und das Symbol "Optionen" auswählen
- Jetzt können Sie im Dialogfeld "Ordneroptionen" die Option "Ansicht" auswählen, um zur Registerkarte "Ansicht" zu gelangen
- Klicken Sie dann auf "Ordner zurücksetzen" und klicken Sie auf "OK"
Der größte Vorteil im Explorer besteht darin, dass sich die Optionen für Ansicht, Sortierung und Gruppe je nach Interesse ändern können. Wenn Ihnen der aktuelle Ansichtsmodus nicht gefällt, können Sie einfach einen anderen Ansichtsmodus auswählen, indem Sie einfach auf die Ansichtsoption klicken.
Wie auch immer, nachdem Sie dieses Schreiben durchgearbeitet haben, können Sie Änderungen vornehmen, die Ihrem Interesse und Ihrer Bequemlichkeit entsprechen. Sie können die Dateigruppierung nur für einen einzelnen Ordner und alle Ordner deaktivieren und aktivieren. Wenn Sie nach dem Lesen des Artikels Fragen oder Feedback haben, schreiben Sie bitte den Kommentar in das Kommentarfeld unten.
In Verbindung stehende Artikel:
- So führen Sie Windows 10 unter MacOS oder MacBook aus
- Mein Windows 10 friert ein, wenn eine Verbindung zu WiFi hergestellt wird: Wie behebt man das Problem?
- So entsperren Sie Windows Laptop mit Mi Band 4
- Hamachi-Dienst unter Windows 10 gestoppt: Wie zu beheben?
- Fehler in Minecraft behoben: Core Dump konnte unter Windows 10 nicht geschrieben werden

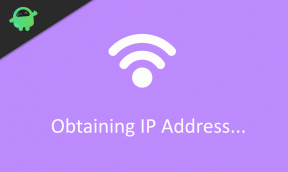

![So installieren Sie Stock ROM auf NOA H10 [Firmware-Datei / Unbrick]](/f/b7f7578a5bf92c337316f6ae24bc3e75.jpg?width=288&height=384)