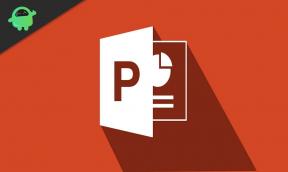So beheben Sie das Problem mit der Warzone-Latenz von Call of Duty in PS4
Spiele / / August 05, 2021
Als die Call of Duty: Kriegsgebiet Spiel ist für alle wichtigen Plattformen wie Windows, PlayStation 4, Xbox One verfügbar, die meisten Spieler sind Probleme beim Starten des Spiels, Entwicklungsfehler, Abstürze, keine Verbindung zum Netzwerk, andere Fehler und Mehr. Viele PS4-Spieler haben jedoch kürzlich berichtet, dass sie im COD Warzone-Spiel mit einer hohen Latenzrate konfrontiert sind, die das Gameplay verlangsamt oder die meiste Zeit dazu führt, dass jemand anderes sie tötet. Hier haben wir Ihnen einige Schritte zur Behebung des Latenzproblems von Call of Duty Warzone in PS4 mitgeteilt.
Die Latenz ist die Antwortrate oder das Timing, oder Sie können sogar eine Verzögerung zwischen Ihrer Aktion und dem Ergebnis angeben, das Sie sehen können, oder umgekehrt. Kurz gesagt, wenn Sie jemanden vor sich sehen und aufgrund der höheren Latenzrate Ihres angesehenen Servers, werden Sie verzögert, diese Person pünktlich zu erschießen. Auf der anderen Seite reagiert eine andere Person aufgrund der geringeren Latenz schnell auf Sie und raten Sie mal. Sie werden aufgrund des Reaktionszeitpunkts ziemlich leicht niedergeschlagen.
Daher spielen die niedrigere Latenzrate und die niedrigere Aktualisierungsrate der Anzeige eine wichtige Rolle bei Online-Spielen, insbesondere bei Battle Royale-Spielen. Nachdem Sie den Hauptgrund für die schlechte Leistung im Gameplay verstanden haben, folgen wir der möglichen Problemumgehung unten.

So beheben Sie das Problem mit der Warzone-Latenz von Call of Duty in PS4
- Gehe über die PS4-Konsolenoberfläche nach oben und gehe zum Menü "Einstellungen".
- Gehen Sie zu Netzwerkoption> Wählen Sie Internetverbindung testen, um zu überprüfen, ob die Netzwerkverbindung hergestellt ist und ordnungsgemäß funktioniert.
- Nachdem Sie den Verbindungstyp und die Geschwindigkeitsdetails überprüft haben, kehren Sie zur vorherigen Seite zurück.
- Wählen Sie Internetverbindung einrichten> WLAN verwenden oder LAN-Kabel verwenden entsprechend Ihrer Konnektivität.
- Nach der Auswahl wählen Sie Benutzerdefiniert> Wi-Fi-Netzwerk auswählen, wenn Wi-Fi ausgewählt ist, oder wählen Sie eine Ethernet-Verbindung.
- Wählen Sie Automatisch für IP-Adresse> Wählen Sie Nicht für DHCP-Hostnamen angeben.
- Wählen Sie Manuell für DNS-Einstellungen> Wählen Sie Primär und ersetzen Sie die vorhandene DNS-Adresse durch 1.1.1.1. Ersetzen Sie die Sekundär-DNS-Adresse durch 1.0.0.1 und wählen Sie Fertig.
- Wählen Sie Weiter> Wählen Sie Automatisch für MTU-Einstellungen> Wählen Sie Nicht für Proxyserver verwenden.
- Wählen Sie abschließend Internetverbindung testen.
- Jetzt kann die tatsächliche Geschwindigkeit für den ersten Test variieren. Gehen Sie also zurück und wählen Sie erneut Internetverbindung testen, um die Geschwindigkeit tatsächlich zu verstehen.
- Das ist es. Wir gehen davon aus, dass Sie jetzt viel schneller herunterladen und hochladen als früher.
Hinweis:
Wenn die oben genannten DNS-Adressen die Geschwindigkeit nicht so stark ändern, können Sie die gleichen Schritte ausführen und ersetzen das primäre DNS mit 8.8.8.8 und das sekundäre DNS mit 8.8.4.4 und testen Sie dann die Internetverbindung auf mehrere mal.
Wir hoffen, dass Sie diese Anleitung zur Fehlerbehebung sehr nützlich fanden. Für weitere Fragen wenden Sie sich bitte an den Kommentar unten.
Subodh liebt es, Inhalte zu schreiben, egal ob es sich um technische oder andere Themen handelt. Nachdem er ein Jahr lang auf einem Tech-Blog geschrieben hat, wird er begeistert davon. Er liebt es, Spiele zu spielen und Musik zu hören. Abgesehen vom Bloggen macht er süchtig nach den Builds von Gaming-PCs und Smartphone-Lecks.