So beheben Sie einen schwerwiegenden Systemfehler unter Windows 10
Verschiedenes / / August 04, 2021
Ein schwerwiegender Systemfehler ist ein solcher Fehler, der einen Computer anhält oder freigibt, wenn er einen Zustand erreicht hat, in dem der Computer nicht mehr sicher arbeiten kann. Mit dem fatalen Systemfehler erleben Benutzer BSOD (Blue Screen of Death), die die ganze Zeit über Probleme bekommen. Da es sich um einen häufigen Fehler unter Windows 10 handelt, treten die meisten Benutzer wiederholt auf und berichten daher darüber.
Seiteninhalt
-
Korrekturen für „Fatalen Systemfehler unter Windows 10 beheben“.
- Fix 1: Verwenden Sie den DISM-Befehl:
- FIX 2: Deaktivieren Sie die Erzwingung der Treibersignatur:
- FIX 3: Verwenden Sie ein Befestigungswerkzeug:
- FIX 4: Reparieren Sie Ihre Registrierung:
- FIX 5: Ersetzen Sie die beschädigten Dateien:
- FIX 6: Installieren Sie die neuesten Updates und Treiber:
- FIX 7: Führen Sie den SFC-Scan aus:
- FIX 8: Entfernen Sie alle kürzlich installierten Anwendungen oder Treiber:
- FIX 9: Kopieren Sie die verschobenen Dateien:
- FIX 10: Rollback Ihrer Treiber:
- FIX 11: chkdsk ausführen:
- FIX 12: Zurücksetzen von Windows 10:
Fixes für „Fatalen Systemfehler unter Windows 10 beheben“.”
Ein schwerwiegender Systemfehler ist ein schwerwiegendes Problem, das den Benutzer zu Datenverlusten führen und sogar Ihr System beschädigen kann. Obwohl es nicht unlösbar ist, und es gibt mehrere Fixes und Lösungen dafür. Weitere Details finden Sie unten:
Fix 1: Verwenden Sie den DISM-Befehl:
Falls Ihre Windows 10-Installation aufgrund eines Fehlers oder eines bestimmten Patches beschädigt wurde, kann dies zu einem schwerwiegenden Systemfehler führen. Mit dem DISM-Befehl können Sie jedoch dasselbe beheben und Ihr System schnell wieder verwenden. Um zu wissen, wie es weitergeht, schauen Sie unten nach:
- Zuerst, Starten Sie Ihren Computer von Installationsmedien für Windows 10.
- Drücken Sie nun die SHoch-Taste + F10 um die zu starten Eingabeaufforderungsfenster. Starten Sie es mit Administratorzugriff.
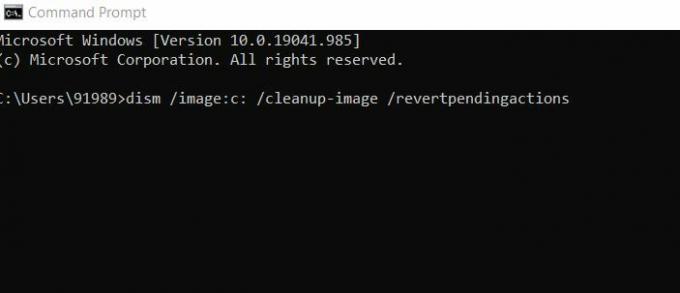
- Jetzt im Eingabeaufforderungsfenster, Art dism /image: c: /cleanup-image /revertpendingactions und drücke dann Eingeben.
Lassen Sie es von selbst verarbeiten. Wenn Sie fertig sind, suchen Sie nach Verbesserungen.
FIX 2: Deaktivieren Sie die Erzwingung der Treibersignatur:
Eine andere Lösung, die Ihnen helfen kann, den fatalen Systemfehler zu beseitigen, besteht darin, die Erzwingung der Treibersignatur zu deaktivieren. Um zu wissen, wie es weitergeht, schauen Sie unten nach:
- Starten Sie zunächst die Automatische Reparatur indem Sie Ihren Computer während der Bootphase einige Male neu starten.
- Navigieren Sie nun zu Problembehandlung -> Erweiterte Optionen -> Starteinstellungen.

- Drücken Sie nun im Fenster Starteinstellungen die Taste F7-Taste auswählen Durchsetzung der Treibersignatur deaktivieren.
Starten Sie schließlich Ihr System neu und suchen Sie nach Verbesserungen.
FIX 3: Verwenden Sie ein Befestigungswerkzeug:
Wie viele gelittene Benutzer haben sie zur Behebung des fatalen Systemfehlers ein spezielles automatisches Reparaturtool verwendet, das insbesondere dabei half, die BSOD-Fehler zu beseitigen. Sie können auch ein solches online verfügbares Tool verwenden und prüfen, ob es Ihnen helfen kann oder nicht.
FIX 4: Reparieren Sie Ihre Registrierung:
Das Reparieren der Registrierung kann Ihnen schließlich helfen, den schwerwiegenden Systemfehler zu beheben. Um zu wissen, wie Sie die folgenden Schritte ausführen:
- Geben Sie zunächst in der Desktop-Suchleiste Folgendes ein: regedit und öffnen Registierungseditor.
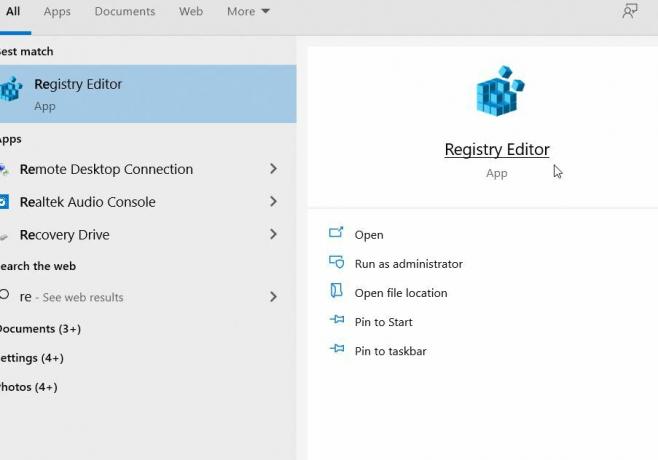
- Navigieren Sie dann im Registrierungseditor zu C:\Windows\System32\config und kopieren Sie dann die folgenden Dateien an einen anderen Speicherort. (STANDARD, SAM, SICHERHEIT, SOFTWARE und SYSTEM Dateien).
- Navigieren Sie nun zu C:\Windows\System32\Config\Regback Verzeichnis.
- Fügen Sie den Inhalt weiter an folgendem Ort ein, C:\Windows\System32\config\.
Wenn Sie fertig sind, suchen Sie nach Verbesserungen.
Hinweis: Benutzer, die nicht auf Windows 10 zugreifen können, um die oben genannten Schritte auszuführen, können diese Schritte entweder im abgesicherten Modus ausführen oder ihren Computer von einer Linux-CD starten.
Anzeige
FIX 5: Ersetzen Sie die beschädigten Dateien:
Der Fatal System-Fehler kann hauptsächlich aufgrund beschädigter Systemdateien auftreten, insbesondere Winlogon, Userinit.exe und msgina.dll (je nach Benutzer). Es könnten jedoch auch mehrere andere Dateien vorhanden sein, von denen die meisten im WindowsSystem32-Verzeichnis zu finden sind. Hier besteht die Lösung darin, diese Dateien einfach von einem anderen vertrauenswürdigen Windows 10-Computer zu kopieren. Stellen Sie hier sicher, dass der andere Computer, den Sie zum Kopieren von Dateien verwenden, dieselbe Version von Windows 10 sein muss.
Beispielsweise, Wenn Sie eine 34-Bit-Version von Windows 10 sind, kopieren Sie von einer anderen 34-Bit-Version von Windows 10 oder wenn Sie eine 64-Bit-Version von Windows 10 verwenden, kopieren Sie dann von derselben 64-Bit-Version von Windows 10.
FIX 6: Installieren Sie die neuesten Updates und Treiber:
Die Installation der neuesten Updates und Treiber kann auch bei der Behebung des fatalen Systemfehlers unter Windows 10 helfen. Um zu wissen, wie Sie die folgenden Schritte ausführen:
Anzeige
- Starten Sie zunächst die Einstellungen-App durch Drücken Windows + S gleichzeitig.

- Jetzt im Einstellungen-App, navigiere zu Updates & Sicherheit und dann auswählen Windows Update Option und klicken Sie auf die Auf Updates prüfen Tab. Windows sucht nun automatisch alle verfügbaren Updates und installiert sie auf Ihrem Computer.
- Danach, starte deinen Computer neu und auf Verbesserungen prüfen.
Suchen Sie neben der Installation der neuesten Windows-Updates auch nach veralteten Treibern und installieren Sie deren neueste Version auf Ihrem Computer. Ob Sie dazu ein automatisiertes Treiber-Update-Tool verwenden oder dasselbe manuell durchführen können.
- Navigieren Sie einfach zur offiziellen Website Ihres Hardwareherstellers und laden Sie die neuesten Treiber für Ihr Gerät herunter.
FIX 7: Führen Sie den SFC-Scan aus:
Der fatale Systemfehler kann auf beschädigte Systemdateien zurückzuführen sein. In diesem Fall ist die beste Lösung, einen SFC-Scan durchzuführen und zu prüfen, ob es hilft oder nicht. Der SFC-Scan findet und repariert alle beschädigten Systemdateien. Um mehr zu erfahren, befolgen Sie die folgenden Schritte:
- Zuerst, Legen Sie die Disc ein und Starte deinen Computer neu.
- Drücken Sie nun eine beliebige Taste auf Ihrer Tastatur, um von der DVD zu booten.
- Wählen Sie außerdem Ihre Tastaturlayout, Uhrzeit und Sprache.
- Klicken Sie nun auf Weiter -> Computer reparieren -> Problembehandlung -> Erweiterte Optionen.

- Starten Sie jetzt die Eingabeaufforderungsfenster und kopieren Sie dann den folgenden Befehl und fügen Sie ihn ein. Stellen Sie sicher, dass Sie drücken Eingeben danach.
SFC /SCANNOW /OFFBOOTDIR=C: /OFFWINDIR=C: Windows
- Wenn Sie fertig sind, überprüfen Sie, ob eine Verbesserung vorliegt.
FIX 8: Entfernen Sie alle kürzlich installierten Anwendungen oder Treiber:
Wenn der schwerwiegende Systemfehler aufgetreten ist, nachdem Sie eine neue Anwendung, Software oder einen neuen Treiber installiert haben Ihr System, dann könnte diese bestimmte Anwendung/Software oder der Treiber stören und einige erstellen Probleme. Hier ist die beste Lösung, diese dedizierte Anwendung/Software oder diesen Treiber zu entfernen und dann nach Verbesserungen zu suchen.
FIX 9: Kopieren Sie die verschobenen Dateien:
Nach einigen der betroffenen Benutzer wurde der Fatal-Systemfehler für sie behoben, kurz nachdem sie die verschobenen Dateien kopiert hatten. Dieser Schritt kann jedoch etwas problematisch sein, da Dateien in das Windows 10-Installationsverzeichnis kopiert werden, was Ihre Betriebssysteminstallation beschädigen kann. Wenn Sie es dennoch versuchen möchten, führen Sie die folgenden Schritte aus:
- Zuerst, Starten Sie Ihren Computer von dem Linux-Medien.
- Suchen und greifen Sie jetzt auf Ihre. zu HDD. Hier könntest du sehen gefunden.000 oder mehrere gefundene Ordner.
Hinweis: Ziehen Sie vor dem Kopieren in Betracht, ein Backup für das System32-Verzeichnis zu erstellen.
- Öffnen Sie nun den Ordner von Windows\System32 und kopieren Sie dann die Dateien aus den anderen gefundenen Ordnern hierher.
FIX 10: Rollback Ihrer Treiber:
Der schwerwiegende Systemfehler kann sicherlich auftreten, nachdem Sie einen bestimmten Treiber installiert haben. Und wenn dies bei Ihnen der Fall ist, sollten Sie die Treiber zurücksetzen. Führen Sie dazu die folgenden Schritte aus:
- Gehen Sie zunächst zur Desktop-Suchleiste, klicken Sie mit der rechten Maustaste auf das Windows-Symbol und wähle die Option Gerätemanager aus dem Kontextmenü.
- Jetzt im Fenster des Geräte-Managers, finde die Treiber Sie möchten zurückrollen und dann mit der rechten Maustaste darauf klicken und auswählen and Eigenschaften.

- Navigieren Sie nun bei der nächsten Eingabeaufforderung zum Registerkarte Treiber und klicke dann auf Rollback-Treiber Tab. Lassen Sie den Vorgang von selbst abschließen.
Falls die Registerkarte Rollback-Treiber auf Ihrem Bildschirm nicht verfügbar oder ausgegraut ist, können Sie den Treiber auch deinstallieren und dann erneut installieren.
FIX 11: chkdsk ausführen:
Genau wie beim DISM- und SFC-Scan können Sie auch den Befehl chkdsk ausführen und prüfen, ob er hilft oder nicht. Chkdsk durchsucht grundsätzlich Ihre Festplatte nach beschädigten Dateien und repariert sie dann. Um mehr zu erfahren, führen Sie die folgenden Schritte aus:
- Drücken Sie zunächst Windows + S Geben Sie in der Suchleiste „Eingabeaufforderung“ ein. Das Eingabeaufforderungsfenster wird für Sie geöffnet.
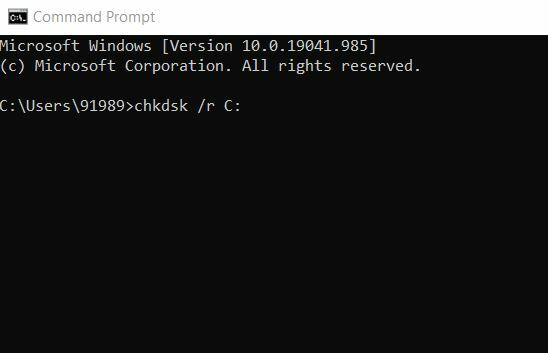
- Geben Sie in der Eingabeaufforderung ein chkdsk /r C: (Ersetzen Sie hier das C-Alphabet durch das Alphabet Ihrer Partition.)
- Wenn Sie einen detaillierten Scan durchführen möchten, müssen Sie außerdem die gesamte Festplatte scannen Partitionen, indem Sie den gleichen Befehl verwenden, aber C: durch das Alphabet ersetzen, das zu Ihrer Festplatte passt partitionieren.
FIX 12: Zurücksetzen von Windows 10:
Die letzte Lösung besteht darin, Ihr Windows 10 zurückzusetzen. Führen Sie dazu die folgenden Schritte aus:
- Zuerst müssen Sie das System während des Bootvorgangs einige Male neu starten, um die Automatische Reparatur.
- Dann geh zu Fehlerbehebung -> Diesen PC zurücksetzen -> Alles entfernen.
- Jetzt Legen Sie das Installationsmedium ein (wenn gefragt).
- Weiter klicken auf Nur das Laufwerk, auf dem Windows installiert ist und dann auswählen Entferne einfach meine Dateien.
- Wählen Sie nun die Neu starten um den Vorgang zu starten.
- Befolgen Sie abschließend die Anweisungen auf dem Bildschirm, um Windows 10 zurückzusetzen.
Abgesehen von Zurücksetzen von Windows können Sie auch eine Neuinstallation von Windows 10 durchführen. Bevor Sie sich für einen von ihnen entscheiden, stellen Sie jedoch sicher, dass Sie eine Sicherungskopie Ihrer wichtigen Dateien erstellen, da beide Prozesse alle Dateien von Ihrer C-Partition löschen können.
Dies waren die Top 12-Lösungen, die Ihnen schließlich helfen werden, den Fatal Systems-Fehler auf Ihrem Windows 10-Computer zu beseitigen. Wenn jedoch keine davon für Sie funktioniert hat, müssen Sie endlich Ihre Hardware überprüfen. Ähnliche Probleme wie der Fatal Systems-Fehler können auch durch fehlerhafte Hardware ausgelöst werden, und nach dem Austausch der Festplattentreiber haben mehrere Benutzer dies sinnvollerweise behoben.
Überprüfen Sie neben der Festplatte auch Ihre RAM-, Motherboard- und HDMI-Kabel und stellen Sie sicher, dass alle ordnungsgemäß funktionieren oder nicht. Wenn der Fehler jedoch weiterhin besteht, empfehlen wir Ihnen, einen Fachmann zu treffen und eine fokussierte Lösung zu suchen. Wenn Sie Fragen oder Feedback haben, schreiben Sie bitte den Kommentar in das unten stehende Befehlsfeld.



