Behebung des Problems, dass Google Mail-Benachrichtigungen nicht funktionieren
Android Tipps & Tricks / / August 05, 2021
Täglich werden Tausende von E-Mails gesendet oder empfangen. In solchen Szenarien ist es offensichtlich, dass Sie von Zeit zu Zeit wichtige E-Mails erhalten. Und da viele Benutzer Google Mail als primären E-Mail-Anbieter verwenden, verwenden Sie möglicherweise auch Google Mail. In letzter Zeit haben sich viele Benutzer über Google Mail-Benachrichtigungen beschwert, die auf ihren Android-Geräten nicht funktionieren.
Die meisten dieser Probleme treten aufgrund fehlerhafter Benachrichtigungseinstellungen oder anderer Systemeinstellungen auf, die versuchen, Google Mail-Benachrichtigungen auf Ihrem Android-Smartphone zu blockieren. Hier finden Sie eine Anleitung zur Fehlerbehebung, um dieses Problem zu beheben.

Inhaltsverzeichnis
-
1 Behebung des Problems, dass Google Mail-Benachrichtigungen nicht funktionieren
- 1.1 Fix 1: Batteriesparmodus
- 1.2 Fix 2: Data Saver
- 1.3 Fix 3: Automatische Uhrzeit und Datum
- 1.4 Fix 4: Konto in Android synchronisieren
- 1.5 Fix 4: Cache löschen
- 1.6 Fix 5: Erlaube deine Benachrichtigung
- 1.7 Fix 6: Aktivieren Sie Ihr Google Mail-Konto erneut
- 2 Fazit
Behebung des Problems, dass Google Mail-Benachrichtigungen nicht funktionieren
Wenn Sie in Ihrem Android-Gerät keine Benachrichtigung von Google Mail erhalten können, müssen Sie die folgenden Punkte beachten, dass Sie möglicherweise davon betroffen sind, wenn Sie keine Benachrichtigung erhalten
- Batteriesparmodus
- Datenschoner
- Automatisches Datum und Uhrzeit
Dies sind die wichtigsten Einstellungen, die Sie daran hindern, Benachrichtigungen von Google Mail zu erhalten.
Fix 1: Batteriesparmodus
Der Batteriesparmodus wird häufig verwendet, wenn Sie Ihr Android-Gerät verwenden. Menschen aktivieren diese Option immer, wenn sie den ganzen Tag reisen oder arbeiten müssen und möchten, dass der Akku etwas langsam entladen wird.
Führen Sie die folgenden Schritte aus, um die Option Batteriesparen zu deaktivieren. Es ist für allgemeine Android-Benutzer. Dies kann je nach Gerät und Betriebssystem variieren:
Schritt 1: Einstellung öffnen.
Schritt 2: Gehen Sie zu Batterie.
Schritt 3: Öffnen Sie die Batterieoptimierung.
Schritt 4: Schalten Sie den Batteriesparmodus aus.

Es gibt einige andere Aspekte, an denen Sie arbeiten müssen, die dazu führen können, dass Ihre Google Mail-Benachrichtigung nicht funktioniert.
Fix 2: Data Saver
Zum Speichern Ihrer Daten fordert Ihr Gerät keine Benachrichtigung mehr an, sodass keine zusätzliche Datennutzung möglich ist. Befolgen Sie diese Schritte, um den Datenspeicher auszuschalten. Es ist für allgemeine Android-Optionen, die je nach Gerät variieren können.
Schritt 1: Einstellungen öffnen.
Schritt 2: Öffnen Sie die Datennutzung.
Schritt 3: Deaktivieren Sie Data Saver.
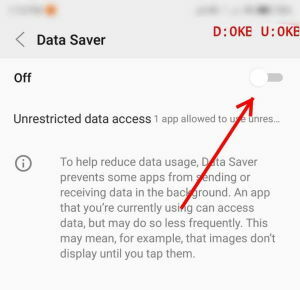
Dies kann Ihnen sicherlich dabei helfen, Ihre Arbeit an der Benachrichtigungsarbeit zu erledigen.
Fix 3: Automatische Uhrzeit und Datum
Wenn Sie gereist sind oder ein neues Land erreicht haben, in dem sich die Zeitzone von Ihrer vorherigen unterscheidet, müssen Sie diese Korrektur durchführen.
Manchmal sind automatische Zeiten und Datum deaktiviert, wodurch mehrere Apps und deren Benachrichtigung nicht funktionieren.
Schritt 1: Einstellungen öffnen.
Schritt 2: Öffnungszeit und Datum.
Schritt 3: Aktivieren Sie die automatische Uhrzeit und das automatische Datum, wenn es auf Ihrem Gerät deaktiviert ist.
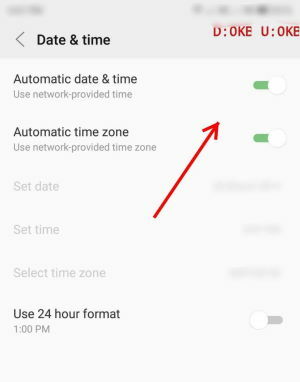
Wenn Sie gereist sind oder versehentlich von Ihnen gekommen sind, ist diese Option deaktiviert, was sogar dazu führen kann, dass Sie keine Benachrichtigung erhalten.

Fix 4: Konto in Android synchronisieren
Dies ist auch eine wichtige Option, wenn Sie ein Android-Benutzer sind, damit Sie mit fast jeder Anwendung, die Sie verwenden, alle Benachrichtigungen rechtzeitig erhalten. Dies sind die folgenden Schritte zum Synchronisieren des Kontos.
Schritt 1: Einstellungen öffnen.
Schritt 2: Tippen Sie auf Konto.
Schritt 3: Aktivieren Sie die Option "Daten automatisch synchronisieren".
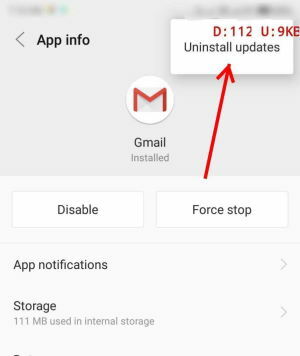
Fix 4: Cache löschen
Das Löschen des Cache hilft, damit Ihre Anwendung problemlos funktioniert. Sie können einfach den Cache Ihrer Google Mail-App bereinigen. Dies sind die folgenden Schritte, um den Cache aus Ihrer Google Mail-App zu löschen:
Schritt 1: Einstellungen öffnen.
Schritt 2: Gehen Sie zum Speicher.
Schritt 3: Öffne App.
Schritt 4: App und Benachrichtigung öffnen.
Schritt 5: Durchsuchen Sie Google Mail.
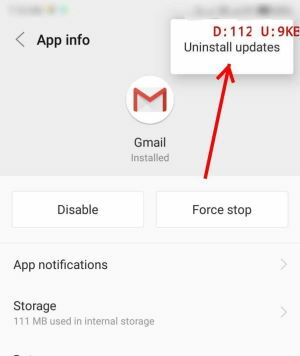
Schritt 6: Klicken Sie auf Speicher.

Schritt 7: Klicken Sie auf Cache löschen.
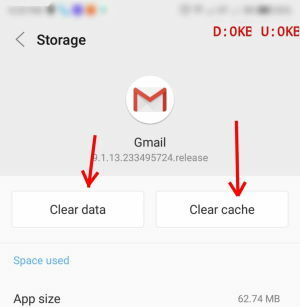
Schritt 8: Öffnen Sie Google Mail.
Schritt 9: Melden Sie sich bei Ihrem Google Mail-Konto an.
Danach wird Ihr Cache gelöscht und auch Ihre Benachrichtigung funktioniert wieder. Möglicherweise müssen Sie sich jedoch erneut bei Ihrem Google Mail-Konto anmelden.
Fix 5: Erlaube deine Benachrichtigung
Jeder kann die Fehlerbenachrichtigung deaktivieren. Sie müssen also nur Ihre Benachrichtigung aktivieren. Schritte zum Aktivieren Ihrer Google Mail-Benachrichtigung:
Schritt 1: Einstellungen öffnen.
Schritt 2: Öffnen Sie Apps und Benachrichtigungen.
Schritt 3: Gehen Sie zu Benachrichtigung.
Schritt 4: Öffnen Sie die App-Benachrichtigung.
Schritt 5: Wählen Sie Benachrichtigung zulassen.
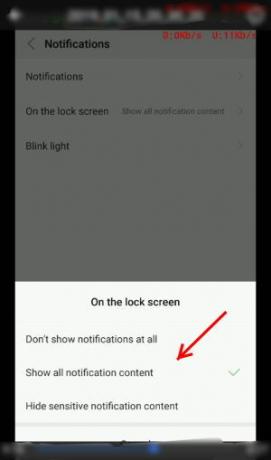
Damit Sie mit dieser Methode nicht nur von Google Mail, sondern von allen Anwendungen erneut benachrichtigt werden können.
Fix 6: Aktivieren Sie Ihr Google Mail-Konto erneut
Wenn das Problem weiterhin besteht, können Sie nur diese letzte Option auswählen. Welches ist die letzte Hoffnung, um Ihr Benachrichtigungsproblem zu lösen? Ich hoffe, Sie erinnern sich an Ihre Anmeldeinformationen, um sich erneut bei Ihrem Google Mail-Konto anzumelden.
Schritte zum folgen:
Teil 1: Konto entfernen:
Schritt 1: Einstellungen öffnen
Schritt 2: Offener Account
Schritt 3: Wählen Sie Kontoname / Namen
Schritt 4: Konto entfernen
Teil 2: Konto erneut hinzufügen:
Schritt 1: Einstellungen öffnen
Schritt 2: Offener Account
Schritt 3: Konto hinzufügen
Schritt 4: Geben Sie Ihre E-Mail-Adresse und Ihr Passwort erneut ein
Nachdem Sie beide Teile ausprobiert haben, haben Sie Ihr Google Mail-Konto erneut zu Ihrem Android-Gerät hinzugefügt.
Fazit
Dies sind einige Schritte zur Fehlerbehebung, um Google Mail-Benachrichtigungen zu beheben, die bei Ihrem Smartphone nicht funktionieren. Wenn keine dieser Methoden für Sie funktioniert, empfehlen wir Ihnen, die Google Mail-App zu deinstallieren und erneut zu installieren. Das Problem kann auch aufgrund technischer Schwierigkeiten auftreten. Aktualisieren Sie daher Ihre Google Mail-App von Zeit zu Zeit, um solche Fehler zu vermeiden.
Die Wahl des Herausgebers:
- So finden Sie Ihr fehlendes Telefon mit Alexa
- Laden Sie das SP Flash Tool v5.2032 (SmartPhone Flash Tool) für MediaTek-Geräte herunter
- Laden Sie die neuesten Lenovo USB-Treiber und die Installationsanleitung herunter
- Beste Kampfspiele für Android 2020
- Die besten 5 Apps zum Senden von Massen-SMS-Nachrichten auf Android-Handys
Rahul ist ein Informatikstudent mit einem massiven Interesse an technischen und Kryptowährungsthemen. Er verbringt die meiste Zeit damit, entweder zu schreiben oder Musik zu hören oder unbekannte Orte zu bereisen. Er glaubt, dass Schokolade die Lösung für all seine Probleme ist. Das Leben passiert und Kaffee hilft.


