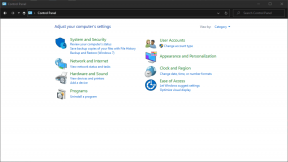Kurzanleitung zur Behebung von HiSense-WLAN-Problemen [Fehlerbehebung]
Android Tipps & Tricks / / August 05, 2021
Wir sind stark von Wi-Fi abhängig. Wi-Fi-Probleme zu Hause oder im Büro sind das Irritierendste, was Sie auf einem Smartphone erleben können. Wir Erledigen Sie Dinge wie das Surfen im Internet, in sozialen Medien, das Ansehen von Videos und Filmen, Transaktionen oder Geschäfte usw. Da wir alle stark von Wi-Fi abhängig sind und die mobilen Daten nicht so zuverlässig, kostengünstig und schnell sind, verlassen wir uns eher auf Wi-Fi, das weltweit verfügbar ist, obwohl die Bedingungen gelten.Trotz schnellerer Geschwindigkeiten, die die meisten Haushalte erreichen, können drahtlose (und häufig verkabelte) Netzwerke ins Stocken geraten.
Sie sollten zuerst überprüfen, ob dasselbe Wi-Fi-Problem auf einem anderen Gerät auftritt. Sie können das WLAN auf Ihrem Laptop oder einem anderen Smartphone ausprobieren, um festzustellen, ob es funktioniert. Wenn Ihr WLAN auf beiden Geräten nicht funktioniert, liegt möglicherweise ein Problem mit Ihrem Router vor. Probieren Sie die Korrekturen in diesem Artikel aus und beheben Sie WLAN-Probleme.
![Kurzanleitung zur Behebung von HiSense-WLAN-Problemen [Fehlerbehebung]](/f/b2156f36597f1d03eeb47374a25e0e8d.jpg)
Inhaltsverzeichnis
-
1 Kurzanleitung zur Behebung von HiSense-WLAN-Problemen [Fehlerbehebung]
- 1.1 Schritt 1: Starten Sie den Router neu
- 1.2 Schritt 2: Überprüfen Sie, ob zeitweise Probleme auftreten
- 1.3 Schritt 3: Aktualisieren Sie die Firmware des Routers
- 1.4 Schritt 1: Starten Sie das Telefon neu
- 1.5 Schritt 2: Starten Sie "Wi-Fi" auf Ihrem Telefon neu
- 1.6 Schritt 3: Schalten Sie den Flugzeugmodus ein
- 1.7 Schritt 5: Vergessen und wieder verbinden
- 1.8 Schritt 6: Entfernen Sie Signalstörungen
- 1.9 Schritt 8: Aktualisieren Sie auf die neueste Firmware
- 1.10 Schritt 9: Verwenden Sie eine statische IP anstelle von DHCP
Kurzanleitung zur Behebung von HiSense-WLAN-Problemen [Fehlerbehebung]
Schritt 1: Starten Sie den Router neu
Eine einfache Lösung für diese Wi-Fi-Probleme besteht darin, den Router neu zu starten. Es ist möglich, dass der Router überlastet oder überlastet ist und den vorübergehenden Fehler verursacht, z. B. keinen WLAN-Empfang oder kein Internet auf Ihrem Telefon, obwohl das WLAN verbunden ist. Schalten Sie den Router aus und warten Sie einige Minuten, bevor Sie ihn wieder einschalten.
Schritt 2: Überprüfen Sie, ob zeitweise Probleme auftreten
Es besteht die Möglichkeit, dass ein Problem bei Ihrem Dienstanbieter aufgetreten ist. Die meisten ISPs informieren oder senden Nachrichten an die Benutzer über bevorstehende Wartungs- oder Upgrade-Arbeiten, die zu einer Unterbrechung der Verbindung führen. Rufen Sie den Dienstanbieter an und bitten Sie einen Techniker um Hilfe.
Schritt 3: Aktualisieren Sie die Firmware des Routers
Die Firmware ermöglicht die Interaktion zwischen Software- und Hardwarekomponenten. Router haben auch Firmware, benötigen jedoch nicht oft ein manuelles Update. Besuchen Sie die Hersteller-Website Ihres Routers und suchen Sie nach dem neuesten Firmware-Update.
Schritt 4: Melden Sie sich bei einem nahe gelegenen Servicecenter
Wenn Ihr WLAN immer noch nicht funktioniert, wenden Sie sich an das nächstgelegene Servicecenter, wenn für Ihren Router eine Garantie besteht. Wenn nicht, investieren Sie in eine neue.
Wenn Sie jedoch nur ein bestimmtes Gerät mit WLAN-Problemen finden, geraten Sie nicht in Panik! Mit ein paar einfachen Tipps können Sie WLAN-Probleme selbst beheben.
Schritt 1: Starten Sie das Telefon neu
Wenn der Router kein Problem ist, könnte es schließlich das Telefon sein? Der Neustart Ihres Geräts ist eine der einfachsten Methoden, um solche Probleme zu lösen. Schalten Sie das Gerät aus und warten Sie eine Minute, bevor Sie das Gerät neu starten. Überprüfen Sie, ob das WLAN funktioniert oder nicht.
Schritt 2: Starten Sie "Wi-Fi" auf Ihrem Telefon neu
Möglicherweise ist das WLAN aktiviert, der Konnektivitätsdienst wird jedoch vom System noch nicht aktiviert. Go zu Einstellungen >> Wi-Fi und tippen Sie auf das Netzwerk, um eine Verbindung herzustellen. Eine andere Alternative besteht darin, erneut auf das WLAN-Symbol zu tippen, um es auszuschalten, und dann erneut darauf zu tippen, um es einzuschalten. Es muss in einigen Fällen funktionieren, wenn nicht in allen.
Schritt 3: Schalten Sie den Flugzeugmodus ein
Der Flugzeugmodus wurde mit der Behebung einer Reihe von Wi-Fi-Problemen in Verbindung gebracht, z. B. wenn das Telefon das Wi-Fi-Netzwerk nicht finden kann oder eine Verbindung herstellt, aber kein Internet vorhanden ist. Dies kann erreicht werden, indem der Flugzeugmodus aktiviert und einige Minuten gewartet wird, bevor er deaktiviert wird. Sobald Sie es deaktiviert haben, schalten Sie einfach Wi-Fi ein und prüfen Sie, ob das Problem behoben ist oder nicht.
Schritt 4: Überprüfen Sie das Passwort
Überprüfen Sie das eingegebene Passwort für den Zugriff auf das WLAN. Sie können erkennen, ob das Passwort falsch ist, indem Sie einfach ein sehen 'Authentifizierungsfehler' innerhalb Einstellungen >> Wi-Fi
Schritt 5: Vergessen und wieder verbinden
Das Telefon kann tatsächlich entweder eine Verbindung zu einem Wi-Fi-Netzwerk herstellen und sich automatisch immer wieder trennen oder wenn das Telefon angezeigt wird 'IP-Adresse erhalten' für eine längere Dauer als gewöhnlich, Sie müssen das besagte Netzwerk vergessen und erneut eine Verbindung herstellen, in der Hoffnung, dass es nahtlos funktioniert. Tippen Sie auf "Einstellungen" >> "WLAN" und anschließend auf "Netzwerk" und anschließend auf "Vergessen". Geben Sie nun das Passwort erneut ein und prüfen Sie, ob das Problem behoben ist.
Schritt 6: Entfernen Signalstörungen
Wenn das Telefon mit dem WLAN verbunden ist, aber kein Internet vorhanden ist oder die Signalstärke schlecht oder nicht ausreichend ist, kann eine Störung die wahrscheinliche Ursache sein. Alle Hindernisse in Form einer Person, von Objekten usw. können die Qualität des auf Ihrem Gerät abgefangenen Netzwerks beeinträchtigen. Beseitigen Sie nach Möglichkeit alle Hindernisse.
Schritt 7: Verringern Sie den Abstand zwischen Ihrem Smartphone und dem Router
Wenn zwischen Ihrem Gerät und dem Router eine lange Lücke besteht, treten mit Sicherheit Probleme mit dem WLAN auf. Sie können auf einen Router-Zugangspunkt aus einer Entfernung von 40 bis 50 Metern und noch mehr zugreifen, jedoch in klarer Sicht. Wenn Sie können, nähern Sie sich dem Router.
Schritt 8: Aktualisieren Sie auf die neueste Firmware
Eine der einfachsten Lösungen für Probleme im Zusammenhang mit Apps besteht darin, die Apps sowie die Firmware auf den neuesten Stand zu bringen. Das Aktualisieren von Apps und der Firmware bietet anderen Benutzern einen Vorteil mit neuen Funktionen und stärkt gleichzeitig den Schutz vor Fehlern und Viren. Öffnen Sie den Google Play Store und aktualisieren Sie alle Apps manuell oder durch Aktivieren von "Automatische Aktualisierung". Firmware-Updates können im Abschnitt Einstellungen überprüft werden, in dem Sie das neueste verfügbare Update sehen können.
Schritt 9: Verwenden Sie eine statische IP anstelle von DHCP
Wenn Ihr Telefon den Status eines Wi-Fi-Netzwerks als "IP-Adresse abrufen" anzeigt, aber keine Verbindung herstellt, können Sie zwischen statischer IP und DHCP wechseln (Dynamisches Host-Konfigurationsprotokoll). Gehen Sie dazu wie folgt vor:
- Öffne das Die Einstellungen.
- Fahren Sie mit Wireless and Networks fort und tippen Sie auf Wlan einstellungen.
- Weiter zu Erweiterte Einstellungen.
- Tippen Sie jetzt auf Verwenden Sie statische IP.
Schritt 10: Cache-Dateien löschen
Beschädigte oder überschriebene Cache-Dateien können die Systemleistung beeinträchtigen und Wi-Fi-Probleme verursachen. Daher müssen Sie sie löschen. Navigieren Sie zu Einstellungen >> Anwendungen und finden Sie dann die heruntergeladene Liste der Apps. Tippen Sie hier auf jede App einzeln, um den Cache-Speicher zu löschen. Der nächste ist der Speichercache, der einfach durch Öffnen der App Einstellungen und Navigieren zu bearbeitet werden kann Lager oder Erinnerung und dann löschen Sie die Cache-Speicher.
Schritt 11: Führen Sie einen Hard-Reset durch
Wenn einer der oben genannten Schritte nicht funktioniert, führen Sie einen Hard-Reset durch. Stellen Sie sicher, dass Sie eine Sicherungskopie aller Daten erhalten, da alle Daten dauerhaft verloren gehen, sobald Sie mit der Option zum Zurücksetzen auf die Werkseinstellungen fortfahren. So können Sie einen Werksreset durchführen:
- Drücken Sie die Netzschalter und schalten Sie das Telefon aus.
- Drücken Sie die Netzschalter und sowohl die Lautstärketasten gleichzeitig bis an Android-Logo blinkt auf dem Bildschirm und lassen Sie dann die Tasten los.
- Wählen Sie nun im Menü die Option "Daten löschen / Werkseinstellungen zurücksetzen" und verwenden Sie die Lautstärketasten als Navigationstasten und die Ein- / Aus-Taste, um eine Option auszuwählen.
- Starten Sie das Gerät neu und überprüfen Sie den Vorgang, indem Sie sofort eine Verbindung zu einem Wi-Fi-Netzwerk herstellen.
Schritt 12: Bitten Sie den Smartphone-Hersteller um Hilfe
Wenn eine der oben genannten Methoden nicht funktioniert, bringen Sie Ihr Gerät leider zu einem autorisierten Servicecenter und vorzugsweise zu einem autorisierten, um die Garantie auf das Gerät aufrechtzuerhalten. Hier können Sie die WLAN-Probleme auf Ihrem Gerät beheben.
Mit einer Erfahrung von mehr als 4 Jahren in verschiedenen Genres beim Schreiben von Inhalten ist Aadil auch ein begeisterter Reisender und ein großer Filmfan. Aadil besitzt eine Tech-Website und ist begeistert von TV-Serien wie Brooklyn Nine-Nine, Narcos, HIMYM und Breaking Bad.
![Kurzanleitung zur Behebung von HiSense-WLAN-Problemen [Fehlerbehebung]](/uploads/acceptor/source/93/a9de3cd6-c029-40db-ae9a-5af22db16c6e_200x200__1_.png)