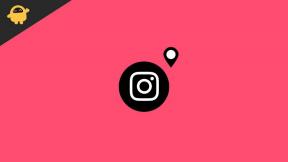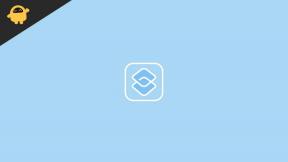So legen Sie Google Chrome in iOS 14 als Standardbrowser fest
Verschiedenes / / August 05, 2021
iOS 14 ist jetzt acht Entwickler Beta-alt und führt weiterhin neue Funktionen für die Benutzer ein. Das neueste Systemupdate ermöglicht es dem Benutzer Legen Sie Google Chrome als Standardbrowser fest auf ihren iPhones. Normalerweise meiden Apple und iOS Apps und Dienste von Drittanbietern. Mit dem neuen iOS 14 ermöglicht Apple jedoch die Integration seiner Dienste in nicht offizielle Apps. Ich habe die Schritte ausgeführt, die Sie ausführen müssen, und den Chrome-Browser als Standard-Browsermedium auf Ihrem iPhone mit iOS 14 festgelegt.
Standardmäßig verwendet das iPhone den Safari-Browser, da der Datenschutz bei Apple-Geräten im Vordergrund steht. Beachten Sie, dass Sie bei Verwendung von Safari den Trackern, die Ihnen folgen, von jeder von Ihnen besuchten Website ausweichen können. Selbst wenn Sie den Chrome-Browser als Standard-Browser-App festlegen, können Sie sich dem Cross-Site-Tracking entziehen. Es besteht die Möglichkeit, die Tracker zu deaktivieren. Um mit iOS und seinem datenschutzorientierten Setup kompatibel zu sein, verwendet Chrome das Apple Webkit. So haben die Benutzer ein sicheres Surferlebnis.
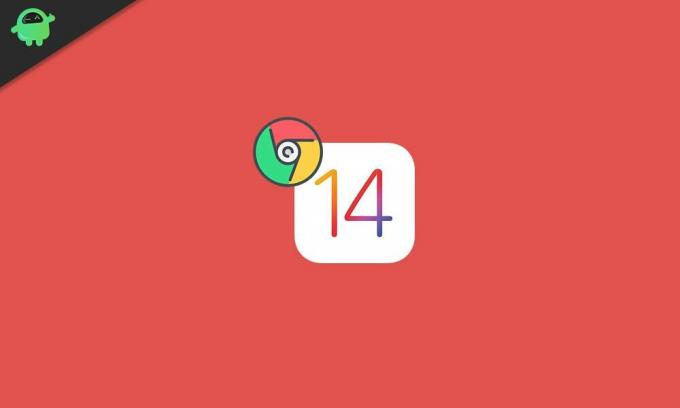
Leiten | Tipps zur Verwendung von Ausfallzeiten in der Bildschirmzeit auf dem iPhone
Legen Sie Google Chrome in iOS 14 als Standardbrowser fest
Zunächst möchte ich die Anforderungen erwähnen, die Ihr iPhone erfüllen muss, um Google Chrome als primäre Browser-App festzulegen. Wenn Sie beim Tippen beim Tippen auf einen Link stoßen, wird der Link umgeleitet und im Chrome-Browser geöffnet.
Bedarf
- Das iPhone muss auf der neuesten iOS 14 Developer Beta oder Public Beta ausgeführt werden
- Installieren Sie die neueste Google Chrome-App aus dem offiziellen App Store.
Schritte
- Starte den die Einstellungen App auf dem iPhone
- Scrollen Sie nach unten zu Google Chrome. Tippen Sie auf, um es zu öffnen
- Dann tippen Sie auf Standard-Browser-App [Standardmäßig ist der Safari-Browser aktiviert]
- Safari und Chrome werden in der Liste der verfügbaren Browser auf dem Gerät angezeigt
- Tippen Sie auf Chrome um es als Standard-Browsing-Anwendung festzulegen
So, das wars. Wenn Sie den Chrome-Browser anstelle des Safari-Browsers auf Ihrem iPhone zur Änderung verwenden möchten, probieren Sie dies aus. Sie können diese Anleitung auch auf iPadOS verwenden und auf Ihrem iPad zu Chrome als Standardbrowser wechseln.
Lesen Sie weiter,
- So sehen Sie YouTube in 4K auf iPhone und iPad
- So teilen Sie den iCloud-Kalender auf iPhone und iPad
Swayam ist ein professioneller Tech-Blogger mit einem Master-Abschluss in Computeranwendungen und hat auch Erfahrung mit der Android-Entwicklung. Er ist ein überzeugter Bewunderer von Stock Android OS. Neben dem technischen Bloggen liebt er das Spielen, Reisen und das Spielen / Unterrichten von Gitarre.