Stummschalten und Aufheben der Stummschaltung in der Zoom-App auf dem Smartphone
Andere Nützliche Anleitung / / August 05, 2021
Mit dem Ausbruch der Coronavirus-Pandemie haben mehrere Unternehmen die Verwendung von Zoom übernommen. Die Anzahl der Videokonferenzen hat in den letzten Monaten massiv zugenommen. Wenn Sie die Anwendung zum ersten Mal verwenden, werden Sie möglicherweise gefragt, wie Sie die Stummschaltung in Zoom stummschalten und die Stummschaltung aufheben möchten. Die Option, das Mikrofon während einer Videokonferenz stummzuschalten und die Stummschaltung aufzuheben, ist äußerst nützlich. Daher zeigen wir Ihnen in diesem Tutorial die Schritte zum Stummschalten und Aufheben der Stummschaltung in der Zoom-Anwendung auf Ihrem Smartphone.
Die Methode funktioniert sowohl für die iOS-App als auch für die Android-Anwendung. Glücklicherweise sind die Schritte zum Stummschalten und Aufheben der Stummschaltung ziemlich einfach. Daher gibt es keinen Grund, sich zu ärgern. Natürlich zeigen wir Ihnen, wie Sie Ihr Mikrofon stummschalten und die Stummschaltung aufheben sowie die Stummschaltung der Konferenzteilnehmer. Beachten Sie, dass Sie Teilnehmer nur dann stumm schalten können, wenn Sie der Gastgeber des Meetings sind. Befolgen Sie dennoch die nachstehende Anleitung, um die Stummschaltung in Zoom auf Ihrem Smartphone stummzuschalten und aufzuheben. Darüber hinaus können Sie auschecken
7 Schritte zum Sichern Ihrer Zoom-Konferenz oder Ihres Chats.
So schalten Sie Ihr Mikrofon im Zoom stumm und wieder auf
Während einer Konferenz können Sie Ihr Mikrofon über die folgenden Schritte stummschalten.

- Tippen Sie auf ein schwarzes Feld auf dem Bildschirm, um die untere Symbolleiste während eines Zoom-Meetings aufzurufen.
- Am Ende der Seite sollten einige Optionen angezeigt werden.
- Tippen Sie auf Stumm Symbol, das sich in der unteren linken Ecke des Bildschirms befindet.
- Sobald Sie auf tippen Stumm Symbol sollte es drehen rot Dies zeigt an, dass Ihr Mikrofon stummgeschaltet ist.
- Um die Stummschaltung des Mikrofons wieder aufzuheben, tippen Sie einfach auf Stummschaltung aufheben Symbol, das sich an derselben Stelle befindet wie beim Tippen auf Stumm Symbol.
Das ist es. Sie können Ihr Mikrofon jetzt in der Zoom-Anwendung auf Ihrem Smartphone stummschalten und die Stummschaltung aufheben. Wie bereits erwähnt, sind die Schritte zum Stummschalten und Aufheben der Stummschaltung in Zoom recht einfach. Vergessen Sie jedoch nicht, die Stummschaltung Ihres Mikrofons aufzuheben, wenn Sie sprechen möchten. Weil Sie möglicherweise ein Gespräch verpassen, wenn Ihr Mikrofon stumm geschaltet bleibt. Darüber hinaus können Sie die Konferenzteilnehmer stummschalten und die Stummschaltung aufheben. Hier sind die Schritte zum Stummschalten und Aufheben der Stummschaltung von Teilnehmern in Zoom.
Lesen Sie auch: Wie kann man Zoom-Bomben verhindern? Was ist es? Wie verwenden Hacker es?
So schalten Sie alle Teilnehmer einer Zoom-Konferenz stumm und stumm
Wenn Sie Gastgeber eines Zoom-Meetings sind, können Sie alle Teilnehmer der Konferenz stummschalten und die Stummschaltung aufheben.
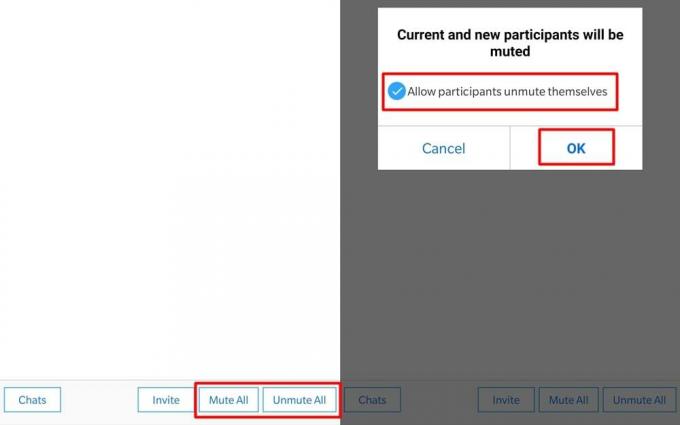
- Tippen Sie während der Konferenz auf eine leere Stelle auf dem Bildschirm.
- Wählen Sie in der unteren Symbolleiste aus Teilnehmer.
- Sie sollten nun die Liste der Konferenzteilnehmer sehen können.
- In der unteren Symbolleiste sollten Sie die Optionen für sehen können Alle stummschalten und Alle stumm schalten.
- Tippen Sie auf Alle stummschalten Je nach Situation können Sie festlegen, dass die Teilnehmer die Stummschaltung aufheben möchten, oder das Kontrollkästchen "Erlauben Sie den Teilnehmern, die Stummschaltung aufzuheben' Möglichkeit. Dadurch wird verhindert, dass Konferenzteilnehmer während der Konferenz sprechen.
- Wenn Sie bereit sind, die Stummschaltung aller Teilnehmer aufzuheben, tippen Sie einfach auf Alle stumm schalten.
Wir hoffen, der Leitfaden hat Ihnen dabei geholfen, das Stummschalten und Aufheben der Stummschaltung Ihres Mikrofons sowie das Stummschalten und Aufheben der Stummschaltung von Teilnehmern in der Zoom-App zu erlernen. Fühlen Sie sich frei, einen Kommentar zu hinterlassen, wenn Sie bei der Ausführung der obigen Schritte auf Probleme stoßen.
In Verbindung stehende Artikel
- Top 10 Zoom-Tipps, Tricks und Funktionen, um Profi in Videokonferenzen zu werden
- So richten Sie die Zwei-Faktor-Authentifizierung in der Zoom-Video-Chat-App ein
- So finden Sie das Passwort für das Zoom-Meeting mithilfe von Mobilgeräten und PCs
- Top 10 zu verwendende Zoom-Tastaturkürzel
- So aktivieren Sie den virtuellen Hintergrund beim Zoomen [Windows, Mac, Linux oder PC]
- Wie kann man Zoom-Bomben verhindern? Was ist es? Wie verwenden Hacker es?



