Anleitung: Bearbeiten oder Ändern einer Route in der Waze App
Andere Nützliche Anleitung / / August 05, 2021
In diesem Tutorial zeigen wir Ihnen die Schritte zum Bearbeiten oder Ändern einer Route in Waze. Diese GPS-Navigationsanwendung von Google ist vollgepackt mit einigen nützlichen Funktionen. Zum Beispiel Live-Updates und Benachrichtigungen über Verkehr, Polizei, Gefahren, Bereitstellung der ETA und der gesamten Mautgebühren, die Sie erhalten Wahrscheinlich müssen Sie bezahlen oder sogar die Möglichkeit, Musik direkt aus der App heraus abzuspielen. Die Optionen sind definitiv wert lobenswert.
In einigen Fällen müssen Sie jedoch möglicherweise Ihre Route bearbeiten oder eine alternative Route zu Ihrem beabsichtigten Ziel auswählen. In einem solchen Szenario kann es für einige Benutzer schwierig sein, ihre Route in Waze zu bearbeiten oder zu ändern. Hier wird unser Guide nützlich sein. Befolgen Sie einfach die unten angegebenen Anweisungen und Sie sollten kein Problem als solches haben.

So bearbeiten oder ändern Sie eine Route in Waze
In diesem Handbuch werden wir zwei verschiedene Methoden zur Erreichung dieser Aufgabe vorstellen. Im ersten Schritt zeigen wir Ihnen, wie Sie Ihre Route bearbeiten und einen Stopp zwischen Ihrem Start- und Endpunkt einfügen können. Bei der zweiten Methode werden die Schritte aufgelistet, mit denen Sie eine andere Route zu Ihrem Ziel auswählen können. Wenn Sie jedoch Ihr endgültiges Ziel ändern möchten, wird in diesem Fall empfohlen, die Navigation durch Eingabe des neuen Ziels neu zu starten. In diesem Sinne finden Sie hier die Schritte zum Bearbeiten oder Ändern einer Route in Waze.
Hinzufügen eines neuen Stopps
Waze bietet Ihnen die Möglichkeit, einen Zwischenstopp zwischen Ihrem beabsichtigten und dem endgültigen Ziel hinzuzufügen. Sie können nur eine Haltestelle hinzufügen und diese aus einer der voreingestellten Stationen wie Tankstelle, Durchfahren, Einkaufen, Kaffee usw. oder Sie können auch manuell eine benutzerdefinierte Haltestelle hinzufügen. Hier sind die erforderlichen Schritte dafür:
- Starte den Waze App auf Ihrem Gerät
- Tippen Sie auf das Suchsymbol unten links und geben Sie das gewünschte Ziel ein.
- Tippen Sie nun im Menü auf die Option Stopp hinzufügen.
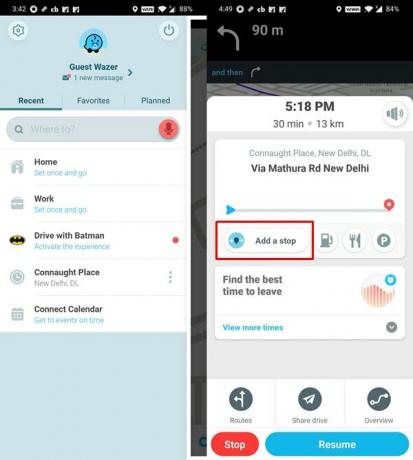
- Sie können jetzt entweder aus den gewünschten Optionen auswählen, indem Sie auf die horizontalen Punkte tippen. Sie können auch einen beliebigen Ort Ihrer Wahl manuell eingeben und als Stopp hinzufügen.
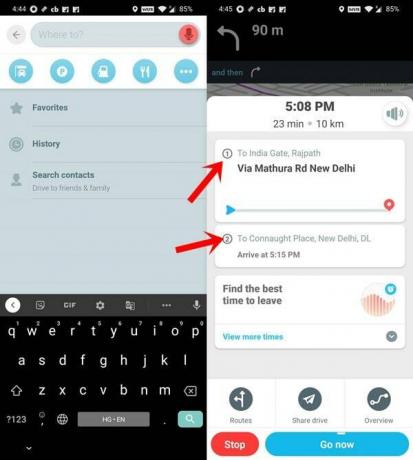
- Sobald dies erledigt ist, sehen Sie nun zwei Routen. Der erste ist Ihr Stopp, während der zweite Ihr endgültiges Ziel ist.
Dies war also eine Methode zum Bearbeiten oder Ändern einer Route in Waze, indem Sie zwischen Ihrem Ziel einen Zwischenstopp einfügen. Schauen wir uns nun den zweiten Ansatz an.
Alternative Route wählen
Die Auswahl einer alternativen Route könnte sich als schwierige Herausforderung erweisen. Sie können dies jedoch der App selbst überlassen. Waze zeigt Ihnen automatisch die anderen Routen basierend auf der kürzesten ETA und den geringsten Verkehrsstörungen an. So können Sie eine andere Route auswählen.
- Starten Sie die App und geben Sie den gewünschten Ort ein.
- Es zeigt Ihnen jetzt die beste Route zu diesem Ziel. Sie können jedoch auch eine alternative auswählen.
- Tippen Sie dazu unten links auf die Schaltfläche Routen. Die App berechnet dann alle alternativen Routen und zeigt sie innerhalb weniger Sekunden an.
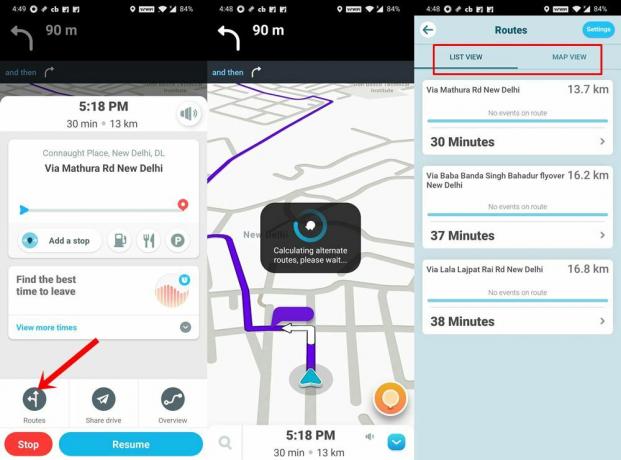
- Zusammen mit der Route können Sie einige andere Informationen wie die Gesamtentfernung in km abrufen. die Gesamtzeit, um diese Reise abzuschließen, unabhängig davon, ob Sie wahrscheinlich auf Ereignisse auf der Route stoßen, etc.
- Sie können auch auf die Option Kartenansicht oben rechts tippen, um eine bessere Vorstellung von diesen alternativen Routen zu erhalten.
- Sobald Sie die Entscheidung getroffen haben, tippen Sie einfach auf diese Route, um sie zur primären zu machen.
In diesem Sinne haben wir unser Ziel erreicht und möchten nun diesen Leitfaden zum Bearbeiten oder Ändern einer Route in Waze abschließen. Wie bereits erwähnt, ist es am besten, die Navigation neu zu starten und das neue Ziel einzugeben, wenn Sie Ihr endgültiges Ziel ändern möchten. Wenn Sie weitere Fragen haben, teilen Sie uns dies bitte in den Kommentaren mit. Abgerundet werden hier einige iPhone Tipps und Tricks, PC-Tipps und Tricks, und Android Tipps und Trick das verdient deine Aufmerksamkeit.


