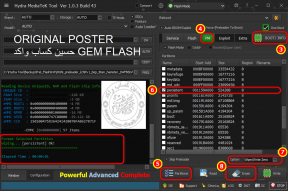Fix: Tiny Tina’s Wonderlands DLC funktioniert nicht oder wird auf PC-, PS4-, PS5- oder Xbox-Konsolen nicht angezeigt
Verschiedenes / / July 12, 2022
Im letzten Monat (Juni 2022) haben Gearbox Software und 2K Games einen neuen Premium-DLC des veröffentlicht Tiny Tinas Wunderland Titel auf Steam für die bestehenden Spieler, um ein hervorragendes Add-on-Spielerlebnis zu haben. Es scheint jedoch, dass der neue DLC in Bezug auf den Preis so enttäuschend wird. In der Zwischenzeit berichten einige unglückliche Spieler, dass Tiny Tina’s Wonderlands DLC auf PC-, PS4-, PS5- oder Xbox-Konsolen nicht funktioniert oder angezeigt wird.
Brunnen, DLC (Herunterladbare Inhalte) ist ein Teil des Hauptspiels, der als zusätzliche Ressourcen heruntergeladen und entsprechend gespielt werden kann. Aber diese kostenpflichtige DLC-Edition rief an „Tiny Tina’s Wonderlands: Geschmolzene Spiegel“ stach aufgrund seines erbärmlichen Spielerlebnisses vom Bosskampf bis zu den 10 Minuten einer kürzeren Spielsitzung nicht wirklich hervor. Berichten zufolge ist es seinen Preis überhaupt nicht wert, da es nichts gibt, was die Reise buchstäblich genießen oder erweitern könnte.

Seiteninhalt
-
Fix: Tiny Tina’s Wonderlands DLC funktioniert nicht oder wird auf PC-, PS4-, PS5- oder Xbox-Konsolen nicht angezeigt
- 1. Schalten Sie das Gerät aus und wieder ein
- 2. Überprüfen Sie den Serverstatus von Tiny Tina’s Wonderlands
- 3. Überprüfen Sie die Internetverbindung
- 4. Aktualisiere Tiny Tina’s Wonderlands
- 5. Spieldateien überprüfen (nur PC)
- 6. Systemsoftware aktualisieren
- 7. Grafiktreiber aktualisieren (nur PC)
- 8. Wenden Sie sich an den Support von Gearbox Software und 2K Games
Fix: Tiny Tina’s Wonderlands DLC funktioniert nicht oder wird auf PC-, PS4-, PS5- oder Xbox-Konsolen nicht angezeigt
Es ist ziemlich bedauerlich, dass die meisten DLCs einige Bugs oder Fehler enthalten, die wir nicht leugnen können. Entweder startet die DLC-Edition nicht oder startet abstürzen oder manchmal wird es überhaupt nicht angezeigt, was für viele Spieler ein großes Problem darstellt. Wenn Sie auch eines der Opfer sind, die auf das Problem stoßen, dass DLC nicht funktioniert, befolgen Sie diese Anleitung zur Fehlerbehebung vollständig. Manchmal können Konflikte mit dem Spielgerät oder der Software ein solches Problem verursachen.
1. Schalten Sie das Gerät aus und wieder ein
Zunächst sollten Sie das Gerät aus- und wieder einschalten, egal ob es sich um einen PC oder eine Spielkonsole handelt, indem Sie es einfach ausschalten und das Netzteil von der Stromquelle trennen. Warten Sie etwa 5 Minuten und schließen Sie dann das Netzkabel wieder an > Schalten Sie das Gerät ein und starten Sie das Spiel erneut, um nach dem Problem zu suchen. Manchmal funktioniert ein normaler Neustart des Geräts möglicherweise nicht richtig, aber die Power-Cycle-Methode sollte vorübergehende Störungen beheben.
2. Überprüfen Sie den Serverstatus von Tiny Tina’s Wonderlands
Es wird dringend empfohlen, den Serverstatus von Tiny Tina’s Wonderlands über den offiziellen Server zu überprüfen @PlayWonderlands Twitter Griff. Hier können Sie die Echtzeit-Serverberichte von anderen Spielern sowie von den Spieleentwicklern überprüfen. Wenn es ein Serverproblem gibt, sollten Sie es hier finden. Warten Sie einige Stunden und versuchen Sie dann erneut, das Spiel auszuführen. Wenn kein Serverproblem vorliegt, können Sie mit der nächsten Methode fortfahren.
Anzeige
Es kann auch sein, dass viele aktive Spieler gleichzeitig versuchen, auf den Spielserver zu gelangen, was die Serverleistung ernsthaft überlastet. Sie können versuchen, das Spiel je nach Region oder Zeitzone außerhalb der Spitzenzeiten zu spielen, um zu überprüfen, ob das Problem „Tiny Tina’s Wonderlands DLC Not Working“ Sie immer noch zufällig beunruhigt oder nicht.
3. Überprüfen Sie die Internetverbindung
Manchmal kann die schlechte oder instabile Internetverbindung mehrere Probleme bei Multiplayer-Spielen auslösen. Es ist erwähnenswert, zu überprüfen, ob die Internetverbindung gut läuft oder nicht. Falls Ihr Internet nicht schnell genug oder das Signal schlecht ist, wenden Sie sich an Ihren Internetdienstanbieter und bitten Sie ihn, das Problem zu beheben. Meistens kann ein Upgrade des Datenplans auf einen höheren das Problem beheben. In einigen Fällen müssen Sie möglicherweise Ihre IP-Adresse ändern.
4. Aktualisiere Tiny Tina’s Wonderlands
Eine veraltete Spiel-Patch-Version kann leicht fehlerhaft oder problematisch werden. Wenn Sie das Spiel eine Weile nicht aktualisiert haben, sollten Sie nach dem neuesten verfügbaren Update suchen und dieses dann so schnell wie möglich installieren. Das neueste Patch-Update bringt nicht nur Verbesserungen und Stabilität, sondern enthält auch zusätzliche Funktionen. Dazu:
Für Steam: (PC)
Anzeige
- Start Dampf am PC > auf klicken BIBLIOTHEK.
- Rechtsklick an Tiny Tinas Wunderland aus dem linken Bereich.
- Auswählen Eigenschaften > Auswählen AKTUALISIERUNG aus dem linken Bereich.
- Klicken Sie nun auf Halten Sie dieses Spiel immer auf dem neuesten Stand unter dem AUTOMATISCHE UPDATES Sektion.
- Gehen Sie dann zurück zu BIBLIOTHEK und klicken Sie auf Tiny Tina’s Wonderlands, um die Benutzeroberfläche zum Starten des Spiels zu öffnen.
- Hier sollte man das sehen können Aktualisieren (wenn ein neues Update für das Spiel verfügbar ist).
- Klicken Sie also einfach darauf und warten Sie, bis das Spiel das Update-Paket heruntergeladen und installiert hat. Folgen Sie einfach den Anweisungen auf dem Bildschirm.
- Stellen Sie anschließend sicher, dass Sie den Steam-Client neu starten, um die Änderungen zu übernehmen. Sie können den PC auch neu starten.
Für Epic Games Launcher: (PC)
- Öffne das Startprogramm für epische Spiele > Gehen Sie zu Bibliothek.
- Klicken Sie nun auf die Drei-Punkte-Symbol neben Tiny Tinas Wunderland.

- Stellen Sie sicher, dass Auto-Update Option ist eingeschaltet.
- Dadurch wird die Download-Funktion automatisch aktiviert, wenn ein neues Patch-Update für das ausgewählte Spiel verfügbar ist.
- Starten Sie einfach den Epic Games Launcher neu, um die Änderungen sofort zu übernehmen.
Für PS4/PS5:
Anzeige
- Gehen Sie von der PlayStation-Startbildschirmoberfläche aus zum Spiel Bibliothek Möglichkeit.
- Achten Sie darauf, hervorzuheben Tiny Tinas Wunderland Spiel.
- Drücken Sie nun die OPTIONEN Taste auf Ihrem Controller > Auswählen Überprüfe auf Updates.
- Wenn ein Update verfügbar ist, vergewissern Sie sich, dass dies der Fall ist Herunterladen und installieren es.
- Warten Sie, bis der Vorgang abgeschlossen ist, und starten Sie die Konsole neu, um die Änderungen zu übernehmen.
Für Xbox-Konsole:
Während die Benutzer der Konsole Xbox One, Xbox Series X|S die folgenden Schritte ausführen können, um das Spiel zu aktualisieren.
- Drücken Sie die Xbox Taste auf Ihrem Controller, um die zu öffnen Führungsmenü.
- Wählen Sie nun aus Meine Spiele & Apps > Wählen Sie aus Alles sehen, um alle installierten Spiele und Apps anzuzeigen.
- Auswählen Tiny Tinas Wunderland aus der Liste > Wählen Spiel verwalten.
- Befolgen Sie als Nächstes die Anweisungen auf dem Bildschirm, um das verfügbare Update herunterzuladen und zu installieren.
- Sobald Sie fertig sind, können Sie die Konsole neu starten, um das System zu aktualisieren, und das Spiel spielen, um nach dem Problem zu suchen.
5. Spieldateien überprüfen (nur PC)
Manchmal kann eine Reihe beschädigter oder fehlender Spieldateien mehrere Probleme beim Starten des Spiels oder sogar während der Spielsitzungen verursachen. Sie sollten versuchen, die Spieldateien auf dem jeweiligen Spielclient zu überprüfen und zu reparieren, um das Problem zu beheben, dass Tiny Tina’s Wonderlands DLC nicht funktioniert.
Für Dampf:
- Gehen Sie in Steam zu BIBLIOTHEK > Rechtsklick an Tiny Tinas Wunderland.
- Auswählen Eigenschaften. > Gehe zu LOKALE DATEIEN.

- Klicken Sie nun auf Überprüfen Sie die Integrität der Spieldateien. > Warten Sie, bis der Vorgang abgeschlossen ist.
- Stellen Sie anschließend sicher, dass Sie den PC neu starten, um die Änderungen zu übernehmen.
Für Epic Games Launcher:
Wenn Sie den Epic Games Launcher auf dem PC verwenden, um Tiny Tina’s Wonderlands zu spielen, können Sie die folgenden Schritte ausführen, um die Spieldateien einfach zu überprüfen und zu reparieren.
- Offen Startprogramm für epische Spiele > Gehe zu Bibliothek.

- Klicken Sie nun auf die Drei-Punkte-Symbol neben Tiny Tinas Wunderland.
- Auswählen Verifizieren und warten Sie, bis der Vorgang abgeschlossen ist.
6. Systemsoftware aktualisieren
Obwohl wir uns nicht auf eine Aktualisierung der Systemversion oder häufige kumulative Updates auf wöchentlicher oder monatlicher Basis konzentrieren, ist es durchaus notwendig, dass das System sowie die Programme ordnungsgemäß ausgeführt werden. Ein veralteter Systemaufbau kann auch mehrere Konflikte mit der Leistung und Programmen von Drittanbietern bringen. Stellen Sie sicher, dass Sie nach verfügbaren Systemsoftware-Updates suchen und diese regelmäßig installieren.
Für Windows:
- Drücken Sie die Fenster + ich Tastenkombinationen zum Öffnen von Windows Einstellungen.
- Klicken Sie nun auf Update & Sicherheit an Win10. [Zum Win11, klicke auf Windows Update]

- Klicke auf Auf Updates prüfen > Wenn das Software-Update verfügbar ist, stellen Sie sicher, dass Sie es auswählen Herunterladen und installieren.
- Warten Sie, bis die Update-Installation abgeschlossen ist > Starten Sie den PC neu, um die Änderungen zu übernehmen.
Für PS4:
- Gehen Sie auf der Benutzeroberfläche des PlayStation-Startbildschirms zu Einstellungen.
- Auswählen Systemsoftware-Update > Als nächstes können Sie sehen, ob ein Update verfügbar ist.
- Auswählen Nächste um fortzufahren > Wählen Sie aus Aktualisieren.
- Dann startet die PS4-Konsole automatisch neu und beginnt mit der Aktualisierung der Software.
- Sobald dies erledigt ist, startet die Konsole automatisch wieder auf dem Startbildschirm.
Für PS5:
- Gehen Sie zum Einstellungen Menü auf dem Startbildschirm > Auswählen System.
- Entscheiden Systemsoftware > Auswählen Update und Einstellungen der Systemsoftware.
- Wählen Sie nun aus Systemsoftware aktualisieren > Schlagen Update über das Internet.
- Warten Sie, bis der Vorgang abgeschlossen ist > Starten Sie die Konsole neu, um die Änderungen zu übernehmen.
Für Xbox-Konsole:
- Drücken Sie die Xbox-Taste auf Ihrem Controller, um die zu öffnen Führungsmenü.
- Wählen Sie als Nächstes aus Profil & System > Gehe zu Einstellungen > Wählen Sie aus System.
- Auswählen Aktualisierungen und Downloads > Wählen Sie aus Konsole aktualisieren.
- Wenn ein Update verfügbar ist, stellen Sie sicher, dass Sie es herunterladen und installieren > Starten Sie die Konsole neu, um die Änderungen zu übernehmen.
Notiz: Gegebenenfalls die „Kein Konsolen-Update verfügbar“ Meldung erscheint, die bedeutet, dass Ihre Xbox-Konsole bereits auf dem neuesten Stand ist.
7. Grafiktreiber aktualisieren (nur PC)
Die Wahrscheinlichkeit ist hoch, dass Ihr Grafiktreiber irgendwie veraltet ist oder auf dem PC fehlt, was die ordnungsgemäße Ausführung der Programme beeinträchtigt, insbesondere der grafikintensiven Videospiele. Es wird daher empfohlen, nach dem Grafiktreiber-Update zu suchen und es zu installieren (falls verfügbar). Dazu:
- Rechtsklick auf der Startmenü die zu öffnen Schnellzugriffsmenü.
- Klicke auf Gerätemanager aus der Liste, um die Schnittstelle zu öffnen.
- Jetzt müssen Sie Doppelklick an Display-Adapter es zu erweitern.

- Dann Rechtsklick auf dem dedizierten Grafikkartennamen, den Sie verwenden, um das Kontextmenü aufzurufen.
- Klicken Sie anschließend auf Treiber aktualisieren > Wählen Automatisch nach Treibern suchen.
- Das System sucht automatisch nach verfügbaren Updates.
- Wenn ein Update verfügbar ist, wird automatisch die neueste Version heruntergeladen und installiert.
- Stellen Sie anschließend sicher, dass Sie Ihren PC neu starten, um die Änderungen zu übernehmen.
Wenn Sie kein Update finden können, gehen Sie auf die offizielle Grafikkarten-Website und suchen Sie manuell nach dem neuesten Update. Wenn eine neue Version verfügbar ist, laden Sie die Datei einfach auf Ihren PC herunter und installieren Sie sie. Unabhängig davon, welche Grafikkarte Sie verwenden, springen Sie je nach Hersteller zum unten stehenden Link.
- Nvidia-GPU
- AMD-GPU
- Intel-GPU
8. Wenden Sie sich an den Support von Gearbox Software und 2K Games
Wenn keine der Problemumgehungen das Problem für Sie behoben hat, wenden Sie sich an uns Gearbox-Software-Support oder Wenden Sie sich an den 2K-Support um ein Ticket für weitere Unterstützung zu erstellen. Das Erstellen eines Tickets für das Support-Team kann in den meisten Szenarien hilfreich sein. Sie können die offizielle Twitter-Seite besuchen und das Problem per DM melden, damit die Entwickler das Problem „Tiny Tina’s Wonderlands DLC Not Working“ eingehend untersuchen können.
Das ist es, Jungs. Wir gehen davon aus, dass dieser Leitfaden für Sie hilfreich war. Für weitere Fragen können Sie unten einen Kommentar abgeben.