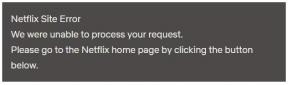Beste Möglichkeiten zur Behebung, wenn Windows Ihr Android-Gerät nicht erkennt
Windows Fehlerbehebung Anleitung Zur Fehlerbehebung / / August 05, 2021
Wir alle müssen irgendwann in unserem Leben auf den Fehler gestoßen sein, der besagt, dass unser Windows PC erkennt kein Gerät, das wir gerade angeschlossen haben. Dies kann mit jedem Gerät geschehen, das wir an unseren PC anschließen, sei es mit unserem Smartphone, Tablet, der externen Festplatte, dem Gamecontroller usw. Dieser Fehler kann sehr frustrierend sein, insbesondere wenn Sie versuchen, zu einem neuen Spiel zu gelangen, das Sie gerade erworben haben, oder wenn Sie versuchen, eine wichtige Datei oder einen wichtigen Ordner zu übertragen. In diesem Artikel konzentrieren wir uns darauf, wie Sie dieses Problem beheben können, wenn es auf Ihrem Android-Gerät auftritt.
Aber ärgern Sie sich nicht, wir haben hier für Sie fünfzehn (15) mögliche Lösungen für das Problem zusammengestellt. Wir glauben, dass Sie in den allermeisten Fällen nicht alle unten aufgeführten Lösungen durchgehen müssen, um Ihr Problem zu lösen, aber wir haben alle für alle Fälle vorbereitet.
Wenn Sie jemals auf dieses Problem stoßen, sollten Sie einige dieser besten Methoden ausprobieren, um das Problem zu beheben, dass Windows Ihr Android-Gerät erst erkennt, wenn der Fehler verschwindet.

Inhaltsverzeichnis
-
1 So lassen Sie Windows Ihr Android-Gerät erkennen
- 1.1 Schließen Sie ein anderes Gerät an
- 1.2 Verwenden Sie ein anderes USB-Kabel
- 1.3 Schalten Sie den Flugzeugmodus ein
- 1.4 Starten Sie Ihr Android Phone neu
- 1.5 Verbinden Sie Ihr Telefon direkt mit Ihrem PC
- 1.6 Überprüfen Sie, ob Ihr Android-Telefon als USB-Massenspeichergerät / Media Transfer Protocol (MTP) angeschlossen ist.
- 1.7 Aktivieren Sie das USB-Debugging
- 1.8 Installieren oder aktualisieren Sie Ihre Android-Gerätetreiber
- 1.9 Starten Sie Ihr Android-Gerät im ODIN-Modus neu
- 1.10 Führen Sie die Windows-Fehlerbehebung für Geräte und Hardware oder die Windows-Diagnose aus
- 1.11 Löschen Sie alle zwischengespeicherten Daten in Ihrer App für externen Speicher und Medienspeichersystem
- 1.12 Versuchen Sie, Ihr Android-Gerät mit einer Anwendungssoftware eines Drittanbieters mit Ihrem PC zu synchronisieren
- 1.13 Deinstallieren Sie Ihre Android-Treiber
- 1.14 Deinstallieren Sie redundante oder widersprüchliche Android-Gerätetreiber
- 1.15 Führen Sie einen Werksreset durch
- 1.16 Installieren Sie Ihre Android Composite ADB-Schnittstelle neu
So lassen Sie Windows Ihr Android-Gerät erkennen
In dieser Liste finden Sie eine Mischung aus Lösungen für einfache, mittelschwere und komplexe Schwierigkeiten. Wir empfehlen, dass Sie zuerst die einfachen wählen (sie stehen auch ganz oben auf dieser Liste), und wenn dies nicht der Fall ist Wenn Sie Ihr Problem lösen, können Sie auf die schwierigeren zurückgreifen, die im weiteren Verlauf besprochen werden Liste.
Hier sind also ohne weiteres die 15 besten Möglichkeiten, um Windows zu reparieren. Windows erkennt Ihr Android-Gerät nicht, das von den allgemeinsten bis zu den komplizierteren Korrekturen erklärt wurde.
Schließen Sie ein anderes Gerät an
Als erstes möchten Sie testen, ob das Problem von Ihrem Android-Gerät oder Ihrem USB-Anschluss (Universal Serial Bus) stammt. Dies mag sinnlos klingen. Wenn Sie jedoch ein alternatives Gadget anschließen, können Sie alle Zweifel daran beseitigen, ob Probleme mit den USB-Anschlüssen Ihres PCs vorliegen. Für den Fall, dass ein anderes Gadget einwandfrei funktioniert, stellen Sie fest, dass der Port selbst funktioniert. Wenn der Anschluss jedoch nicht funktioniert, versuchen Sie es mit einem anderen USB-Anschluss, sofern Sie keinen haben.
Wenn Sie nicht die Möglichkeit haben, einen anderen PC zu verwenden, schließen Sie Ihr Android-Gadget an. Dieser Fortschritt dient nur dazu, potenzielle Programmier- oder Portprobleme mit Ihrem Android-Gadget auszuschließen.
Verwenden Sie ein anderes USB-Kabel
Sie können auch versuchen, Ihr Android-Gerät mit einem anderen USB-Kabel an Ihr Windows-PC anzuschließen um festzustellen, ob ein Problem mit Ihrem Kabel der Grund dafür ist Error. Falls Sie nicht die Originalkopie verwenden, die Ihrem Gadget beiliegt, sollten Sie überlegen, Ihr USB-Kabel auszutauschen. In einigen seltenen Fällen dienen einige USB-Kabel lediglich zum Laden und Versorgen Ihres Geräts, nicht jedoch zum Verschieben von Dateien. Daher verfügen Sie möglicherweise über eines dieser USB-Kabel.
Um alle Zweifel auszuräumen, versuchen Sie daher, ein alternatives USB-Kabel zu verwenden, oder versuchen Sie, Ihr Android-Gerät an einen alternativen PC anzuschließen, der ein ähnliches USB-Kabel verwendet.
Schalten Sie den Flugzeugmodus ein
Es gibt zwar nicht viele Informationen dazu oder warum es passiert, aber einige Benutzer haben berichtet, dass dieses Problem behoben wurde, nachdem sie den Flugzeugmodus auf ihrem Gerät aktiviert haben.
Wenn Sie ein Problem haben, bei dem Ihr Windows-PC Ihr Android-Gerät nicht erkennen kann, aktivieren Sie den Flugzeugmodus auf Ihrem Gerät und versuchen Sie erneut, die Datei zu übertragen.
Sie können den Flugzeugmodus jederzeit wieder ausschalten, wenn Sie mit dem, was Sie mit Ihrem Android-Gerät und Ihrem Windows-PC tun möchten, fertig sind. Wenn das Problem weiterhin besteht, versuchen Sie die nächste Lösung, um festzustellen, ob Sie damit mehr Glück haben.
Starten Sie Ihr Android Phone neu
Eine einfache Lösung wie das Ausschalten und Wiedereinschalten Ihres Android-Geräts kann alles sein, was Sie tun müssen, um dieses Problem zu lösen. Es ist nicht ungewöhnlich, dass sich dieses Problem nach einem Systemneustart selbst behebt. Möglicherweise funktioniert dies, weil bei jedem Ausschalten des Telefons der Arbeitsspeicher (RAM) Ihres Geräts vorübergehend frei wird. Wenn Sie möglicherweise nicht erkannte Hintergrunddienste löschen, wird Ihr Telefon möglicherweise nicht von Windows erkannt PC.
Verbinden Sie Ihr Telefon direkt mit Ihrem PC
Einige Benutzer verwenden USB-Anschlusserweiterungs-Hubs, wenn sie ihre Geräte an ihren PC anschließen. Dies kann dazu führen, dass Ihr PC direkt und effektiv mit dem Verbindungsterminal Ihres Telefons kommunizieren kann. Wenn Sie einen externen USB-Anschluss verwenden, um Ihr Telefon an Ihren PC anzuschließen, ziehen Sie den Netzstecker und schließen Sie Ihr Telefon direkt an die USB-Anschlüsse Ihres PCs an.
Überprüfen Sie, ob Ihr Android-Telefon als USB-Massenspeichergerät / Media Transfer Protocol (MTP) angeschlossen ist.
Je nach Hersteller Ihres Android-Geräts werden Sie jedes Mal, wenn Sie Ihr Telefon an Ihren Windows-PC anschließen, überall angetroffen von drei (3) bis acht (8) verschiedenen Optionen, von denen jede eine andere Aktion oder Interaktion zwischen Ihrem Telefon und Ihrem darstellt PC. Die gebräuchlichsten drei Optionen sind jedoch das Anschließen Ihres Android-Telefons: entweder zum Aufladen Ihres Geräts, als Massenspeichergerät (zum Aktivieren der Dateiübertragung) oder zum USB-Tethering. In einigen Fällen und wiederum abhängig von Ihrem Hersteller besteht die dritte Option möglicherweise darin, die Treiber und / oder die Software Ihres Geräts zu installieren.
Auf jeden Fall, wenn Sie auf ein Problem stoßen, bei dem Windows Ihr Gerät erkennt, während Sie versuchen, Dateien von zu verschieben Wenn Sie Ihr Telefon an Ihren PC anschließen oder umgekehrt, sollten Sie überprüfen, ob Ihr Telefon als USB-Massenspeicher angeschlossen ist Gerät. Auf diese Weise können Sie Dateien erfolgreich übertragen, anstatt Ihren PC aufgrund dieses Fehlers als Ladegerät für Ihr Android-Telefon zu verwenden.
Normalerweise wird das Menü zur Auswahl der Option zum Anschließen Ihres Telefons an Ihren PC standardmäßig angezeigt Wenn dies nicht der Fall ist, können Sie Ihr Telefon so einstellen, dass es als USB-Massenspeichergerät an Ihren PC angeschlossen wird:
- Gehen Sie zu den Einstellungen Ihres Telefons.
- Suchen Sie nach USB-Einstellungen (oder geben Sie einfach "USB" in das Suchfeld auf Ihrer Einstellungsseite ein, wenn Ihr Telefon dies unterstützt).
- Wählen Sie "Dateiübertragung" oder "Als USB-Speicher verbinden" aus der Liste der Optionen.

(Bitte beachten Sie, dass diese Option abhängig von Ihrer Android-Version oder Ihrem Mobiltelefonhersteller möglicherweise als MTP und nicht als USB-Massenspeicher bezeichnet wird.)
Aktivieren Sie das USB-Debugging
USB-Debugging ist ein Modus in Android-Geräten, mit dem Ihr Gerät auf eine Weise mit Ihrem PC kommunizieren kann, die Entwicklern das Erstellen von Android-Apps erleichtert. Sie erhalten Zugriff auf bestimmte Bereiche Ihres Android-Geräts, auf die Sie als normaler Smartphone-Benutzer sonst nicht zugreifen müssen.
Einige Benutzer geben an, dass das Aktivieren des USB-Debuggens dazu beigetragen hat, Probleme zu lösen, bei denen ihr PC ihr Android-Gerät nicht erkennt. Um das USB-Debugging zu aktivieren, sollten Sie Folgendes tun:
- Gehen Sie zu den Einstellungen Ihres Telefons.
- Tippen Sie auf Entwickleroptionen (Möglicherweise erhalten Sie eine Warnmeldung. Wenn Sie dies tun, klicken Sie einfach in Ordnung).
- Sie können dann die Entwickleroptionen aktivieren und aktivieren USB-Debugging von dort.
- Klicken in Ordnung um eventuell auftretende Warnmeldungen auszuschalten, und Sie haben jetzt das USB-Debugging aktiviert.

Abhängig von Ihrer Android-Version und / oder Ihrem Android-Hersteller funktionieren die oben genannten Schritte möglicherweise nicht für Sie. Eine andere Möglichkeit, Entwickleroptionen auf Ihrem Gerät zu finden und das USB-Debugging zu aktivieren, besteht darin, die folgenden Schritte auszuführen:
- Gehen Sie zu den Einstellungen Ihres Telefons.
- Tippen Sie auf Über Telefon und suchen Build-Nummer.
-
Tippen Sie auf Build-Nummer sieben (7) Mal bis eine kleine Nachrichtenblase mit der Aufschrift "Sie sind jetzt Entwickler!" erscheint auf Ihrem Bildschirm.

Das Menü "Entwickleroptionen" steht Ihnen jetzt auf Ihrer Einstellungsseite zur Verfügung und Sie können es jetzt verwenden, um das USB-Debugging auf Ihrem Android-Gerät zu aktivieren.
Installieren oder aktualisieren Sie Ihre Android-Gerätetreiber
Möglicherweise treten Probleme mit Windows auf, die Ihr Android-Gerät aufgrund fehlender oder veralteter Treiber erkennen. Führen Sie die folgenden Schritte aus, um diese fehlenden oder veralteten Android-Gerätetreiber zu installieren oder zu aktualisieren:
- Drücken Sie Windows + "X" auf Ihrer Tastatur und wählen Sie Gerätemanager aus der Liste der Optionen.
- Durchsuchen Sie die Liste der verfügbaren Geräte nach dem Namen Ihres Geräts und klicken Sie mit der rechten Maustaste darauf.
-
Klicke auf Treiber aktualisierenDies sollte die erste Option in der Liste sein.

- Auf dem nächsten Bildschirm werden zwei Optionen angezeigt: Suchen Sie automatisch nach aktualisierter Treibersoftware, und Durchsuchen Sie meinen Computer nach Treibersoftware.
- Wählen Sie die für Sie am besten geeignete Option aus. Dies hängt davon ab, ob auf Ihrem PC bereits die erforderliche Software vorhanden ist oder ob Sie Ich möchte mich lieber mit dem Internet verbinden und Windows im World Wide Web nach relevanten Treibern suchen lassen Sie.

Starten Sie Ihr Android-Gerät im ODIN-Modus neu
Dieses Update funktioniert nur, wenn Sie ein Samsung-Gerät verwenden. Dies liegt daran, dass Samsung-Geräte die einzigen Geräte sind, die auf den ODIN-Modus zugreifen und diesen verwenden können. Es ist jedoch wichtig zu beachten, dass ODIN auch der Modus ist, in den Sie Ihr Telefon neu starten würden, wenn Sie es flashen möchten. Wenn Sie diese Methode ausprobieren möchten, gehen Sie daher vorsichtig vor, um zu vermeiden, dass versehentlich alle Daten und Informationen in Ihrem Telefon gelöscht werden.
Um auf den ODIN-Modus zugreifen zu können, müssen Sie Folgendes tun:
- Schalten Sie Ihr Samsung Android-Gerät aus.
- Halten Sie die Lautstärketaste, die Home-Taste und die Ein / Aus-Taste gleichzeitig einige Sekunden lang gedrückt, um Ihr Telefon einzuschalten.
- Dadurch wird Ihr Telefon im ODIN-Modus gestartet.
- Schließen Sie Ihr Telefon an Ihren PC an und lassen Sie es alle erforderlichen Treiber installieren.
- Entfernen Sie den Akku aus Ihrem Gerät und schalten Sie das Telefon wie gewohnt ein (oder starten Sie das Telefon einfach erneut, wenn Ihr Samsung-Gerät über einen nicht austauschbaren Akku verfügt).
Wenn Sie den obigen Vorgang erfolgreich abgeschlossen haben, können Sie versuchen, Ihr Telefon erneut an Ihren PC anzuschließen, um festzustellen, ob Ihr Samsung Android-Telefon jetzt von Ihrem Windows 10-PC erkannt wird.
Führen Sie die Windows-Fehlerbehebung für Geräte und Hardware oder die Windows-Diagnose aus
Die Windows-Fehlerbehebung für Hardware und Geräte ist ein Diagnosetool und sehr nützlich, um Hardwareprobleme auf Ihrem Gerät zu erkennen und zu beheben. zur Diagnose von Problemen. Um auf die Windows-Fehlerbehebung für Hardware und Geräte zuzugreifen, können Sie eine der folgenden Methoden verwenden:
- Gehen Sie zu Ihrem PC die Einstellungen Seite dann klicken Sie auf Update & Sicherheit.
- Klicken Sie in der Optionsleiste auf der linken Seite Ihres Bildschirms auf Fehlerbehebung Möglichkeit.
- Scrollen Sie im rechten Bereich nach unten, bis Sie finden Hardware und Geräte und dann darauf klicken.
Wenn auf Ihrem PC derzeit eine neuere Version von Windows 10 (z. B. Windows 10 Pro) ausgeführt wird, können Sie die folgenden Schritte ausführen, um die Fehlerbehebung auf Ihrem PC zu finden und auszuführen:
- Drücken Sie Windows + "X" auf Ihrer Tastatur und wählen Sie Eingabeaufforderung (Als Administrator ausführen) aus der Liste der Optionen.
- Geben Sie in der Eingabeaufforderungsoberfläche diesen Befehl ein: msdt.exe -id DeviceDiagnostic und drücken Sie die Eingabetaste auf Ihrer Tastatur.
-
Drücken Sie im daraufhin angezeigten Fenster die Taste Nächster Klicken Sie auf die Schaltfläche und lassen Sie das Systemdiagnosetool seinen Kurs ausführen und automatisch Hardware- und Geräteprobleme auf Ihrem Windows-PC beheben.

Löschen Sie alle zwischengespeicherten Daten in Ihrer App für externen Speicher und Medienspeichersystem
Diese Lösung funktioniert zwar hauptsächlich auf Android-Geräten mit Android 6.0 (Marshmallow) und höher, aber wenn Sie eine ältere Version von Android haben, können Sie sie auch ausprobieren. Gehen Sie folgendermaßen vor, um die zwischengespeicherten Daten in Ihrer externen Speicher- und Medienspeichersystem-App zu löschen:
- Öffnen Sie die Einstellungsseite Ihres Telefons und scrollen Sie nach unten, um die auszuwählen Apps Speisekarte.
- Tippen Sie auf die drei vertikalen Punkte in der oberen rechten Ecke Ihres Bildschirms und wählen Sie System-Apps anzeigen aus dem kurzen Dropdown-Menü
- Klicke auf das Externer Speicher und Medienspeicher App und löschen Sie den Cache und die Daten.
- Wenn Sie alle Caches und Daten gelöscht haben, starten Sie Ihr Android-Gerät neu und versuchen Sie erneut, es an Ihren PC anzuschließen, um festzustellen, ob das Problem behoben wurde.
Versuchen Sie, Ihr Android-Gerät mit einer Anwendungssoftware eines Drittanbieters mit Ihrem PC zu synchronisieren
Es gibt PC-Softwarepakete von Drittanbietern, mit denen Sie Ihr Android-Telefon mühelos mit Ihrem PC synchronisieren können. Dies funktioniert jedoch nicht immer garantiert, funktioniert jedoch für viele Benutzer. In jedem Fall ist es einen Versuch wert, da diese Softwarepakete normalerweise kostenlos sind und einfach aus dem Internet heruntergeladen werden können.
Hier sind zwei der besten kostenlosen Software, die Sie herunterladen können, um die Synchronisierung Ihres Android-Telefons mit Ihrem PC zu vereinfachen:
- WonderShare MobileGo, das Sie kostenlos herunterladen können Hier.
- Syncios. Sie können auch die kostenlose Version herunterladen Hier.
Deinstallieren Sie Ihre Android-Treiber
Wir wissen, dass wir zuvor darauf hingewiesen haben, dass Sie Ihre Android-Treiber installieren und aktualisieren und dass dies möglicherweise widersprüchlich klingt, aber wir versprechen Ihnen, dass dies nicht der Fall ist. Dies liegt daran, dass die Installation oder Aktualisierung von Treibern manchmal die Kompatibilität Ihrer Geräte beeinträchtigt. Einige Updates enthalten möglicherweise unentdeckte Fehler oder Kompatibilitätsprobleme, die möglicherweise dazu führen, dass sie nicht ordnungsgemäß funktionieren.
Wenn Sie kürzlich Ihre Android-Gerätetreiber aktualisiert haben und Ihr Windows-PC dies jetzt nicht zu sein scheint Wenn Sie Ihr Android-Gerät nicht mehr erkennen können, liegt möglicherweise ein Problem mit Ihrem neuen oder aktualisierten Gerät vor Treiber. Sie sollten sie deinstallieren oder zur vorherigen Version der von Ihnen verwendeten Treiber zurückkehren.
Deinstallieren Sie redundante oder widersprüchliche Android-Gerätetreiber
Ähnlich wie beim vorherigen Fix können Sie auch Android-Treiber deinstallieren, die zu anderen Geräten gehören, die nicht das Gerät sind, auf dem Sie derzeit Probleme haben, Ihren Windows-PC zu erkennen. Dies kann funktionieren, da in einigen Fällen redundante oder widersprüchliche Android-Treiber die Fähigkeit Ihres PCs beeinträchtigen, eine Verbindung mit Ihrem aktuellen Gerät herzustellen. Sie sollten versuchen, solche Treiber zu entfernen, und dann versuchen, Ihr Android-Telefon erneut mit Ihrem Windows-PC zu verbinden.
Führen Sie einen Werksreset durch
Wir empfehlen dies nicht und raten Ihnen nur, dies als absoluten letzten Ausweg zu tun. Dies kann jedoch eine potenziell gute Lösung für dieses Problem sein. Bevor Sie jedoch mit dieser Lösung beginnen, stellen Sie zunächst sicher, dass Sie alle wichtigen Dateien, Ordner, Dokumente und Apps sicher gesichert haben. Dies liegt daran, dass bei einem Zurücksetzen auf die Werkseinstellungen alle Daten auf Ihrem Telefon gelöscht werden und der Zustand wiederhergestellt wird, als ob sie ab Werk frisch wären (daher der Name, Zurücksetzen auf die Werkseinstellungen).
Um einen Werksreset durchzuführen, müssen Sie die folgenden Schritte ausführen:
- Öffnen Sie die Einstellungen Ihres Telefons und navigieren Sie zu Sichern und Zurücksetzen. Abhängig von Ihrem Android-Telefonhersteller und / oder Ihrer Betriebssystemversion wird dies möglicherweise als Systeme in Ihrem Gerät gekennzeichnet. Anschließend sollten Sie Neustart und Zurücksetzen auswählen.
- Klicken Sie auf der nächsten Seite auf die Option Factory Data Reset und bestätigen Sie.

Dadurch werden Ihr Telefon und alle Daten gelöscht und Probleme behoben, bei denen Ihr Telefon von Ihrem Windows-PC nicht erkannt wird.
Installieren Sie Ihre Android Composite ADB-Schnittstelle neu
Probleme mit Ihrer Android Composite ADB-Schnittstelle können dazu führen, dass Ihr Gerät von Ihrem Windows-PC nicht erkannt wird. Durch die Neuinstallation Ihrer Android Composite ADB-Schnittstelle können Probleme behoben werden, bei denen Ihr PC Ihr Android-Telefon nicht erkennt.
Gehen Sie folgendermaßen vor, um die Composite ADB-Oberfläche Ihres Android-Geräts neu zu installieren:
- Aufmachen Gerätemanager auf Ihrem PC und navigieren Sie zu Android Composite ADB-Schnittstelle. Dies kann je nach Hersteller unter einem anderen Namen angezeigt werden. Zum Beispiel kann es geschrieben werden als DELL Composite ADB-Schnittstelle, abhängig davon, wer Ihr PC-Hersteller ist. Es kann auch geschrieben werden als Android Bootloader-Oberfläche Wie es auf dem PC geschrieben wurde, haben wir es für unsere Tests verwendet.
-
Sobald Sie gefunden haben Android Composite ADB-SchnittstelleKlicken Sie mit der rechten Maustaste darauf und klicken Sie auf Deinstallieren.

- Stellen Sie sicher, dass Sie die Option Treibersoftware für Ihr Gerät deinstallieren aktiviert haben.
- Starten Sie Ihren PC neu und versuchen Sie erneut, Ihr Android-Gerät daran anzuschließen.
- Überprüfen Sie noch einmal, ob Ihr Gerät jetzt von Ihrem Windows 10-PC erkannt werden kann. Wenn das Problem weiterhin besteht, können Sie mit den nächsten Schritten fortfahren.
Wenn dieses Tutorial für Sie hilfreich war, teilen Sie uns dies bitte im Kommentarbereich unten mit. Wenn Sie andere Lösungen ausprobiert haben, die für Sie funktionierten, aber in diesem Artikelhandbuch nicht erwähnt wurden, würden wir gerne zum Nutzen unserer anderen Leser alles darüber erfahren. Prost und viel Glück, dass Ihr Android-Gerät von Ihrem Windows-PC erkannt wird!


![So rufen Sie den Wiederherstellungsmodus für Leagoo M12 Plus auf [Lager und Benutzerdefiniert]](/f/550f2d62adcdba96c3e5d447e425b06b.jpg?width=288&height=384)