Fix: Asphalt 8 oder 9 funktioniert nicht unter Windows 11/10
Verschiedenes / / November 28, 2021
Die Serie der Asphalt-Rennspiele hat sich weltweit durchgesetzt. Und warum nicht? Sprechen Sie über das außergewöhnliche Gameplay, die Grafik und so weiter, und Asphalt holt einfach das Beste aus allem heraus. Sie machen mit jedem Update kontinuierliche Fortschritte. Obwohl sich Gameloft mit der gesamten Asphalt-Serie sehr beschäftigt hat, scheinen die Spieler in letzter Zeit über die plötzlichen Pannen und alle anderen Probleme, mit denen sie während ihres Spiels konfrontiert sind, verärgert zu sein. Eines der Hauptprobleme besteht darin, dass Asphalt 8 oder 9 in Windows-Spielsystemen nicht funktioniert.
Ganz zu schweigen davon, dass Asphalt 8 und 9 unter Windows 10/11 nicht funktionieren, in letzter Zeit eines der auffälligsten Probleme war. Da die Benutzer anscheinend mit einem ständigen Problem konfrontiert sind, dass ihr Asphalt-Spiel nicht auf ihrem PC läuft, gibt es wirklich eine Lösung dafür? Vielleicht ist die Antwort ein großes JA. Heute werden wir uns einige der Fixes für dasselbe ansehen. Tauchen wir also ein.

Seiteninhalt
-
Fix: Asphalt 8 oder 9 funktioniert nicht unter Windows 11/10
- 1. Windows-Treiber aktualisieren
- 2. Asphalt-App zurücksetzen
- 3. Führen Sie die Fehlerbehebung für die Windows Store-App aus
- 4. Asphalt 8 neu installieren
- 5. Nach Windows-Update suchen
- Abschluss
Fix: Asphalt 8 oder 9 funktioniert nicht unter Windows 11/10
Das Asphalt-Spiel, das auf Ihrem Windows 10/11 nicht funktioniert, ist eindeutig kein Fehler Ihres Windows. Stattdessen kann es verschiedene Gründe geben, warum das Problem ständig auftritt. Schauen wir uns an, warum dies passieren könnte und wie man damit umgeht.
1. Windows-Treiber aktualisieren
In den meisten Fällen kann dieses Problem auftreten, wenn Sie veraltete Treiber auf Ihrem PC ausführen. Suchen Sie daher nach Ihren Windows-Treibern und aktualisieren Sie diese bei Bedarf. Um Ihre Windows-Treiber zu aktualisieren, können Sie die folgenden Schritte ausführen:
- Drücken Sie die Taste Win + R, um das Menü Ausführen zu öffnen.
- Geben Sie nun „dxdiag“ in das Textfeld ein und klicken Sie auf die Schaltfläche OK, um das „DirectX Diagnostics Tool“ zu öffnen.

- Überprüfen Sie auf der Registerkarte Anzeige die Details Ihrer Grafikkarte und das System des DirectX-Diagnosetools.

- Öffnen Sie als Nächstes einen Browser und suchen Sie nach der Website des Grafikkartenherstellers.
- Suchen Sie nach dem neuesten Treiber für Ihre Grafikkarte und laden Sie ihn herunter.
- Öffnen Sie nun den Geräte-Manager. Alternativ können Sie auch die Win + X-Taste drücken.
- Klicken Sie auf Anzeigeadapter und klicken Sie mit der rechten Maustaste auf den Namen Ihrer Grafikkarte und wählen Sie Aktualisieren.

- Klicken Sie dann auf Auf meinem Computer nach Treibersoftware suchen.
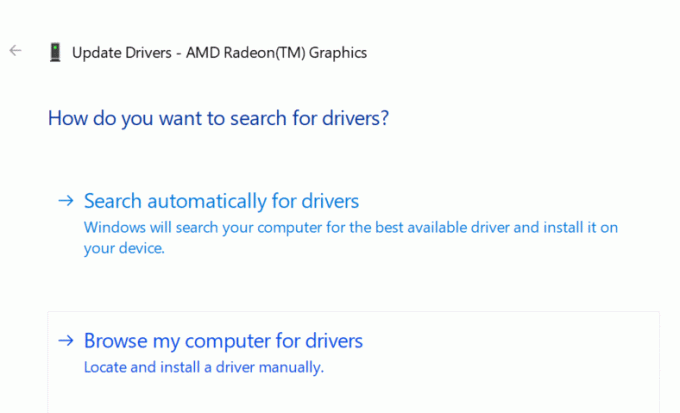
- Wählen Sie den Ordner aus, in den Sie zuvor den Treiber heruntergeladen haben, und klicken Sie auf Weiter.
- Folgen Sie den Anweisungen und Ihr Treiber wird in kürzester Zeit aktualisiert.
2. Asphalt-App zurücksetzen
Wenn Sie Windows 10 verwenden, bietet es Ihnen eine Reset-Funktion. Diese Funktion kann hilfreich sein, wenn eine App nicht mehr funktioniert. Daher kann das gleiche nützlich sein, wenn Ihre Asphalt 8/9-App nicht so gut funktioniert.
Anzeige
- Öffnen Sie Ihre Einstellungen über das Startmenü.
- Gehen Sie zu Apps > Apps & Funktionen.
- Suchen Sie nun nach Asphalt 8.
- Wählen Sie die Anwendung aus und klicken Sie auf die Erweiterte Option.
- Klicken Sie abschließend auf die Schaltfläche Zurücksetzen. Denken Sie daran, dass beim Zurücksetzen der Anwendung alle Daten gelöscht werden.
- Sobald dies ordnungsgemäß erfolgt ist, registrieren Sie die Anwendung erneut und Sie müssen Ihr Spiel ohne weitere Hindernisse spielen können.
3. Führen Sie die Fehlerbehebung für die Windows Store-App aus
Die Fehlerbehebung im Windows Store war oft eine erfolgreiche Lösung für solche Probleme. Und hoffentlich funktioniert es auch, wenn die Asphalt-App nicht funktioniert. So führen Sie die Fehlerbehebung aus.
- Öffnen Sie Cortana und suchen Sie nach der Option zur Fehlerbehebung.
- Klicken Sie auf die Option Fehlerbehebung.
- Wählen Sie die Problembehandlung für die Windows Store-App aus und klicken Sie auf die Schaltfläche "Problembehandlung ausführen".
- Klicken Sie auf die Schaltfläche Weiter, um den Vorgang fortzusetzen.
4. Asphalt 8 neu installieren
Wenn Ihre Asphalt-Datei beschädigt wird oder eine bestimmte Datei fehlt, kann dies zu Problemen wie diesen führen. Daher wird es durch eine Neuinstallation der App und die Installation der fehlenden Dateien behoben.
- Starten Sie die Einstellungen-App auf Ihrem PC.
- Klicken Sie auf Apps > App & Funktionen und suchen Sie nach der Asphalt-Anwendung.
- Wählen Sie Asphalt 8/ 9 und klicken Sie auf die Schaltfläche Deinstallieren.
- Klicken Sie erneut auf die Schaltfläche Deinstallieren, um die App zu deinstallieren.
- Installiere nun das Spiel neu und öffne es erneut.
5. Nach Windows-Update suchen
Das Ausführen auf einer alten Windows-Version kann verschiedene Probleme aus dem Nichts hervorbringen. Wenn Sie jedoch die neueste Version erhalten, wird die Gesamtleistung Ihres Systems sicherlich verbessert. Wenn Sie also Probleme damit haben, dass Ihr Asphalt 8/ 9 nicht unter Windows funktioniert, können Sie auch versuchen, Ihr Windows-System zu aktualisieren.
Anzeige
- Öffnen Sie Cortana und suchen Sie nach Updates.

- Klicken Sie auf Nach Updates suchen.
- Wenn für Ihr System neue Updates verfügbar sind, werden diese auf dem Bildschirm angezeigt.
- Klicken Sie abschließend auf die Schaltfläche Download, um Ihr Windows zu aktualisieren.
Abschluss
Wenn Asphalt 8/ 9 unter Ihrem Windows 10/ 11 nicht funktioniert, liegt dies wahrscheinlich an einem dieser Probleme. Und wie bereits erwähnt, können Sie an den Fixes arbeiten, um zu überprüfen, wo Sie feststecken. Beachten Sie, dass einige der Korrekturen alle Ihre Spieldaten löschen, also denken Sie nach, bevor Sie mit dem Vorgang fortfahren. Außerdem können Sie auch andere Lösungen ausprobieren, z. B. die Clouds und den Echtzeitschutz des Verteidigers deaktivieren oder einfach Windows-Updates zurücksetzen. Überprüfen Sie, was für Sie funktioniert und lassen Sie es uns in den Kommentaren unten wissen.
In Verbindung stehende Artikel:
- Fix: Jurassic World Evolution 2 Fehler beim Speichern/Laden
- Fix: Call of Duty Vanguard FPS fallen schlecht, erhöhen Sie es
- So beheben Sie das Bildschirmflimmern von Black One Blood Brothers auf Steam
- Fix: Farming Simulator 22 Controller / Gamepad funktioniert nicht auf dem PC
- Gibt es eine Lösung für den Fehler "Battlefield 2042 hat die Obergrenze erreicht"?



