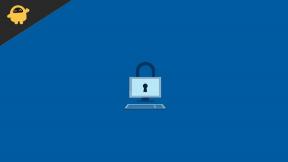Fix: Absturz der Battle.net-Anwendung unter Windows 11
Verschiedenes / / November 28, 2021
Battle.net Der Desktop-Client fungiert neben Activision als Agent für die Blizzard-Spiele, der es Windows-Benutzern ermöglicht, Spiele auf dem PC zu installieren und zu spielen. Manchmal stürzt die Battle.net-Anwendung jedoch ab Windows 11 unerwartet. Betroffene Benutzer berichten häufig darüber und Blizzard Entertainment ist sich dieses Problems zum Glück bewusst. Obwohl sie daran arbeiten, sind die Spieler sehr frustriert und suchen auch nach Problemumgehungen.
Es scheint auch, dass die Desktop-Client-App hauptsächlich unter Windows 11 abstürzt. Wenn Sie also auch mit dem gleichen Problem konfrontiert sind, befolgen Sie diese Anleitung zur Fehlerbehebung, um es schnell zu beheben. Einige Benutzer berichten auch, dass beim Herunterladen oder Installieren von Spielupdates die Client stürzte ab, nachdem er "Inkompatibel" gesagt hatte was als ein weiteres wichtiges Thema angesehen wird. Machen Sie sich keine Sorgen, denn wir haben unten einige Problemumgehungen geteilt, die Ihnen helfen können.

Seiteninhalt
-
Fix: Absturz der Battle.net-Anwendung unter Windows 11
- 1. Versuchen Sie, das Spiel manuell zu starten
- 2. Gerätetreiber aktualisieren
- 3. Deaktivieren Sie vorübergehend alle Sicherheitsprogramme
- 4. Führen Sie Battle.net als Administrator aus
- 5. Battle.net neu installieren
- 6. Schließen Sie alle anderen laufenden Anwendungen
- 7. Führen Sie einen Sicherheitsscan durch
- 8. Deaktivieren Sie VPN und Proxyserver
- 9. Kontakt zum technischen Support-Forum
Fix: Absturz der Battle.net-Anwendung unter Windows 11
Wie wir oben erwähnt haben, ist das Beste daran, dass Blizzard CS Twitter dieses Problem offiziell anerkannt hat und daran arbeitet. Bis Blizzard also einen Patch-Fix für den Battle.net-Client oder den serverseitigen Fix vorlegt, müssen Sie sich auf die temporären Workarounds verlassen. Also, ohne noch mehr Zeit zu verschwenden, lasst uns hineinspringen.
Es wird daran gearbeitet. Wir werden Updates in den Foren teilen: https://t.co/rJPUbw1Odi ^KAL
— Blizzard CS – Amerika (@BlizzardCS) 11. November 2021
1. Versuchen Sie, das Spiel manuell zu starten
Falls das Problem beim Starten oder Laden eines bestimmten Spiels im Battle.net-Client auftritt Melden Sie sich dann bei WOW oder einem anderen Blizzard-Spiel manuell auf dem PC an, ohne den Battle.net-Desktop zu verwenden App. Um dies zu tun:
- Gehen Sie zum installierten Spielverzeichnis auf Ihrem PC und führen Sie die ausführbare Anwendung des Spiels direkt aus. [Zum Beispiel, C:\Laufwerk > Programmdateien > WoW-Ordner > Einzelhandelsordner > Wow.exe - Anmeldung. Wenn der Authentifikator fragt, klicken Sie auf Am Telefon authentifizieren. Wenn nicht, dann direkt einloggen und genießen]
2. Gerätetreiber aktualisieren
Stellen Sie sicher, dass Sie die Gerätetreiber auf dem Windows 11-PC aktualisieren, um zu überprüfen, ob veraltete oder beschädigte Treiber Probleme mit dem Battle.net-Client verursachen oder nicht. Sie sollten nach Updates für den Bildschirmtreiber, Netzwerktreiber, Motherboard-Chipsatztreiber usw. suchen.
- Drücken Sie Windows + X Schlüssel zum Öffnen der Schnellstartmenü.
- Klicke auf Gerätemanager > Doppelklick An Display-Adapter.
- Rechtsklick auf der Grafikkarte > Auswählen Treiber aktualisieren.
- Wählen Automatisch nach Treibern suchen.
- Wenn ein Update verfügbar ist, wird es automatisch heruntergeladen und installiert.
- Wenn Sie fertig sind, starten Sie Ihren Computer neu, um die Änderungen zu übernehmen.
Führen Sie die gleichen Schritte für Netzwerkadapter um Updates für den Netzwerktreiber auf Ihrem PC zu überprüfen. Wenn Sie jedoch daran interessiert sind, den Chipsatztreiber des Motherboards zu aktualisieren, besuchen Sie unbedingt das offizielle Website des Motherboard-Herstellers und suchen Sie nach der neuesten Treiberversion für Ihr spezifisches Motherboard Modell.
3. Deaktivieren Sie vorübergehend alle Sicherheitsprogramme
Sie sollten versuchen, vorübergehend alle Sicherheitsprogramme auf Ihrem Windows-Computer zu deaktivieren, z. B. die Windows Defender-Firewall, den Viren- und Bedrohungsschutz oder jede andere Antivirensoftware von Drittanbietern. Es sollte Ihrem Battle.net-Client helfen, in den meisten Fällen richtig zu starten und sich mit dem Server zu verbinden.
- Klicken Sie auf die Startmenü > Suche nach Viren- und Bedrohungsschutz.
- Klicken Sie im Suchergebnis darauf und schalte aus das Echtzeitschutz manuell.
- Suchen Sie als Nächstes nach Verteidiger-Firewall aus dem Startmenü > Öffnen Sie es und schalte aus manuell.
Wenn Sie eine andere Sicherheitssoftware von Drittanbietern verwenden, schalten Sie diese ebenfalls aus und versuchen Sie, den Battle.net-Client zu starten.
Anzeige
4. Führen Sie Battle.net als Administrator aus
Wenn Sie den Battle.net-Client nicht als Administrator auf Ihrem Computer ausführen, führen Sie die folgenden Schritte aus:
- Rechtsklick auf der Battle.net exe-Verknüpfungsdatei auf Ihrem PC.
- Wählen Sie nun Eigenschaften > Klicken Sie auf das Kompatibilität Tab.
- Klicken Sie unbedingt auf das Führen Sie dieses Programm als Administrator aus Kontrollkästchen, um es zu markieren.
- Klicke auf Anwenden und wählen Sie OK Änderungen zu speichern.
5. Battle.net neu installieren
Manchmal ist es notwendig, die Battle.net-Desktop-App vollständig auf dem Windows 11-PC zu deinstallieren und neu zu installieren. Führen Sie die folgenden Schritte aus, um den Client neu zu installieren.
Notiz: Durch die Deinstallation der Battle.net-Desktop-App werden Ihre Spielclients nicht deinstalliert.
Anzeige
- Offen Schalttafel > Klicken Sie auf Ein Programm deinstallieren.
- Rechtsklick An Battle.net (Blizzard Battle.net) > Auswählen Deinstallieren.
- Dadurch wird der Deinstallationsprozess gestartet. Wenn Sie fertig sind, starten Sie den PC neu, um die Änderungen zu übernehmen.
- Schließlich, Besuchen Sie diesen Link und laden Sie ihn herunter die Battle.net-Desktop-App auf deinem PC und installiere sie dann.
6. Schließen Sie alle anderen laufenden Anwendungen
Manchmal kann das Schließen der unnötigen Hintergrundaufgaben auf dem Windows-System mehrere Probleme mit dem Programmstart oder der Kompatibilität beheben.
- Drücken Sie die Windows + X Schlüssel zum Öffnen der Quick-Link-Menü > Klicken Sie auf Taskmanager.
- Gehe zum Prozesse Registerkarte > Klicken Sie auf die nicht benötigte Aufgabe.
- Auswählen Task beenden um es zu schließen.
- Sie können dies individuell für alle Aufgaben tun, die Sie nicht im Hintergrund ausführen möchten.
7. Führen Sie einen Sicherheitsscan durch
Führen Sie auf Ihrem Windows-PC unbedingt einen Sicherheitsscan durch, um zu überprüfen, ob das Problem auf Systemebene aufgetreten ist oder nicht. Sie sollten die Antivirensoftware auf Ihrem Computer öffnen und dann einen vollständigen Scan durchführen für alle Laufwerke und Dateien, um das potenzielle Problem zu überprüfen.
8. Deaktivieren Sie VPN und Proxyserver
Versuchen Sie, den VPN- und Proxy-Server auf Ihrem Windows-Computer zu deaktivieren, um das Problem mit der Ausführung des Battle.net-Clients zu beheben. Um es zu deaktivieren:
- Drücken Sie Windows + R Schlüssel zum Öffnen der Lauf Dialogbox.
- Typ inetcpl.cpl in das Dialogfeld und klicken Sie auf OK.
- Klicken Sie auf die Anschlüsse Registerkarte > Auswählen Wählen Sie niemals eine Verbindung (wenn verfügbar).
- Klicke auf LAN-Einstellungen > Deaktivieren SieBenutze einen Proxy-Server für dein Lan.
- Wenn diese Einstellung bereits deaktiviert ist, versuchen Sie es anmachenEinstellungen automatisch ermitteln.
- Klicke auf OK Änderungen anzuwenden.
Wenn Sie einen VPN-Dienst verwenden, stellen Sie sicher, dass Sie ihn vorübergehend deaktivieren, um zu überprüfen, ob das Problem behoben wurde oder nicht.
9. Kontakt zum technischen Support-Forum
Wenn keine der Methoden für Sie funktioniert hat, wenden Sie sich an Technisches Support-Forum um weitere Hilfestellung dazu. Indem Sie das jeweilige Problem dem Forum oder dem Support-Team melden, stellen Sie sicher, dass sich die Entwickler darauf konzentrieren.
Das ist es, Jungs. Wir hoffen, dass dieser Leitfaden für Sie nützlich war. Für weitere Fragen können Sie unten kommentieren.