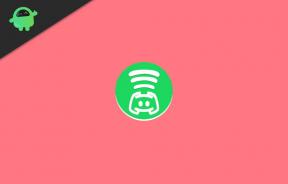Fix: OnePlus 9/9 Pro WIFI funktioniert nicht oder verbindet sich nicht mit dem Internet
Verschiedenes / / December 05, 2021
Die OnePlus 9-Serie ist die neueste Smartphone-Edition der Marke OnePlus, die Flaggschiff-Killer-Spezifikationen zu einem sehr günstigen Preis bietet. Es scheint jedoch, dass beide OnePlus 9 und OnePlus 9 Pro Modelle haben einige häufige Probleme oder Fehler, mit denen mehrere Benutzer häufig konfrontiert sind, und das Netzwerkverbindungsproblem ist eines davon. Hier haben wir ein paar Möglichkeiten geteilt, das OnePlus 9/9 Pro zu reparieren WLAN funktioniert nicht oder Keine Verbindung zum Internet-Problem.
Abhängig vom aktuellen Netzwerk oder Mobilfunkanbieter je nach Region können auf Ihrem Android-Gerät einige Probleme auftreten. Manchmal kann es jedoch möglich sein, dass Netzwerkschwankungen oder Netzwerkausfälle mit Ihrer Geräteverbindung in Konflikt stehen. In diesem Szenario sollten Sie alle möglichen Problemumgehungen überprüfen, die unten erwähnt werden, um zu überprüfen, ob an Ihrem Ende alles gut funktioniert oder nicht.

Seiteninhalt
-
Fix: OnePlus 9/9 Pro WIFI funktioniert nicht oder verbindet sich nicht mit dem Internet
- 1. Flugzeugmodus ein- und ausschalten
- 2. Wi-Fi-Netzwerk vergessen und erneut verbinden
- 3. SIM-Karte erneut einlegen
- 4. Schalten Sie Ihren WLAN-Router aus und wieder ein
- 5. Nach Software-Updates suchen
- 6. Netzwerkeinstellungen zurücksetzen
- 7. Setzen Sie das Telefon zurück
Fix: OnePlus 9/9 Pro WIFI funktioniert nicht oder verbindet sich nicht mit dem Internet
Lassen Sie uns nun, ohne weitere Zeit zu verschwenden, in die Anleitung unten springen.
1. Flugzeugmodus ein- und ausschalten
Der Flugzeugmodus (Flugmodus) deaktiviert grundsätzlich alle Netzwerkverbindungen auf dem Gerät, sodass Sie sie nicht verwenden können, bis der Flugzeugmodus deaktiviert wird. Es aktualisiert auch die Netzwerkkonnektivität, wenn Ihr Gerät Probleme oder Störungen hat. Um dies zu tun:
- Gehe zum Einstellungen Menü auf Ihrem Gerät.
- Tippen Sie auf WLAN & Netzwerk > Tippen Sie auf Flugzeug-Modus.
- Nächste, anmachen Schalten Sie den Flugzeugmodus um und warten Sie einige Sekunden.
- Schalten Sie es dann aus und starten Sie das Gerät neu, um die Änderungen zu übernehmen.
2. Wi-Fi-Netzwerk vergessen und erneut verbinden
Eine andere mögliche Methode besteht darin, das Wi-Fi-Netzwerk zu entfernen und erneut hinzuzufügen, um zu überprüfen, ob alles funktioniert oder nicht. Um dies zu tun:
- Gehe zum Einstellungen Menü auf dem Gerät > Tippen Sie auf WLAN & Netzwerk.
- Tippen Sie auf W-lan > Stellen Sie sicher, dass Sie Wi-Fi aktivieren.
- Wählen Sie das Netzwerk die Sie entfernen möchten > Tippen Sie auf Vergessen.
- Gehen Sie jetzt zurück zu Einstellungen > Auswählen WLAN & Netzwerk.
- Tippen Sie auf das jeweilige Wi-Fi-Netzwerk und verbinden Sie es erneut, um zu überprüfen, ob das Problem behoben wurde oder nicht.
3. SIM-Karte erneut einlegen
Wenn Sie Probleme mit der mobilen Datenverbindung haben, legen Sie die SIM-Karte erneut ein, um das Problem zu überprüfen. Es löscht grundsätzlich mögliche Störungen oder temporäre Cache-Datenprobleme mit der SIM-Karte. Das zu tun:
- Gehe zum Einstellungen Menü auf dem Gerät > Tippen Sie auf WLAN & Netzwerk.
- Tippen Sie auf SIM & Netzwerk > Tippen Sie im auf SIM 1 oder SIM 2 SIM-Einstellungen Speisekarte.
- Tippen Sie nun auf den problematischen SIM 1- oder SIM 2-Schalter, um ihn für einige Sekunden auszuschalten und dann wieder einzuschalten.
Alternativ können Sie einfach einen SIM-Auswerferstift verwenden und das SIM-Fach entfernen, dann die SIM-Platzierung überprüfen und erneut einsetzen, um das Problem zu überprüfen.
4. Schalten Sie Ihren WLAN-Router aus und wieder ein
Manchmal kann ein normales Vergessen des Wi-Fi-Netzwerks nicht hilfreich sein. Versuchen Sie in diesem Szenario, Ihren Wi-Fi-Router aus- und wieder einzuschalten, um den Verbindungsfehler zu aktualisieren.
- Schalten Sie den Router aus und ziehen Sie das Netzkabel aus der Stromquelle.
- Als nächstes warten Sie ungefähr eine Minute oder so > Stecken Sie das Netzkabel wieder ein.
- Schalten Sie den Router ein, um das Problem zu überprüfen.
5. Nach Software-Updates suchen
Wenn die Softwareversion für eine Weile veraltet ist, können aufgrund von Störungen einige Probleme mit der Netzwerkverbindung oder der Internetgeschwindigkeit auftreten. Es ist immer besser, nach dem Software-Update zu suchen und dann das verfügbare Update zu installieren. Um dies zu tun:
Anzeige
- Gehe zum Einstellungen Menü auf Ihrem Gerät > Tippen Sie auf System.
- Tippen Sie auf Auf Updates prüfen und wenn das Update verfügbar ist, tippe auf Herunterladen und installieren.
- Warten Sie, bis der Installationsvorgang für das Firmware-Update abgeschlossen ist.
- Wenn Sie fertig sind, starten Sie das Gerät neu, um die Änderungen zu übernehmen.
6. Netzwerkeinstellungen zurücksetzen
Wenn Sie ein Netzwerkkonfigurationsfehler stört oder die oben genannten Methoden bei Ihnen nicht funktioniert haben, versuchen Sie, die Netzwerkeinstellungen auf dem Gerät zurückzusetzen. Das zu tun:
- Gehe zum Einstellungen Menü auf dem Gerät > Tippen Sie auf System.
- Tippen Sie auf Optionen zurücksetzen > Tippen Sie auf WLAN, Handy und Bluetooth zurücksetzen.
- Tippen Sie auf Einstellungen zurücksetzen Bestätigen Sie es dann erneut.
- Jetzt wird die Option zum Zurücksetzen des Netzwerks gestartet.
- Warten Sie, bis der Vorgang abgeschlossen ist, und starten Sie dann das Mobilteil neu, um die Änderungen zu übernehmen.
7. Setzen Sie das Telefon zurück
Wenn nichts für Sie zu funktionieren scheint, stellen Sie sicher, dass Sie Ihr Gerät auf die Werkseinstellungen zurücksetzen, um das Problem zu beheben. Stellen Sie sicher, dass die internen Gerätedaten zusammen mit Benutzereinstellungen, installierten Apps oder Spielen, WLAN-Konfiguration und mehr gelöscht werden. Es wird daher empfohlen, eine Datensicherung durchzuführen, bevor Sie diesen Schritt ausführen.
- Gehe zum Einstellungen Menü auf dem Gerät.
- Tippen Sie auf System > Tippen Sie auf Optionen zurücksetzen.
- Tippen Sie auf Alle Daten löschen (Werksreset) > Auswählen Alle Daten löschen und bestätigen Sie es dann erneut.
- Warten Sie, bis der Vorgang abgeschlossen ist. Ihr Gerät wird automatisch mit dem System neu gestartet.
- Denken Sie daran, dass das erstmalige Booten des Systems nach einem Zurücksetzen auf die Werkseinstellungen ebenfalls einige Minuten dauert. Also, haben Sie etwas Geduld.
- Führen Sie nach dem Booten den anfänglichen Einrichtungsprozess durch und verwenden Sie Ihr Gerät wieder.
Auf diese Weise können Sie das Problem mit dem OnePlus 9/9 Pro WIFI funktioniert nicht oder verbindet sich nicht mit dem Internet ganz einfach lösen.
Anzeige
Das ist es, Jungs. Wir gehen davon aus, dass dieser Leitfaden für Sie hilfreich war. Für weitere Fragen können Sie unten kommentieren.