Fix: Asus TUF A15/F15 Touchpad funktioniert nicht
Verschiedenes / / March 09, 2022
Ein Gaming-Laptop ist ein kleiner, tragbarer Computer mit einem eigenen eingebauten Bildschirm. Gaming-Laptops sind im Wesentlichen die gleichen wie Standard- oder Business-Laptops, mit Ausnahme der erweiterten Funktionen. Ein Gaming-Biest bedeutet jedoch hohe Geschwindigkeit, riesigen Speicher, bessere Grafik und viel Rechenleistung.
Unterdessen ist Asus in diesem Segment ein Unternehmen, das das Genre der Spielgeräte eigenständig beherrscht. Asus bringt viele Gaming-Bestien auf den Markt, und einige davon sind Asus TUF Gaming A15, F15 usw. Aber leider haben einige seiner Laptops Probleme mit dem Touchpad, da es nicht funktioniert.
Diese Anleitung hilft Ihnen jedoch bei der Lösung des Touchpad-Problems für Ihr Gerät Asus TUF A15/F15. Wenn also Ihr Asus TUF Gaming A15- oder F15-Touchpad nicht richtig funktioniert, lesen Sie diese Anleitung unbedingt bis zum Ende durch.

Seiteninhalt
-
So beheben Sie, dass das Asus TUF A15/F15-Touchpad nicht funktioniert
- Lösung 1: Starten Sie Ihr Gerät neu
- Lösung 2: Überprüfen Sie, ob Sie es deaktiviert haben
- Lösung 3: Aktualisieren Sie die Treiber
- Lösung 4: Trennen Sie die externe Maus
- Lösung 5: Überprüfen Sie, ob das TouchPad im BIOS deaktiviert ist
- Lösung 6: Reaktivieren Sie Ihr Touchpad mit der „Fn“-Taste
- Fix 7: Installieren Sie den Treiber neu
- Lösung 8: Aktualisieren Sie Ihr Betriebssystem
- Lösung 9: Kontakt zum Support-Team
So beheben Sie, dass das Asus TUF A15/F15-Touchpad nicht funktioniert
Wenn Sie mit dieser Art von ärgerlichem Fehler konfrontiert waren und alles versucht haben, was die anderen Websites Ihnen empfehlen, aber keinen anderen richtigen Weg gefunden haben, der wirklich die Möglichkeit hat, diesen Fehler zu beheben. Daher können Sie die Methoden, die wir unten besprochen haben, einfach ausprobieren.
Lösung 1: Starten Sie Ihr Gerät neu
Ein Neustart Ihres Asus TUF A15/F15 trägt dazu bei, dass es effizient läuft, und kann oft die Leistung verbessern, wenn Sie Probleme mit Ihrem Touchpad haben. Die Kombination von Dingen wie dem Leeren des Arbeitsspeichers und dem Entfernen der temporären Dateien hilft dabei, die Bildung von Computer-Spinnenweben zu verhindern, und ermöglicht es Ihrem Asus TUF-Spiel, mit Höchstleistung zu laufen.
Es gibt jedoch viele Benutzer, die behaupten, dass das Problem, dass das Touchpad nicht funktioniert, direkt nach dem Neustart ihrer Asus-Gaming-Laptops automatisch behoben wird. Wie Sie also sehen, hat dies das Potenzial, diese Art von Fehlern zu beheben. Sie müssen also auch versuchen, Ihren PC neu zu starten und prüfen, ob das Problem behoben wird oder nicht.
Lösung 2: Überprüfen Sie, ob Sie es deaktiviert haben
Wenn Sie die Touchpad-Funktion auf Ihrem Asus-Laptop versehentlich deaktiviert haben, benötigen Sie eine Maus um ein deaktiviertes Touchpad wiederzubeleben. Da Touchpads in einen Laptop eingebaut sind, um Ihnen die Arbeit zu erleichtern und die Abhängigkeiten von einer externen Maus zu beseitigen. Die Touchpads funktionieren gut, wenn Sie dies nicht tun.
Wenn Ihr Touchpad auf Ihrem Asus TUF A15/F15 nicht funktioniert, überprüfen Sie daher, ob Sie es deaktiviert haben, indem Sie die Tastenkombinationen drücken. Um es jedoch zu überprüfen und erneut zu aktivieren, müssen Sie die angegebenen Richtlinien befolgen:
Ohne externe Maus:
Anzeige
- Drücken Sie die Win+I gleichzeitig drücken, um die Windows-Einstellungen zu starten.
- Wählen Sie danach die aus Geräte Registerkarte mit der Reiter, Pfeil, und Eingeben Schlüssel.
- Wählen Sie dann mit der gleichen Methode die aus Touchpad Möglichkeit.
-
Nun, mit der Tab Schaltfläche, schalten Sie die Schaltfläche vor der um Touchpad.

Mit externer Maus:
- Öffnen Sie die Windows-Einstellungen über das Startmenü.
- Wählen Sie danach die aus Geräte Tab mit der Maus.
-
Schalten Sie nun die Schaltfläche neben dem um Touchpad.

Lösung 3: Aktualisieren Sie die Treiber
Gerätetreiber sind wichtige Softwarekomponenten, mit denen verschiedene Hardwarekomponenten ordnungsgemäß mit Ihrem Laptop funktionieren. Das Aktualisieren der Treiber stellt jedoch sicher, dass Ihr Laptop reibungsloser läuft. Leider können sie jedoch Probleme verursachen, die ziemlich ärgerlich sind, wenn sie veraltet sind.
Also auch das mit den Touchpad-Treibern. Viele von uns ignorieren immer die Überprüfung, ob Updates für unseren Touchpad-Treiber verfügbar sind, da wir der Meinung sind, dass es Verschwendung ist, ihn zu aktualisieren. Aber das ist nicht die Wahrheit; Sie müssen prüfen, ob kleinere oder größere Touchpad-Treiberupdates für Ihr Asus TUF Gaming A15/F15 verfügbar sind. Schauen wir uns also die angegebenen Richtlinien zum Aktualisieren Ihres Touchpad-Treibers an:
Anzeige
- Greifen Sie zunächst auf den Geräte-Manager zu und tippen Sie auf Human Interface Devices oder Mäuse und andere Zeigegeräte.
-
Klicken Sie danach mit der rechten Maustaste darauf und wählen Sie die aus Treiber aktualisieren Option aus der geöffneten Liste.
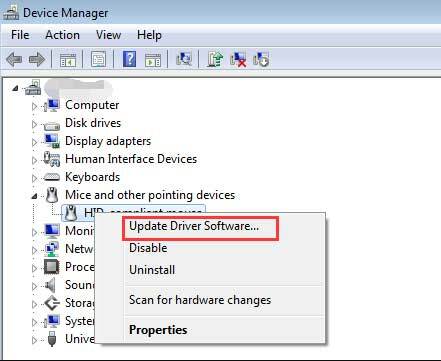
Lösung 4: Trennen Sie die externe Maus
Manchmal ist es möglich, dass das eingebaute Touchpad beim Anschließen einer externen Maus an Ihrem Asus-Laptop nicht mehr funktioniert oder verzögert.
Daher empfehlen wir Ihnen, Ihre externe Maus vorübergehend zu trennen, um zu prüfen, ob das Problem nach dem Trennen behoben wird oder nicht. Viele Benutzer berichteten jedoch, dass das Touchpad danach wieder funktionierte.
Lösung 5: Überprüfen Sie, ob das TouchPad im BIOS deaktiviert ist
Es besteht die Möglichkeit, dass Ihr Touchpad in Ihren Windows-BIOS-Einstellungen deaktiviert ist, weshalb Sie dieses Problem erhalten. Schauen wir uns also die Richtlinien an, um das Touchpad im BIOS zu aktivieren:
- Fahren Sie zunächst Ihren Asus-Laptop herunter und starten Sie ihn neu.
- Aber während des Neustarts müssen Sie entweder die drücken Löschen oder F2 Taste, um die BIOS-Einstellungen zu öffnen.
- Suchen Sie dann die Internes Zeigegerät Einstellung und vergewissern Sie sich, dass sie aktiviert ist.
- Drücken Sie nun die OK Schaltfläche, gefolgt von der Y Schaltfläche, um die Änderungen zu speichern und in Ihren PC zu booten.
Lösung 6: Reaktivieren Sie Ihr Touchpad mit der „Fn“-Taste
Hast du das schon mal probiert? Nun, es besteht die Möglichkeit, dass Sie das Touchpad versehentlich deaktivieren, indem Sie die Fn-Taste drücken. Daher müssen Sie es erneut mit der Fn-Taste aktivieren. Sie können einfach die drücken Fn Schlüssel zusammen mit einem Schlüssel dazwischen F1 zu F12.
Dies liegt daran, dass die Funktionstaste für verschiedene Geräte unterschiedlich ist. Diese Methode hat jedoch zuvor vielen Benutzern geholfen; Überprüfen Sie daher, ob Sie es mit der Fn-Taste aktivieren können oder nicht. 
Fix 7: Installieren Sie den Treiber neu
Wenn nichts hilft, ist die Neuinstallation des Touchpad-Treibers die richtige Wahl für Sie. Sie können also die unten aufgeführten Richtlinien ausprobieren, um den Treiber neu zu installieren:
- Greifen Sie zunächst auf den Geräte-Manager zu und tippen Sie auf Human Interface Devices oder Mäuse und andere Zeigegeräte.
- Klicken Sie danach mit der rechten Maustaste darauf und wählen Sie die aus Deinstallieren Sie den Treiber Option aus der geöffneten Liste. Starten Sie dann Ihr System neu, um den Treiber neu zu installieren.

Lösung 8: Aktualisieren Sie Ihr Betriebssystem
Im Allgemeinen führt die Aktualisierung Ihres Asus A15/F15-Betriebssystems dazu, dass es schneller läuft. Dies liegt daran, dass Microsoft möglicherweise neue Funktionen hinzufügt oder die Leistung verbessert. Aber diese Installationen haben in einigen Fällen einen gegenteiligen Effekt, aber in anderen werden Sie Ihr Betriebssystem aktualisieren, um weniger Fehler zu haben und effizienter zu arbeiten. Als Ergebnis läuft Ihr Asus-Laptop schneller und behebt jedes Problem, das die Benutzer stört. Achten Sie daher darauf, regelmäßig nach Windows-Updates zu suchen und diese zu installieren. Also, hier sind die Schritte:
- Suchen Sie zunächst mit der Windows-Suchleiste nach Windows Update.
-
Tippen Sie danach auf Auf Updates prüfen Schaltfläche auf der nächsten Seite. Warten Sie dann, bis die Updates gesucht und heruntergeladen wurden.

Lesen Sie auch: Fix: Asus TUF A15/F15 lädt kein Problem
Lösung 9: Kontakt zum Support-Team
Als ausgezeichnete Marke und Hersteller zuverlässiger Produkte hat sich ASUS einen guten Ruf als Unternehmen aufgebaut. Aber manchmal störte diese Art von Problem die Benutzer.
Wenn Sie also das Problem mit dem nicht funktionierenden Touchpad nicht beheben können, ist es an der Zeit, dies zu tun wenden Sie sich an das Support-Team von Asus. Sie können sie per Anruf, E-Mail, WhatsApp oder Kundenanfrage zu personenbezogenen Daten kontaktieren. Wenden Sie sich daher an sie und bitten Sie sie, Ihnen bei der Behebung des Fehlers zu helfen.
Wie auch immer, das ist es, wie man das Problem mit dem nicht funktionierenden Asus TUF A15 / F15-Touchpad behebt. Wir hoffen, dass dieser Artikel Ihnen geholfen hat. Falls Sie jedoch weitere Informationen benötigen, kommentieren Sie unten.



