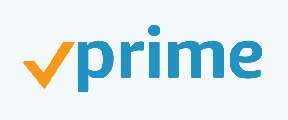Fix: Evil Dead The Game Low FPS Drops auf dem PC
Verschiedenes / / May 26, 2022
Evil Dead: The Game ist ein Survival-Horror-Videospiel, das von Sabre Interactive entwickelt und von Sabre Interactive & Boss Team Games veröffentlicht wurde und auf dem Evil Dead-Franchise basiert. Es wird kooperatives Gameplay und Spieler-gegen-Spieler-Kämpfe bieten. Allerdings berichten mehrere Spieler von Evil Dead The Game Low FPS Drops auf ihrem PC und wollen die Leistung steigern.
Wenn Sie auch auf Ihrem PC mit dem gleichen Problem konfrontiert sind Framerate sinkt und während des Spiels stottert, dann bist du nicht allein. Es wird empfohlen, diese Anleitung zur Fehlerbehebung vollständig zu befolgen, um ein solches Problem einfach zu lösen.

Seiteninhalt
-
Reparieren Sie Evil Dead The Game Low FPS Drops auf dem PC | Leistung verbessern
- 1. Überprüfen Sie die Systemanforderungen
- 2. Grafiktreiber aktualisieren
- 3. Wechseln Sie zwischen den Anzeigemodi
- 4. Führen Sie das Spiel als Administrator aus
- 5. Schließen Sie im Hintergrund ausgeführte Aufgaben
- 6. Stoppen Sie Hintergrund-Downloads
- 7. Wechseln Sie in Video zu den automatischen Einstellungen
- 8. Stellen Sie in den Energieoptionen die Höchstleistung ein
- 9. Wenden Sie sich an den Evil-Dead-Support
Reparieren Sie Evil Dead The Game Low FPS Drops auf dem PC | Leistung verbessern
Wir haben unten alle möglichen Problemumgehungen bereitgestellt, die sich für Sie als nützlich erweisen sollten. Befolgen Sie einfach alle Methoden nacheinander, bis Ihr Problem vollständig behoben ist. Also, ohne noch mehr Zeit zu verschwenden, lasst uns hineinspringen.
1. Überprüfen Sie die Systemanforderungen
Meistens können die Kompatibilitätsprobleme mit Ihrer PC-Spezifikation solche Probleme verursachen. Wir empfehlen Ihnen daher, die Systemanforderungen des Spiels und Ihre PC-Spezifikationen genau zu überprüfen, bevor Sie zu irgendwelchen Schlussfolgerungen kommen. Hier haben wir sowohl die minimalen als auch die empfohlenen Systemanforderungen für diesen Titel erwähnt.
Minimale Systemvoraussetzungen:
Anzeige
- Zentralprozessor: Core i5-4590 / AMD FX-8350
- RAM: 8GB
- Betriebssystem: Windows 10 64-Bit
- GRAFIKKARTE: GeForce GTX 960 / Radeon R9 270
- PIXEL-SHADER: 5.1
- VERTEX-SHADER: 5.1
- ZUGEHÖRIGER VIDEO-RAM: 2048 MB
Empfohlene Systemanforderungen:
- Zentralprozessor: Core i7-7700 / Ryzen 2600X
- RAM: 16 GIGABYTE
- Betriebssystem: Windows 10 64-Bit
- GRAFIKKARTE: GeForce GTX 1070 Ti / Radeon RX 5600 XT
- PIXEL-SHADER: 5.1
- VERTEX-SHADER: 5.1
- ZUGEHÖRIGER VIDEO-RAM: 6144 MB
2. Grafiktreiber aktualisieren
Es wird empfohlen, Grafiktreiber-Updates auf Ihrem PC zu überprüfen, damit Spiele und andere grafikintensive Programme ordnungsgemäß ausgeführt werden können. Dazu:
- Rechtsklick auf der Startmenü die zu öffnen Schnellzugriffsmenü.
- Klicke auf Gerätemanager von der Liste.
- Jetzt, Doppelklick auf der Display-Adapter Kategorie, um die Liste zu erweitern.

- Dann Rechtsklick auf dem dedizierten Grafikkartennamen.
- Auswählen Treiber aktualisieren > Wählen Automatisch nach Treibern suchen.
- Wenn ein Update verfügbar ist, wird automatisch die neueste Version heruntergeladen und installiert.
- Stellen Sie anschließend sicher, dass Sie Ihren Computer neu starten, um die Effekte zu ändern.
Alternativ können Sie die neueste Version des Grafiktreibers manuell herunterladen und direkt von der offiziellen Website Ihres Grafikkartenherstellers installieren. Benutzer von Nvidia-Grafikkarten können die GeForce Experience-App über die aktualisieren Offizielle Nvidia-Seite. Unterdessen können Nutzer von AMD-Grafikkarten die besuchen AMD-Website für das Selbe.
Anzeige
3. Wechseln Sie zwischen den Anzeigemodi
Stellen Sie sicher, dass Sie im Einstellungsmenü im Spiel zwischen dem randlosen Vollbildmodus und dem randlosen Fenstermodus oder umgekehrt wechseln. Es hilft den Spieldateien, je nach Bildschirmauflösung und PC-Spezifikationen reibungslos zu laufen. Du kannst es einmal ausprobieren. Davon profitierten einige betroffene Spieler.
4. Führen Sie das Spiel als Administrator aus
Sie sollten auch die ausführbare Datei des Evil Dead-Spiels als Administrator ausführen, um Rechteprobleme im Zusammenhang mit der Benutzerkontensteuerung zu vermeiden. Um dies zu tun:
- Rechtsklick auf der Evil Dead exe-Verknüpfungsdatei auf Ihrem PC.
- Wählen Sie nun aus Eigenschaften > Klicken Sie auf die Kompatibilität Tab.

Anzeige
- Achten Sie darauf, auf die zu klicken Führen Sie dieses Programm als Administrator aus Kontrollkästchen, um es zu markieren.
- Klicke auf Anwenden und auswählen OK Änderungen zu speichern.
5. Schließen Sie im Hintergrund ausgeführte Aufgaben
Manchmal können unnötige Aufgaben oder Programme, die im Hintergrund ausgeführt werden, auch eine höhere Menge an CPU verbrauchen oder Speicherressourcen auf dem System, die Abstürze, Verzögerungen, Stottern, FPS-Einbrüche usw. verursachen können was auch immer. Das zu tun:
- Drücken Sie Strg + Umschalt + Esc Tasten zum Öffnen der Taskmanager.
- Klicken Sie nun auf die Prozesse Registerkarte > Klicken Sie hier, um Aufgaben auszuwählen, die unnötigerweise im Hintergrund ausgeführt werden und genügend Systemressourcen verbrauchen.
- Klicke auf Task beenden um es zu schließen > Wiederholen Sie die gleichen Schritte für alle unnötigen Aufgaben nacheinander.
- Wenn Sie fertig sind, starten Sie Ihr System neu, um die Änderungen zu übernehmen.
6. Stoppen Sie Hintergrund-Downloads
Die Wahrscheinlichkeit ist hoch, dass Sie versuchen, gleichzeitig andere Spielaktualisierungen herunterzuladen oder zu installieren, unabhängig davon, welchen Client Sie verwenden. Es ist besser, andere Hintergrunddownloads anzuhalten oder zu stoppen, während Sie das Spiel Evil Dead auf dem Client starten und spielen. Sobald Sie Ihr Spiel beendet haben, können Sie mit dem Herunterladen von Spielen oder der Installation von Patch-Updates fortfahren.
7. Wechseln Sie in Video zu den automatischen Einstellungen
Wenn Sie das Frame-Drop-Problem noch nicht behoben haben, stellen Sie sicher, dass Sie im Videomodus zu den automatischen Einstellungen wechseln, indem Sie die folgenden Schritte ausführen.
- Drücken Sie die Esc Taste auf Ihrer Tastatur im Spiel.
- Gehen Sie jetzt zum In-Game Einstellungen Menü > Klicken Sie auf Video.
- Auswählen Automatische Einstellungen > Stellen Sie sicher, dass Sie das Spiel fortsetzen, um zu überprüfen, ob der Frame immer noch ausfällt oder verzögert wird oder nicht.
- Wenn die Verzögerung im Spiel oder die Frame-Drops immer noch vorhanden sind, stellen Sie sicher, dass Sie auswählen Alles und versuchen Sie, die Videoeinstellungen im Spielmenü zu verringern.
8. Stellen Sie in den Energieoptionen die Höchstleistung ein
Falls Ihr Windows-System in den Energieoptionen im ausgeglichenen Modus ausgeführt wird, bedeutet dies, dass das System und die Hardware nicht ihr volles Potenzial ausschöpfen. Für das intensive Gameplay können Sie einfach den High-Performance-Modus für bessere Ergebnisse einstellen. Der Hochleistungsmodus verbraucht jedoch mehr Akku, wenn Sie einen Laptop verwenden. Um dies zu tun:
- Klick auf das Startmenü > Typ Schalttafel und klicken Sie im Suchergebnis darauf.
- Gehen Sie jetzt zu Hardware und Ton > Auswählen Energieeinstellungen.
- Klicke auf Hochleistung es auszuwählen.
- Stellen Sie sicher, dass Sie das Fenster schließen und Ihren Computer vollständig herunterfahren. Klicken Sie dazu auf die Startmenü > Gehe zu Leistung > Abschalten.
- Sobald Ihr Computer vollständig ausgeschaltet ist, können Sie ihn wieder einschalten.
9. Wenden Sie sich an den Evil-Dead-Support
Wenn keine der Methoden für Sie funktioniert hat, wenden Sie sich bitte an uns Unterstützung von Evil Dead für weitere Hilfe.
Das ist es, Jungs. Wir gehen davon aus, dass dieser Leitfaden für Sie hilfreich war. Bei weiteren Fragen können Sie unten kommentieren.