Fix: Das Sony Pulse 3D-Mikrofon funktioniert nicht oder ist nicht laut genug
Verschiedenes / / June 17, 2022
Das Sony Pulse 3D-Headset funktioniert perfekt mit PS5- und PS4-Konsolen, aber mit etwas Fummelei können Sie es auch mit Ihrem PC zum Laufen bringen. Es ist nicht so, dass es nicht sofort funktioniert, wenn Sie es an Ihren PC anschließen, aber einige Funktionen darauf funktionieren möglicherweise nicht richtig.
Ein Problem, das sowohl PS5- als auch PC-Benutzer beunruhigt hat, ist das Mikrofon. Das Mikrofon des Pulse 3D funktioniert überhaupt nicht, egal wie oft der Benutzer die Headsets wiederholt anschließt. Es gibt einige einfache Lösungen, um dies zu beheben, und hier in diesem Artikel werden wir sie untersuchen. Also, ohne weitere Umschweife, lassen Sie uns darauf eingehen.

Seiteninhalt
-
Wie behebt man das Problem, dass das Sony Pulse 3D-Mikrofon nicht funktioniert oder laut genug ist?
- Stumm ausschalten:
- Mikrofonpegel anpassen:
- Headset zurücksetzen:
- Zugriff auf Ihr Mikrofon zulassen:
- Aktualisieren Sie die Audiotreiber:
Wie behebt man das Problem, dass das Sony Pulse 3D-Mikrofon nicht funktioniert oder laut genug ist?
Zunächst werden wir uns Lösungen ansehen, die mit der PS4- oder PS5-Konsole funktionieren. Und dann werden wir zu Lösungen übergehen, die das Problem auch für PC-Benutzer lösen sollten.
Stumm ausschalten:
- Öffnen Sie das Schnellmenü.
- Gehen Sie zu Sound/Geräte.
- Halte die PS-Taste auf deinem Controller gedrückt. Dadurch wird die Stummschaltung aller Mikrofone deaktiviert.
Wenn diese Lösung für Sie nicht funktioniert, versuchen Sie die nächste Lösung.
Mikrofonpegel anpassen:
- Gehen Sie zu Ihrem Startbildschirm.
- Einstellungen öffnen.
- Gehen Sie zu Ton und wählen Sie dann Mikrofon aus.
- Gehen Sie nun zu Mikrofonpegel anpassen.
- Schieben Sie den Mikrofonpegel-Fader 2 bis 4 Stufen nach links.
Dadurch werden alle Echogeräusche von Ihrem Mikrofon entfernt.
Anzeige
Probieren Sie die nächste Lösung aus, wenn auch dies Ihr Problem nicht löst.
Headset zurücksetzen:
Wenn keine der oben genannten PS5-Lösungen für Sie funktioniert hat, versuchen Sie diese Lösung.
- Schalten Sie das Headset aus.
- Schließen Sie den USB-Wireless-Adapter an Ihre Konsole an.
- Führen Sie eine Nadel oder einen Zahnstocher in das Loch Ihres drahtlosen Adapters um die Reset-Taste ein.
- Mindestens eine Sekunde hineindrücken und dann loslassen. Dadurch wird das Headset zurückgesetzt.
Um Ihr Headset hart zurückzusetzen, müssen Sie zusätzliche Schritte ausführen.
- Lassen Sie das Headset ausgeschaltet.
- Halten Sie die Tasten „Chat“ und „Lautstärke +“ an Ihrem Headset gedrückt.
- Während Sie die Chat-Taste und die Lautstärketaste + gedrückt halten, schieben Sie den Ein-/Aus-Schalter des Headsets.
Probieren Sie die nächste Lösung aus, wenn der Hard-Reset Ihr Mikrofonproblem nicht löst.
Anzeige
Zugriff auf Ihr Mikrofon zulassen:
Jetzt gehen wir zu PC-Lösungen über. Windows kann das Mikrofon Ihres Pulse 3D für alle Programme verwenden, wenn das Headset mit dem Computer verbunden ist. Dafür braucht es aber erst einmal Zugriff auf das Mikrofon. Mal sehen, wie wir das gewähren können.
- Klicken Sie auf die Suchleiste und suchen Sie nach Datenschutzeinstellungen für das Mikrofon. Sobald es in den Suchergebnissen angezeigt wird, klicken Sie darauf.
- Klicken Sie auf die Schaltfläche Ändern und aktivieren Sie dann den Schalter für den Mikrofonzugriff für dieses Gerät.
- Aktivieren Sie den Schalter für die Option Apps den Zugriff auf Ihr Mikrofon erlauben.
- Scrollen Sie nach unten und suchen Sie die Option zum Zulassen des Mikrofonzugriffs auf dem Desktop. Schalten Sie auch dafür den Schalter ein.
Schließen Sie jetzt alle Fenster und versuchen Sie, Ihr Mikrofon am Headset zu verwenden. Wenn es immer noch nicht gut funktioniert, versuchen Sie die nächste Lösung.
Aktualisieren Sie die Audiotreiber:
Gelegentlich können Probleme mit dem Mikrofon und Ton einfach durch Aktualisieren der Audiotreiber gelöst werden. Windows benötigt aktuelle Treiber, um mit allen möglichen Geräten da draußen kompatibel zu bleiben. Wenn Sie also veraltete Treiber verwenden, aktualisieren Sie die Audiotreiber sofort. Das könnte Ihr Problem mit dem Mikrofon an Ihrem Headset lösen.
Anzeige
Es gibt drei Möglichkeiten, einen Treiber zu aktualisieren. Sie können dies automatisch, manuell oder mithilfe einer Drittanbieteranwendung tun.
Um dies automatisch zu tun, können Sie den Windows-Geräte-Manager verwenden.
- Halten Sie Windows-Taste + X gedrückt und wählen Sie „Geräte-Manager“ aus der Liste der Optionen.
- Erweitern Sie Audioeingänge und -ausgänge im Geräte-Manager-Fenster und klicken Sie mit der rechten Maustaste auf den Namen Ihres Audiogeräts.
- Wählen Sie „Treiber aktualisieren“.
- Wählen Sie „Automatisch nach aktualisierter Treibersoftware suchen“.
- Befolgen Sie die Anweisungen auf dem Bildschirm und installieren Sie das angezeigte Treiber-Update.
Sie müssen die besuchen Logitech-Support-Website für den manuellen Prozess und suchen Sie nach der Treiber-Setup-Datei. Es wird wie jede andere Software-Installationsdatei sein. Sobald Sie die Setup-Datei gefunden haben, installieren Sie sie wie jede andere Anwendung auf Ihrem Computer.
Neben diesen beiden Methoden haben Sie noch eine dritte Möglichkeit. Sie können ein Treiberdienstprogramm eines Drittanbieters auf Ihrem Computer installieren, das Ihren Computer automatisch nach veralteten oder fehlenden Treibern durchsucht. Es installiert auch die neuesten Treiber auf Ihrem Computer mit einem einfachen Klick. Diese Utility-Software-Tools haben jedoch normalerweise einen Preis. Aber der Preis ist es wert, da Sie sich keine Gedanken mehr über Treiber auf Ihrem Computer machen müssen.
Schließen Sie jetzt alle Fenster und versuchen Sie, Ihr Mikrofon am Headset zu verwenden. Es sollte gut funktionieren.
Dies sind also alle Lösungen, um das Problem zu beheben, dass das Sony Pulse 3D-Mikrofon nicht funktioniert oder laut genug ist. Wenn Sie Fragen oder Anregungen zu diesem Artikel haben, kommentieren Sie unten, und wir werden uns bei Ihnen melden. Schauen Sie sich auch unsere anderen Artikel an iPhone-Tipps und Tricks,Android-Tipps und Tricks, PC-Tipps und Tricks, und vieles mehr für weitere hilfreiche Informationen.


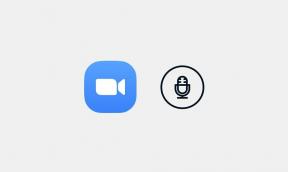
![Einfache Methode zum Rooten von Doogee S40 Pro mit Magisk [Kein TWRP erforderlich]](/f/3c37134bc0ec70f1017c72a19dda0124.jpg?width=288&height=384)