Fix: macOS Ventura WiFi funktioniert nicht Problem
Verschiedenes / / September 09, 2022
WLAN ist aus unserem Arbeitsleben nicht mehr wegzudenken. Bei der Verwendung unserer Macs verlassen wir uns für fast alles auf eine stabile WLAN-Verbindung. Wenn Ihr WLAN nicht funktioniert, haben Sie daher möglicherweise das Gefühl, dass die Dinge zum Erliegen gekommen sind. Aber keine Sorge! WLAN-Probleme auf macOS Ventura sind recht einfach zu lösen. Lassen Sie sich von uns über einige häufige Probleme mit macOS Ventura WiFi Not Working und deren einfache Lösungen informieren.
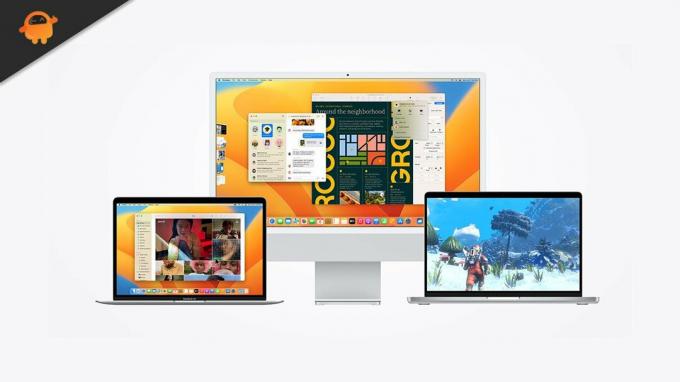
Seiteninhalt
-
Finden Sie das Problem macOS Ventura WiFi funktioniert nicht
- 1. Überprüfen Sie Ihre Verbindung zu anderen Apps
- 2. Starten Sie Ihren Mac neu, um das WLAN-Problem von macOS Ventura zu erfahren
- 3. Versuchen Sie es mit anderen Geräten
-
Methoden zum Beheben von WLAN-Problemen unter macOS Ventura
- 1. Schalten Sie Ihr WLAN aus und wieder ein
- 2. Löschen Sie Ihren DNS-Cache
- 3. Ändern Sie den DNS-Server, um das Problem zu beheben, dass macOS Ventura Wifi nicht funktioniert
- 4. WLAN-Einstellungen zurücksetzen
- 5. Entfernen Sie alte WLAN-Netzwerke
- 6. macOS Ventura neu installieren
Finden Sie das Problem macOS Ventura WiFi funktioniert nicht
Bevor Sie Ihr WLAN-Problem lösen, müssen Sie verstehen, was zu beheben ist. Ist es Ihre App/Browser, Ihr Router oder Ihr Mac selbst? Sie können dies in wenigen einfachen Schritten tun.
1. Überprüfen Sie Ihre Verbindung zu anderen Apps
Sie haben mit Skype/Twitter gearbeitet und Ihr WLAN wurde plötzlich getrennt. Bevor Sie also Ihren Router oder Mac verfluchen, müssen Sie versuchen, andere Apps zu öffnen und zu sehen, ob Ihr WLAN mit ihnen funktioniert. Wenn ja, liegt ein Problem mit der App vor, nicht mit Ihrer Netzwerkverbindung/Ihrem Mac. Sie können die App neu starten und das Problem wird behoben. Wenn dieses Problem mit einem Webbrowser auftritt, können Sie Ihre Browserdaten löschen, wodurch das Problem behoben werden sollte, dass das WLAN nicht funktioniert.
2. Starten Sie Ihren Mac neu, um das WLAN-Problem von macOS Ventura zu erfahren
Wenn das Problem bei mehreren Apps weiterhin besteht, sollten Sie Ihren Mac neu starten. Dadurch werden temporäre Dateien auf Ihrem System geleert und das Problem möglicherweise ebenfalls behoben.
3. Versuchen Sie es mit anderen Geräten
Wenn ein Neustart Ihres Mac nicht ausreicht, liegt möglicherweise ein Problem mit Ihrem Router vor. Um dies zu bestätigen, können Sie Ihr Smartphone oder Tablet mit derselben WLAN-Verbindung verbinden. Wenn Ihr Smartphone oder Tablet ähnliche Probleme hat, bedeutet dies, dass ein Problem mit Ihrem Router vorliegt. Sie können Ihren Mac also mit einem anderen Netzwerk verbinden und wieder mit der Arbeit beginnen.
Anzeige
Wenn andere Geräte ordnungsgemäß mit demselben Netzwerk verbunden sind, bedeutet dies, dass Ihr Mac einige Probleme hat. Jetzt müssen Sie also das Problem beheben, dass das WLAN in macOS Ventura nicht funktioniert.
Methoden zum Beheben von WLAN-Problemen unter macOS Ventura
1. Schalten Sie Ihr WLAN aus und wieder ein
Sie können versuchen, WLAN auf Ihrem Mac auszuschalten, Ihren Router auszuschalten und dann einige Sekunden zu warten, bevor Sie ihn wieder einschalten. Es könnte ausreichen, wenn es kleine Netzwerkstörungen gibt oder Ihr Router überhitzt ist.
2. Löschen Sie Ihren DNS-Cache
Wenn das Ausschalten von WLAN nicht funktioniert, hat Ihr Mac möglicherweise technische Probleme. Der nächste Schritt besteht also darin, den DNS-Cache zu leeren. DNS gleicht URLs mit IP-Adressen ab. Wenn Sie eine Website häufig besuchen, speichert Ihr Mac daher die Informationen, damit er nicht jedes Mal danach suchen muss. Wenn es ein Problem mit diesem Cache gibt, kann es Ihren Mac daran hindern, eine Verbindung zu Websites herzustellen.
Sie können den DNS-Cache Ihres Mac manuell löschen oder eine beliebige Software verwenden, um WLAN-Probleme auf Ihrem Gerät zu beheben.
Anzeige
3. Ändern Sie den DNS-Server, um das Problem zu beheben, dass macOS Ventura Wifi nicht funktioniert
Wenn das Löschen des DNS-Cache das Problem nicht löst, können Sie versuchen, den DNS-Server Ihres Mac zu ändern. Ihr Gerät ist für den DNS-Server Ihres Breitbandanbieters konfiguriert, und es schadet nicht, es zu wechseln. Google stellt kostenlose DNS-Server zur Verfügung, auf die Sie in wenigen einfachen Schritten zugreifen können.
- Navigieren Sie zum Apple-Menü, wählen Sie Systemeinstellungen und finde W-lan in der Menüleiste. Tippen Sie dort auf „ich" Taste
- Klicken DNS
- Verwenden '–‘, um den vorhandenen DNS-Server zu entfernen.
- Klicken '+‘, um einen DNS-Server hinzuzufügen, und geben Sie Folgendes ein: 8.8.8.8
- Drücken Sie 'OK‘ und starten Sie Ihren Browser neu
4. WLAN-Einstellungen zurücksetzen
Wenn WLAN-Fehler auf Ihrem macOS Ventura bestehen bleiben, empfehlen wir Ihnen, die WLAN-Einstellungen auf Ihrem Gerät zurückzusetzen. Dadurch werden alle Netzwerksystemdateien gelöscht und das WLAN-Modul zurückgesetzt. Sie können dies in vier einfachen Schritten tun-
- Schalten Sie WLAN auf Ihrem Mac-Gerät aus.
- Navigieren Sie zu Finder und drücke Umschalt+C.
- Ort einfügen- /Library/Preferences/SystemConfiguration und klicken gehen.
- Wählen Sie die folgenden Dateien aus und verschieben Sie sie in den Papierkorb:
- apple.airport.preferences.plist
- apple.network.eapolclient.configuration.plist
- apple.wifi.message-tracer.plist
- plist
Starten Sie jetzt Ihren Mac neu und versuchen Sie, sich erneut mit dem WLAN zu verbinden.
Anzeige
5. Entfernen Sie alte WLAN-Netzwerke
Sobald Sie eine Verbindung zu einem WLAN-Netzwerk hergestellt haben, merkt sich Ihr Mac diese, bis Sie sie entfernen. Das erleichtert die erneute Verbindung mit demselben Netzwerk. Wenn Sie sich jedoch zuvor mit einem unsicheren WLAN-Netzwerk verbunden hatten und sich jetzt wieder in Reichweite dieses Netzwerks befinden, versucht Ihr Mac, sich wieder mit ihnen zu verbinden. Es könnte Ihr aktuelles Netzwerk unterbrechen. Daher ist es eine gute Idee, alte WLAN-Netzwerke zu entfernen.
6. macOS Ventura neu installieren
Wenn keiner dieser Schritte funktioniert hat, ist es möglicherweise an der Zeit, macOS Ventura neu zu installieren. Stellen Sie sicher, dass Sie Ihren Mac neu starten Wiederherstellungsmodus und auswählen macOS neu installieren aus den macOS-Dienstprogrammen. Sie müssen Ihren Mac sichern, bevor Sie macOS Ventura neu installieren. Dies sollte Ihnen bei der Behebung des Problems helfen.
Es kann viele Gründe dafür geben, dass macOS Ventura WiFi nicht funktioniert. Es gibt jedoch immer eine Lösung, sobald Sie die Ursache Ihres Problems identifiziert haben. Wenn das Problem weiterhin besteht, teilen Sie uns dies im Kommentarbereich unten mit.



