Behoben: World of Warcraft Dragonflight Transfer Aborted Instance Not Found Error
Verschiedenes / / April 29, 2023
World of Warcraft ist ein Massively Multiplayer Online-Rollenspiel-Videospiel. Blizzard Entertainment hat dieses Spiel für Microsoft Windows und macOS veröffentlicht. Das Spiel ist anderen MMORPGs etwas ähnlich. In diesem Spiel können Spieler einen Charakter-Avatar erstellen und entweder eine dritte oder eine erste Person nehmen Perspektive, während Sie eine offene Spielumgebung erkunden, gegen zahlreiche Monster kämpfen, Missionen ausführen und mit NPCs oder anderen interagieren Spieler.
Das Spiel kann alleine gespielt werden, ohne mit anderen zu interagieren, aber es fördert die Teamarbeit, um Quests zu erfüllen, Dungeons zu erkunden und an Spieler-gegen-Spieler-Kämpfen (PvP) teilzunehmen. Seit seiner Einführung genießt jeder das Spiel aufgrund des Gameplays, das es hat.
In diesem Spiel treten jedoch viele Probleme auf, wenn neue Inhalte zum Spiel hinzugefügt werden. Als Dragonflight gestartet wurde, berichteten die Spieler dasselbe, dass sie mit Problemen im Spiel konfrontiert sind. Die Benutzer melden, dass sie mit dem Fehler Übertragung abgebrochen: Instanz nicht gefunden konfrontiert sind.
Wenn Sie auch mit dem gleichen Problem konfrontiert sind, machen Sie sich keine Sorgen, diese Anleitung zur Fehlerbehebung ist für Sie. In diesem Handbuch haben wir verschiedene Methoden vorgestellt, mit denen Sie dieses Problem lösen und das Spiel genießen können. Sehen wir uns also die Anleitung zur Behebung des Problems an.
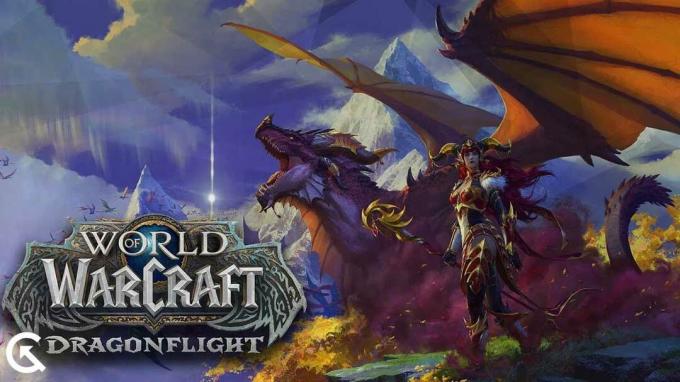
Seiteninhalt
- Warum tritt der Fehler „Transfer Aborted Instance Not Found“ auf?
-
So beheben Sie den Fehler „World of Warcraft Dragonflight Transfer Aborted Instance Not Found“.
- 1. Erneuern Sie die IP-Adresse
- 2. Deaktivieren Sie die Startelemente
- 3. Aktualisieren Sie Ihren Grafiktreiber
- 4. Überprüfen Sie die Internetverbindung
- 5. Suchen Sie nach Windows-Update
- 6. Neustart des Geräts
- 7. Entfernen Sie die im Hintergrund ausgeführten Apps
- 8. Setzen Sie die Benutzeroberfläche zurück
- 9. Reparieren Sie das Spiel über den Battle.net Launcher
- 10. Deaktivieren Sie die Netzwerkoptimierung
- 11. Aktualisieren Sie das Spiel
- 12. Starten Sie das Spiel neu
- 13. Installieren Sie das Spiel neu
- Abschluss
Warum tritt der Fehler „Transfer Aborted Instance Not Found“ auf?
Es gibt mehrere Gründe, warum Sie mit diesem Problem konfrontiert sind. Nachfolgend werden einige Gründe genannt.
Anzeige
- Die Internetverbindung ist nicht stabil.
- Die Windows- oder Grafiktreiber wurden nicht aktualisiert.
- Einige Verbindungsprobleme.
- Es liegt ein Softwareproblem vor.
- Das Spiel hat einige beschädigte Dateien.
- Das Spiel wird nicht aktualisiert.
So beheben Sie den Fehler „World of Warcraft Dragonflight Transfer Aborted Instance Not Found“.
Es gibt viele Methoden, mit denen Sie Ihr Problem lösen können. Im Folgenden haben wir einige davon erwähnt, mit denen Sie das Problem „Übertragung abgebrochen: Instanz nicht gefunden“ beheben können.
1. Erneuern Sie die IP-Adresse
Die erste Methode, mit der Sie versuchen können, das Problem zu beheben, besteht darin, Ihre IP-Adresse zu erneuern und den DNS zu leeren. Möglicherweise wird der Fehler Übertragung abgebrochen: Instanz nicht gefunden aufgrund eines Verbindungsproblems mit si=ome angezeigt. Um das Problem zu beheben, führen Sie die folgenden Schritte aus.
- Suchen Sie in der Windows-Suchleiste nach Eingabeaufforderung.
- Klicken Sie mit der rechten Maustaste auf die Eingabeaufforderungs-App.
- Klicken Sie auf Als Administrator ausführen.
- Ein neues Fenster wird angezeigt, geben Sie die folgenden Befehle ein. Drücken Sie nach jedem die Eingabetaste:
ipconfig/releaseipconfig/ erneuernipconfig/flushdns
- Überprüfen Sie danach, ob Ihr Problem behoben ist oder nicht. Wenn nicht, versuchen Sie es mit der nächsten Methode.
Lesen Sie auch
Best Fury Warrior Talent Builds in World of Warcraft Dragonflight
Fix: World Of Warcraft-Fehler „Ein Charakter mit diesem Namen existiert bereits“.
World of Warcraft Watcher Koranos Location Guide
Fix: World of Warcraft erhält den Tender-Bug des Händlers nicht
2. Deaktivieren Sie die Startelemente
Die nächste Methode, mit der Sie versuchen können, das Problem zu beheben, besteht darin, alle Startelemente zu deaktivieren. Möglicherweise tritt dieses Problem aufgrund eines Softwareproblems auf. Um diese Probleme zu beheben, müssen Sie also alle im Startup verfügbaren Elemente deaktivieren. Dazu müssen Sie die unten angegebenen Schritte ausführen.
- Drücken Sie Strg + Umschalt + Esc oder Strg + Alt + Entf, um den Task-Manager zu öffnen.
- Wenn Sie Strg + Alt + Entf ausgeführt haben, sehen Sie ein Menü auf Ihrem Bildschirm. Wählen Sie darin den Task-Manager.
- Gehen Sie zu Start.
- Klicken Sie auf Weitere Details, um alle Startups anzuzeigen.
- Wählen Sie jedes Programm aus und klicken Sie mit der rechten Maustaste darauf.
- Wählen Sie die Option Deaktivieren.
- Starten Sie jetzt Ihr Gerät neu.
- Überprüfen Sie danach, ob Ihr Problem gelöst ist oder nicht.
3. Aktualisieren Sie Ihren Grafiktreiber
Die nächste Methode, mit der Sie den Fehler „Übertragung abgebrochen: Instanz nicht gefunden“ beheben können, besteht darin, den Grafiktreiber zu aktualisieren. Um jedes Spiel problemlos ausführen zu können, sollten Sie Ihren Grafiktreiber auf dem neuesten Stand halten. Manchmal ignorieren wir die Updates und Benutzer haben Probleme beim Ausführen des Spiels. Führen Sie die folgenden Schritte aus, um den Grafiktreiber zu aktualisieren.
- Gehen Sie zum Startmenü.
- Suchen Sie im Suchfeld nach dem Geräte-Manager.
- Bei der Suche wird eine Anzeigeoption angezeigt. Klicken Sie darauf und doppelklicken Sie darauf, um es zu erweitern.
- Klicken Sie mit der rechten Maustaste auf den Grafiktreiber.
- Wenn ein Update verfügbar ist, wird die Option Treiber aktualisieren angezeigt. Klick es an.
- Befolgen Sie die Anweisungen auf dem Bildschirm, um das Update abzuschließen.
- Wenn das Update abgeschlossen ist, starten Sie das Gerät neu.
- Überprüfen Sie nun, ob das Problem behoben ist oder nicht.
4. Überprüfen Sie die Internetverbindung
Die nächste Methode, mit der Sie versuchen können, das Problem zu lösen, besteht darin, zu überprüfen, ob Ihr Internet ordnungsgemäß funktioniert oder nicht. Um das Spiel ohne Probleme auszuführen, sollten Sie über eine ordnungsgemäße Internetverbindung verfügen.
Sie können Ihre Internetgeschwindigkeit mit dem Internet-Geschwindigkeitstester überprüfen. Wenn die Internetgeschwindigkeit nicht gut ist, versuchen Sie, sie zu beheben, indem Sie den Router neu starten. Dazu müssen Sie zunächst alle Geräte einschließlich Ihres PCs ausschalten. Schalten Sie dann den Router aus. Starten Sie nach einiger Zeit Ihren Router und alle Geräte neu. Und jetzt prüfen Sie, ob die Internetverbindung gut ist oder nicht.
5. Suchen Sie nach Windows-Update
Werbung
Eine andere Methode, die Sie ausprobieren können, ist die Suche nach Updates für Windows. Wenn Sie Ihr Windows nicht aktualisiert haben, müssen Sie es jetzt aktualisieren. Einige Benutzer haben dies versucht und konnten das Problem beheben. Wir empfehlen Ihnen daher, nach Windows-Updates zu suchen und diese gegebenenfalls zu aktualisieren. Um Ihr Windows zu aktualisieren, müssen Sie die unten angegebenen Schritte ausführen.
- Gehen Sie zu den Einstellungen auf Ihrem PC.
- Im linken Bereich des Bildschirms sehen Sie die Option Windows Update, klicken Sie darauf.
- Gehen Sie zu Nach Updates suchen.
- Wenn ein Update verfügbar ist, klicken Sie auf die Schaltfläche Jetzt herunterladen, um Windows auf die neueste Version zu aktualisieren.
- Überprüfen Sie nach der Aktualisierung von Windows, ob das Problem behoben ist oder nicht. Wenn nicht, versuchen Sie es mit der nächsten Methode.
6. Neustart des Geräts
Wenn das Gerät einige Störungen aufweist, können diese durch einen Neustart des Geräts behoben werden. Die nächste Methode, die wir zur Behebung des Problems vorschlagen, besteht darin, das Gerät neu zu starten. Manchmal gibt es Probleme im Gerät, aufgrund derer die Benutzer in den Spielen auf Probleme stoßen. Probieren Sie diese Methode aus und prüfen Sie, ob Ihr Problem behoben ist oder nicht.
7. Entfernen Sie die im Hintergrund ausgeführten Apps
Der nächste Ansatz, den Sie zur Behebung des Problems ergreifen können, besteht darin, alle Apps zu entfernen, die unnötigerweise ausgeführt werden. Das Fehlerproblem „Übertragung abgebrochen: Instanz nicht gefunden“ kann auftreten, wenn mehrere Apps ohne Notwendigkeit auf Ihrem Computer im Hintergrund ausgeführt werden. Wir empfehlen Ihnen, alle geöffneten Anwendungen aus dem Task-Manager zu schließen, einschließlich World of Warcraft. Folgen Sie den Anweisungen, um die Hintergrund-Apps zu schließen.
- Drücken Sie Strg + Umschalt + Esc oder Strg + Alt + Entf, um den Task-Manager zu öffnen.
- Wenn Sie Strg + Alt + Entf ausgeführt haben, sehen Sie ein Menü auf Ihrem Bildschirm. Wählen Sie darin den Task-Manager.
- Gehen Sie zu Prozesse.
- Klicken Sie auf Weitere Details, um alle Prozesse anzuzeigen.
- Wählen Sie die Apps aus, die nicht im Hintergrund ausgeführt werden müssen.
- Klicken Sie mit der rechten Maustaste auf diese Apps und wählen Sie dann Aufgabe beenden.
- Befolgen Sie dasselbe für die Spielprozesse, die im Hintergrund ausgeführt werden.
- Überprüfen Sie nun, ob das Problem gelöst ist oder nicht.
8. Setzen Sie die Benutzeroberfläche zurück
Wenn es ein Problem außerhalb des Spiels gab, wurde es mit der obigen Methode behoben. Aber wenn es nicht gelöst wird, bedeutet das, dass das Problem im Spiel liegt. Die nächste Methode, die Sie ausprobieren können, ist das Zurücksetzen Ihrer Benutzeroberfläche. Dazu müssen Sie die folgenden Schritte ausführen:
- Öffnen Sie das Spiel.
- Öffnen Sie das Battle.net
- Gehen Sie zu Optionen.
- Wählen Sie im Explorer die Option Anzeigen.
- Wählen Sie entweder _retail_ oder _classic_.
- Benennen Sie den Cache-Ordner in CacheOld, Interface in InterfaceOld und WTF in WTFOld um
- Melden Sie sich im Spiel an und prüfen Sie, ob Ihr Problem gelöst ist oder nicht.
9. Reparieren Sie das Spiel über den Battle.net Launcher
Eine andere Methode, mit der Sie versuchen können, das Problem zu beheben, besteht darin, das Spiel über den Battle.net Launcher zu reparieren. Dazu müssen Sie die unten angegebenen Schritte ausführen.
- Öffnen Sie das Battle.net
- Gehen Sie zu den Optionen.
- Wählen Sie die Option Scannen und Reparieren.
- Eine Warnmeldung wird Ihnen angezeigt. Klicken Sie auf Scan starten.
- Wenn der Vorgang abgeschlossen ist, überprüfen Sie, ob Ihr Problem gelöst ist oder nicht. Wenn nicht, versuchen Sie es mit der nächsten Methode.
10. Deaktivieren Sie die Netzwerkoptimierung
Die nächste Methode zur Behebung des Problems besteht darin, die Netzwerkoptimierung zu deaktivieren. Einige Benutzer haben versucht, das Problem mit dieser Methode zu lösen, und sie konnten es lösen. Diese Option wird möglicherweise standardmäßig aktiviert. Wenn Sie das Problem also mit dieser Methode lösen können, müssen Sie dies jedes Mal tun. Wenn Sie die Netzwerkoptimierungsoption deaktivieren möchten, müssen Sie die folgenden Schritte ausführen.
- Melden Sie sich bei Ihrem Konto an und öffnen Sie das Spiel.
- Drücken Sie die Esc-Taste, um das Spielmenü zu öffnen.
- Wählen Sie die Systemoption
- Wählen Sie die auf der linken Seite verfügbare Option Netzwerk aus.
- Deaktivieren Sie die Option Netzwerk für Geschwindigkeit optimieren.
- Klicken Sie auf Anwenden und dann auf OK.
- Überprüfen Sie danach, ob Ihr Problem gelöst ist oder nicht.
11. Aktualisieren Sie das Spiel
Der nächste Schritt zur Behebung des Problems besteht darin, festzustellen, ob ein Spielupdate verfügbar ist oder nicht. Aktualisieren Sie das Spiel, wenn Updates verfügbar sind. Da es einige Probleme gibt, die alle betreffen, beheben die Entwickler sie, sobald sie darauf aufmerksam gemacht werden. Sie veröffentlichen Updates, sobald diese Probleme behoben wurden, damit jeder von der Lösung profitieren kann. Wir empfehlen Ihnen daher, das Spiel zu aktualisieren, um das Fehlerproblem „Übertragung abgebrochen: Instanz nicht gefunden“ zu beheben.
12. Starten Sie das Spiel neu
Die nächste Methode, die wir zur Lösung des Problems vorschlagen, ist der Neustart des Spiels. Es gibt einige kleinere Fehler im Spiel, aufgrund derer Sie mit solchen Problemen konfrontiert sind. Durch einen Neustart des Spiels werden all diese kleineren Fehler behoben und alle Probleme gelöst. Dazu müssen Sie das Spiel schließen und dann aus den letzten Apps entfernen und das Spiel erneut starten. Überprüfen Sie danach, ob Ihr Problem behoben ist oder nicht.
13. Installieren Sie das Spiel neu
Wenn Sie alle oben genannten Methoden befolgt haben und immer noch mit dem Fehler „Übertragung abgebrochen: Instanz nicht gefunden“ konfrontiert sind, raten wir Ihnen, das Spiel neu zu installieren. Einige Benutzer haben dies versucht und konnten das Problem erfolgreich beheben, da sie anschließend neue Spieledateien erhalten haben. Das Spiel muss zunächst zusammen mit allen zugehörigen Spieldateien von Ihrem Computer deinstalliert werden. Warten Sie einige Zeit und installieren Sie das Spiel dann erneut. Wenn Sie dies tun, können Sie das Spiel problemlos spielen.
Abschluss
Konnten Sie das Problem „Übertragung abgebrochen: Instanz nicht gefunden“ in World Of Warcraft Dragonflight mithilfe dieses Artikels lösen? Wenn ja, dann lassen Sie es uns im Kommentarbereich unten wissen. Wenn nicht, können Sie einfach warten und die offiziellen Blizzard-Foren, Twitter oder andere soziale Medien überprüfen, um die Ankündigungen des Unternehmens zu diesem Problem zu überprüfen.


