Πώς να διορθώσετε το iPhone 11 με ασταθές σήμα WiFi που χάνεται συχνά;
μικροαντικείμενα / / August 05, 2021
Είστε χρήστης του iPhone 11 και αντιμετωπίζετε προβλήματα με ασταθές σήμα Wi-Fi ή διακοπή της σύνδεσης; Στη συνέχεια, μπορείτε να ακολουθήσετε αυτό το πλήρες άρθρο, καθώς εδώ έχουμε μοιραστεί τα βήματα για τη διόρθωση του iPhone 11 με ασταθές σήμα WiFi που χάνεται συχνά. Κυρίως, αν σας iPhone 11 εκτελείται σε iOS 13 ή μεταγενέστερη έκδοση, ενδέχεται να αντιμετωπίσετε αυτό το ζήτημα από άλλα. Υπάρχουν μερικά ζητήματα που μπορεί να εμφανιστούν όπως η μη σύνδεση σε δίκτυο Wi-Fi, το Wi-Fi σταματήσει, το Wi-Fi δεν λειτουργεί, η ταχύτητα Wi-Fi είναι αργή κ.λπ.
Αν και το iOS 13 είναι η πιο πρόσφατη έκδοση υλικολογισμικού από την Apple και προσφέρει πολλές νέες δυνατότητες και βελτιώσεις. Αλλά φέρνει επίσης πολλά σφάλματα και ζητήματα σταθερότητας. Ενώ πολλοί χρήστες του iOS 13.3 αναφέρουν ότι αντιμετωπίζουν αρκετά συχνά προβλήματα που σχετίζονται με τη σύνδεση Wi-Fi. Εν τω μεταξύ, ορισμένοι από τους χρήστες αντιμετωπίζουν επίσης προβλήματα όπως ο κωδικός πρόσβασης Wi-Fi δεν είναι σωστός ή οι ρυθμίσεις Wi-Fi είναι γκρίζες. Επομένως, ρίξτε μια ματιά στις χρήσιμες συμβουλές και κόλπα παρακάτω.
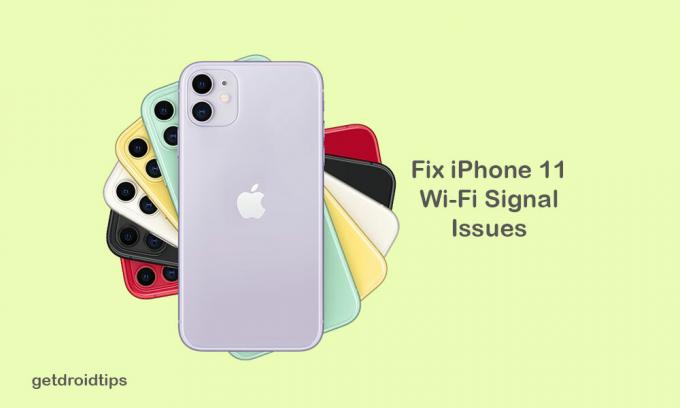
Πίνακας περιεχομένων
-
1 Πώς να διορθώσετε το iPhone 11 με ασταθές σήμα WiFi
- 1.1 1. Επανεκκινήστε το δρομολογητή Wi-Fi
- 1.2 2. Αναβάθμιση υλικολογισμικού δρομολογητή Wi-Fi
- 1.3 3. Ενεργοποίηση αυτόματης σύνδεσης Wi-Fi
- 1.4 4. Αναγκάστε να επανεκκινήσετε το iPhone 11 για να διορθώσετε το iPhone 11 με ασταθές σήμα WiFi
- 1.5 5. Ξεχάστε το δίκτυο Wi-Fi / τον κωδικό πρόσβασης
- 1.6 6. Απενεργοποίηση υπηρεσίας VPN
- 1.7 7. Επαναφέρετε τις ρυθμίσεις δικτύου στο iPhone σας
- 1.8 8. Επαναφορά εργοστασιακού iPhone 11
Πώς να διορθώσετε το iPhone 11 με ασταθές σήμα WiFi
Υπάρχουν μερικά βήματα ή μέθοδοι διαθέσιμες που μπορείτε να δοκιμάσετε για το iPhone 11 σας, όπως δρομολογητής Wi-Fi ή επανεκκίνηση μόντεμ, ενημέρωση υλικολογισμικού δρομολογητή, ξεχάστε τον κωδικό πρόσβασης και συνδεθείτε ξανά, αναγκαστική επανεκκίνηση κ.λπ.
1. Επανεκκινήστε το δρομολογητή Wi-Fi
Βεβαιωθείτε ότι έχετε κάνει επανεκκίνηση του δρομολογητή Wi-Fi ή του μόντεμ εάν θέλετε να διορθώσετε το πρόβλημα του ασταθούς σήματος WiFi. Θα πρέπει να περιμένετε 15-20 δευτερόλεπτα μετά την απενεργοποίηση του δρομολογητή. Στη συνέχεια, ενεργοποιήστε το και προσπαθήστε να συνδέσετε ξανά το iPhone 11 για να δείτε αν είναι σταθερό ή όχι.
Μερικές φορές, το υλικολογισμικό του δρομολογητή προκαλεί ορισμένα προβλήματα που μπορούν να επιδιορθωθούν εύκολα με την επανεκκίνηση του.
2. Αναβάθμιση υλικολογισμικού δρομολογητή Wi-Fi
Εάν ο δρομολογητής Wi-Fi σας μεγαλώνει όπως 1-2 ετών, τότε θα πρέπει να ελέγξετε για την ενημέρωση λογισμικού Wi-Fi router από την επίσημη σελίδα σύνδεσης του δρομολογητή. Εάν υπάρχει διαθέσιμη ενημέρωση συστήματος, θα πρέπει να πραγματοποιήσετε αναβάθμιση στην πιο πρόσφατη έκδοση υλικολογισμικού. Αυτό θα προσφέρει μεγαλύτερη σταθερότητα και ταχύτητα σύνδεσης στο Διαδίκτυο του Wi-Fi σας.
3. Ενεργοποίηση αυτόματης σύνδεσης Wi-Fi
Όταν έχετε συνδεδεμένο δίκτυο Wi-Fi, θα συνδεθεί αυτόματα την επόμενη φορά κάθε φορά που το iPhone σας εντοπίσει το αποθηκευμένο δίκτυο Wi-Fi στο εύρος του.
- Μεταβείτε στις Ρυθμίσεις στο iPhone 11> αγγίξτε Wi-Fi> πατήστε στο τρέχον δίκτυο Wi-Fi που χρησιμοποιείτε> ελέγξτε αν η επιλογή αυτόματης σύνδεσης είναι διαθέσιμη ή όχι. Εάν όχι, απλώς ενεργοποιήστε το.
4. Αναγκάστε να επανεκκινήσετε το iPhone 11 για να διορθώσετε το iPhone 11 με ασταθές σήμα WiFi
- Πατήστε και αφήστε το κουμπί αύξησης έντασης γρήγορα και στη συνέχεια επίσης το κουμπί μείωσης έντασης.
- Στη συνέχεια, πατήστε παρατεταμένα το κουμπί Side / Power μέχρι να εμφανιστεί το λογότυπο της Apple στην οθόνη.
- Αφήστε το κουμπί και περιμένετε να εκκινήσει εντελώς η συσκευή.
Τώρα, πρέπει να ελέγξετε ξανά εάν το σήμα Wi-Fi γίνεται σταθερό ή όχι.
5. Ξεχάστε το δίκτυο Wi-Fi / τον κωδικό πρόσβασης
Εάν κάποιο από τα παραπάνω βήματα δεν θα λειτουργήσει για τη συσκευή σας, θα πρέπει να ξεχάσετε το δίκτυο Wi-Fi με το οποίο αντιμετωπίζετε πρόβλημα. Στη συνέχεια, συνδεθείτε ξανά στο δίκτυο Wi-Fi και προσπαθήστε να ελέγξετε την απόδοση.
6. Απενεργοποίηση υπηρεσίας VPN
Σε περίπτωση που χρησιμοποιείτε κάποια από τις υπηρεσίες VPN για το iPhone σας μέσω μιας εφαρμογής VPN, απλώς απενεργοποιήστε την ή απενεργοποιήστε την εντελώς. Μερικές φορές, η σύνδεση εικονικού ιδιωτικού δικτύου μπορεί επίσης να προκαλέσει προβλήματα στη σταθερότητα του Wi-Fi.
7. Επαναφέρετε τις ρυθμίσεις δικτύου στο iPhone σας
- Πατήστε στο μενού Ρυθμίσεις> επιλέξτε Γενικά> Μετακινηθείτε προς τα κάτω και πατήστε Επαναφορά.
- Στη συνέχεια, επιλέξτε Επαναφορά ρυθμίσεων δικτύουn.
- Εάν σας ζητηθεί, εισαγάγετε τον κωδικό πρόσβασης και επιβεβαιώστε την ενέργεια.
- Στη συνέχεια, το iPhone σας θα επανεκκινηθεί αυτόματα και θα ελέγξει ξανά τη σταθερότητα του Wi-Fi.
8. Επαναφορά εργοστασιακού iPhone 11
- Μεταβείτε στις Ρυθμίσεις από την αρχική οθόνη> Γενικά> Μετακινηθείτε προς τα κάτω προς τα κάτω και πατήστε Επαναφορά.
- Πατήστε στην επιλογή Διαγραφή όλου περιεχομένου και ρυθμίσεων.
- Εισαγάγετε τον κωδικό πρόσβασής σας και επιβεβαιώστε τη διαδικασία.
- Περιμένετε για την πλήρη διαδικασία και επανεκκινήστε το iPhone 11.
- Τώρα, μπορεί να έχετε καλύτερη σταθερότητα μέσω της σύνδεσης Wi-Fi στο iPhone 11.
Αυτό είναι, παιδιά. Ελπίζουμε να βρείτε αυτό το άρθρο χρήσιμο. Μη διστάσετε να ρωτήσετε στα παρακάτω σχόλια για τυχόν απορίες.
Η Subodh λατρεύει να γράφει περιεχόμενο είτε σχετίζεται με την τεχνολογία είτε άλλο. Αφού έγραψε στο blog τεχνολογίας για ένα χρόνο, γίνεται παθιασμένος με αυτό. Του αρέσει να παίζει παιχνίδια και να ακούει μουσική. Εκτός από το blogging, είναι εθιστικός στις κατασκευές PC gaming και στις διαρροές smartphone.



